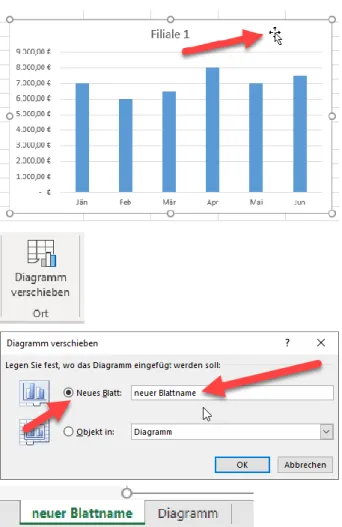Tabellenkalkulation Diagramme
Diagramm erstellen
Um ein Diagramm zu erstellen, muss man einfach zuerst die Daten markieren, aus denen das Diagramm erstellt werden soll, dann klicken wir auf den Menüpunkt Einfügen und finden eine ganze Gruppe, um Diagramme zu erstellen
Wenn wir mit der Maus über die verschiedenen Symbole gehen, zeigt uns Excel eh an, um welches Diagramm es sich handelt:
Mit der entsprechenden Information
Mit dem Klick auf den Pfeil daneben, sehen wir auch noch einmal die verschiedenen Optionen.
Ich persönlich hab es für die Vorbereitung auf die Prüfung gerne einfach. Meine KursteilnehmerInnen klicken immer auf das erste Symbol in der Gruppe.
Erstelle ein Säulendiagramm → erstes Symbol bei der 2D Säule Erstelle ein Balkendiagramm → erstes Symbol beim 2D Balken Etc.
Wenn wir hier auf das Säulendiagramm klicken bekommen wir das neue Diagramm im Blatt
Von dem Punkt hier gibt es 2 Wege.
Der 1. Weg → wir sollen das Diagramm hier auf dem Tabellenblatt lassen, sollen es verschieben und die Größe vom Diagramm ändern.
Um das Diagramm zu verschieben klicken wir einfach auf den weißen Bereich vom Diagramm die linke Maustaste, lassen sie gedrückt und verschieben das Diagramm an die Position, dass das linke obere Eck vom Diagramm dort ist, wo es später platziert werden soll.
Um das Diagramm zu vergrößern, gehen wir rechts unten zum Eckpunkt vom Diagramm, dass wir diesen Mauszeiger haben.
Wir drücken die linke Maustaste gedrückt, ziehen das Diagramm auf die Größe, die wir wünschen oder die vorgegeben ist und lassen die Maus los.
So können wir die Größe vom Diagramm ändern / einen bestimmten Zellbereich mit dem Diagramm bedecken.
Der 2. Weg → das Diagramm soll auf einem neuen Tabellenblatt platziert werden und der Name vom Tabellenblatt soll geändert werden.
Wir markieren ebenso den Diagrammbereich, gehen auf Einfügen → Diagrammtyp wie eben Säulendiagramm.
Auf dem Diagramm am weißen Hintergrund drücken wir doppelt die linke Maustaste.
Damit landen wir auf der richtigen Symbolleiste des Diagramms
Hier kann man ganz rechts auf die Schaltfläche Diagramm verschieben klicken.
Es öffnet sich ein Fenster, wo man auf
„Neues Blatt“ klickt und gleich rechts davon den neuen Blattnamen eingeben kann.
Dieser wird dann gleich links unten bei der Übersicht der Tabellenblätter angezeigt und kann auch dort noch geändert werden.
Diagramm auswählen und Diagrammtyp ändern
Um bei einem bereits vorhandenen Diagramm den Diagrammtyp zu ändern, klicken wir einfach am weißen Bereich vom Diagramm die rechte Maustaste und wählen Diagrammtyp ändern aus.
Es öffnet sich ein Fenster, wo wir links die Diagrammgruppe auswählen können wie Säule, Balken, Kreis oder Torte, etc. rechts oft noch einen Untertyp und mit OK bestätigen wir den
Änderungswunsch.
Diagrammtitel hinzufügen, Diagrammtitel ändern / löschen
Um einen Diagrammtitel zu löschen, markieren wir einfach den Diagrammtitel (einmal anklicken) und drücken auf ENTF.
Um einen Diagrammtitel, eine Achsenbeschriftung oder andere Daten anzuzeigen, klicken wir einfach einmal auf das Diagramm. Dann erscheint rechts oben ein + Zeichen, wo man in der Liste die jeweiligen Funktionen aufgelistet sieht.
Einfach Diagrammtitel auswählen.
Wenn wir den Diagrammtitel ändern wollen, klicken wir einfach auf den Diagrammtitel. Wir können diesen gleich überschreiben. Beim Überschreiben ändert sich der Text nicht gleich beim Tippen. Man sieht aber oben link in der Bearbeitungsleiste bereits den Inhalt.
Wenn man die Eingabe mit Enter bestätigt, wird auch der Diagrammtitel entsprechend geändert.
Nach der Bestätigung mit Enter:
Farben von den Säulen, Hintergrund, etc. ändern
Das ist eigentlich sehr einfach erklärt. Einmal auf den Hintergrund klicken, der Farbeimer - die Füllfarbe ändert dann die Füllfarbe von der markierten Fläche.
Dies ist besonders, bei der Markierung der entsprechenden Säule.
Wenn wir einmal auf die Säule klicken, sind alle Säulen markiert. Wenn wir hier die Farbe ändern, ändert sich die Farbe bei jeder Säule.
Wenn wir allerdings noch einmal auf eine bestimmte Säule klicken (zum Beispiel die Säule vom April mit dem höchsten Wert), dann wird auch nur diese eine Säule markiert und geändert.
Formatierung von Diagrammtitel & Datenbeschriftungen &
Achsen
Genauso können auch einzelne andere Elemente im Diagramm formatiert werden.
Sie wollen den Diagrammtitel ändern (Hintergrundfarbe, Schriftgröße, Farbe). Einfach auf den Diagrammtitel klicken und die Änderungen vornehmen
Ebenso können wir die Wert Achse oder Kategorie Achse entsprechend ändern. Einfach auf eine Achse klicken (und mit der Maus auf der Zahl bleiben), dann sehen wir auch in der Hilfestellung, um welche Achse es sich handelt.
Einfach bei Start oben die Schriftgröße, etc.
ändern.
Was ist eine Legende?
Manchmal findet man in einem Diagramm mehrere Daten. Um die Übersicht zu behalten, wird dann oft eine Legende angezeigt, die zum Beispiel erklärt
Filiale 1 -> Farbe blau