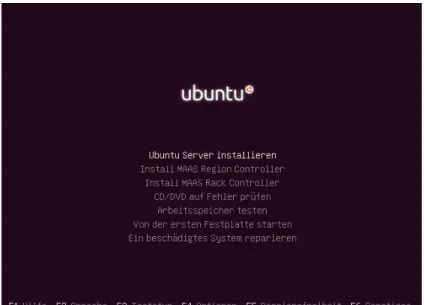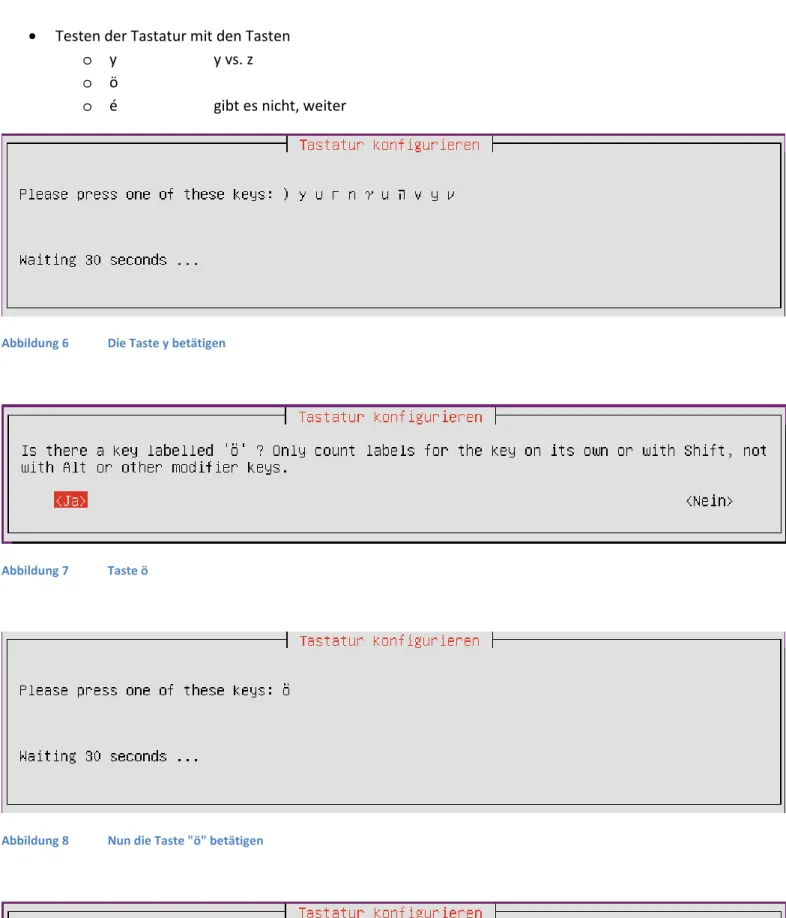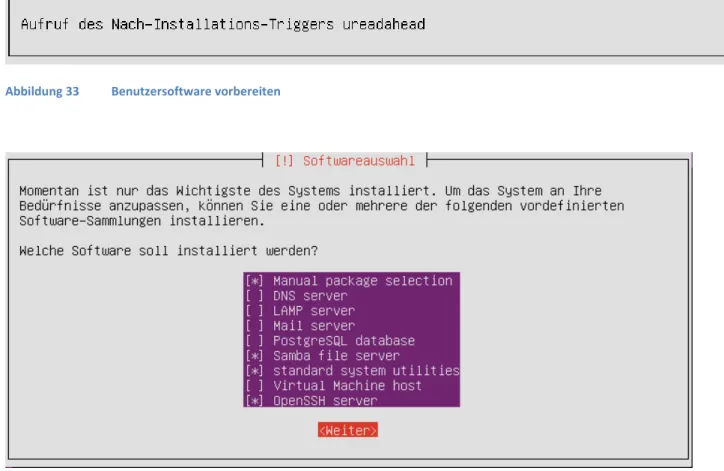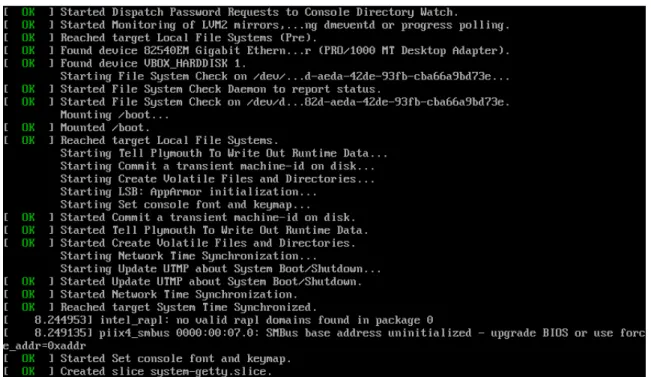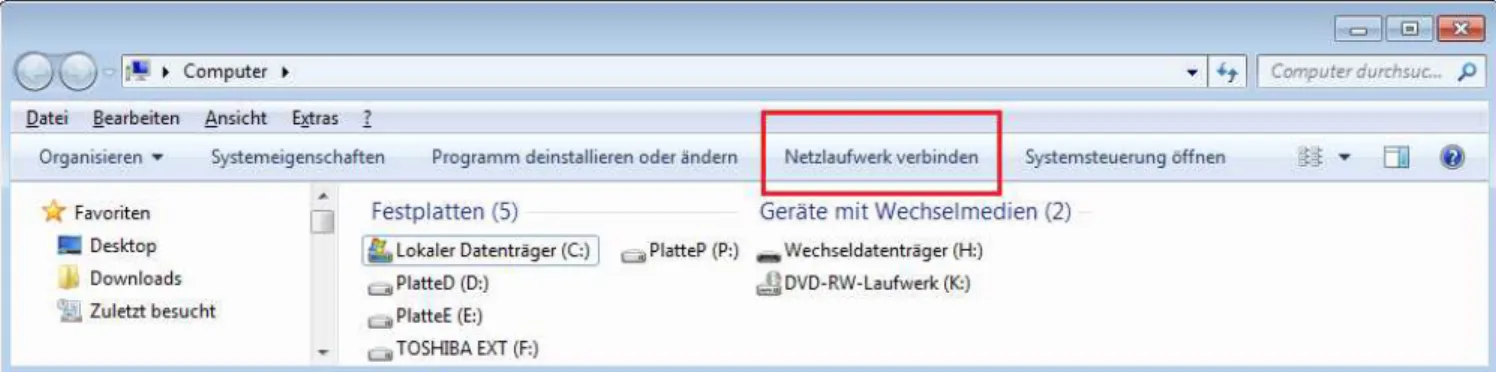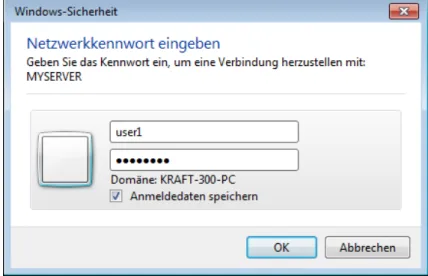1
Ubuntu-Installation
• ISO-Datei runterladen
o https://www.ubuntu.com/download
• ISO-Datei brennen auf DVD, einfach ein Doppelklick
• Netzwerkkabel vom Server abklemmen
• DVD in den Server-CD-Laufwerk legen
Abbildung 1 Sprache des Betriebssytem auswählen
Abbildung 2 Auswahl Ububu-Server installieren
2
• Sprache auswählen o Ububuntu deutsch
Abbildung 3 Die Texte in Deutsch sind alle gut übersetzt
Abbildung 4 Standort
Tastatur
Abbildung 5 Tastatur-Erkennung, hier mit Ja antworten
3
• Testen der Tastatur mit den Tasten
o y y vs. z
o ö
o é gibt es nicht, weiter
Abbildung 6 Die Taste y betätigen
Abbildung 7 Taste ö
Abbildung 8 Nun die Taste "ö" betätigen
Abbildung 9 Die Taste é ist normalerweise nicht vorhanden
4
Abbildung 10 Tastaturauswahl ist abgeschlossen
Nun werden zusätzliche Installations-Komponenten geladen
Abbildung 11 Zusätzliche Komponenten laden
Netzwerk
• Da das Netzwerkkabel abgeklemmt ist, kann Linux keinen Switch, Router oder DBS-Server erkennen.
• Nach diesen Eingaben kann das Netzwerkkabel angeschlossen werden.
• Je nach eingebauter Karte erscheint die Auswahl:
Abbildung 12 Anzeige der Netzwerkkarte inkl. WLan-Modul
Bei DHCP klappt es natürlich nicht. Hier bitte abbrechen.
5
Abbildung 13 DHCP-Erkennung
Abbildung 14 Automatische Netzwerkerkennung
Nun werden manuell die Daten eingetragen:
Abbildung 15 Netzwerkdaten manuell eintragen
• IP-Adresse
o 192.168.1.100
• DNS-Nameservers
o 8.8.8.8 8.8.4.4
• Benutzer:
o Name: MainUser o Benutzer: mainuser o Paßwort: 135791113
6
• Rechnername: UHPServer
• Domain: UHP
Abbildung 16 Serveradresse
Abbildung 17 Subnetzmaske eingeben
Das Gateway ist die Adresse zum Weiterleiten. Hier wird Standardmäßig die untere Eingabe verwendet.
Abbildung 18 Gateway
7 Für den DNS-Server kann man die Ubuntu-Server verwenden.
Abbildung 19 DNS-Server
Name des Servers
• Hier wird der Name des Servers eingetragen.
• Bitte keine Sonderzeichen oder deutsche Umlaute verwenden!
• Diese Bezeichnung wird dann in der Netzwerkverknüpfung in einem Windows-Client eingetragen.
Domain
• Der Domain kann beliebig gewählt werden.
• In einer Windows-Umgebung wäre vielleicht WORKGROUP besser, da einheitlich.
8 Hauptbenutzer
• Mainuser / mainuser wäre eine bessere Wahl.
Abbildung 20 Name des Hauptbenutzer
Abbildung 21 Hauptbenutzer
Paßwort
9
Abbildung 22 Ein sehr schlechtes Paßwort
Das Kontrollfeld, Checkbox, wird mit der Leertaste aktiviert.
Abbildung 23 Paßworteingabe
Verschlüsselung
Abbildung 24 Bei wichtigen Daten können Sie die Verschlüsselung erlauben
10 Zeit
Abbildung 25 Zeiterkennung
Festplatte und deren Partitionierung
• Als erstes sollten Sie die Standardeinstellung bevorzugen.
• Danach können Sie mehrere Partitionen anlegen o Betriebssystem
o Swap-Partition o Daten-Partition o Backup-Partition
Abbildung 26 Erstellen der Festplatten-Partition
11
Abbildung 27 Eine Gesamtpartition
Linux schreibt nun die Partitionstabelle (LVM) auf die Festplatte.
Abbildung 28 LVM (Partitionstabelle)
Abbildung 29 Aufteilung und Größe der Partition, Größe hängt von der Festplatte ab
12
Abbildung 30 Anzeige der Aufteilung der Festplatte
Für detailliertere Installation der Partition benutzen Sie folgenden Link:
https://www.techgrube.de/tutorials/ubuntu-homeserver-v2-0-installation-2
Betriebssystem installieren
Abbildung 31 Betriebssystem installieren
Proxy
Abbildung 32 Proxy-Server
13 Ein lokaler Proxy ist ein Proxyserver, der entweder auf dem Quell- oder Zielsystem eingesetzt wird. Er nistet sich zwischen dem Browser des Clients und dem Internet ein. Lokale Proxys werden meist als Filter oder Konverter benutzt.
Update
Man kann die Updates auch manuell ausführen:
• sudo apt-get update
• sudo apt-get dist-upgrade
• sudo apt-get autoremove
• sudo reboot
14 Anwender-Software
Man sollte wichtige Software hier nicht installieren. Die Gefahr einer älteren Version ist zu groß. Besser ist es, nach der Installation die gewünschte Software manuell zu installieren. Samba und SHH benötigen Sie auf jeden Fall.
Abbildung 33 Benutzersoftware vorbereiten
Abbildung 34 Sinnvolle Benutzersoftware auswählen
15 Grub-Loader
Durch den Grub-Loader kann man Parameter beim Starten setzen.
Abbildung 35 Grub-Loader
Abbildung 36 Grub-Loader
Abbildung 37 Grub-Bootloader
Abbildung 38 Installation ist abgeschlossen
16 Ubuntu starten
Abbildung 39 Viele bunte Fenster ;-)
Abbildung 40 Erstes Einlogggen
17
Verwaltung und Freigabe
Anzeige der Daten der Netzwerk-Karte
cat /etc/network/interfaces
# The loopback network interface auto lo
iface lo inet loopback
# The primary network interface auto eth0
iface eth0 inet static address 192.168.0.100 netmask 255.255.255.0 network 192.168.0.0 broadcast 192.168.0.255 gateway 192.168.0.1
dns-nameservers 8.8.8.8 8.8.4.4
hosts
vi /etc/hosts oder nano /etc/hosts
Ausgabe:
127.0.0.1 localhost.localdomain localhost 192.168.0.100 server1.example.com server1
# The following lines are desirable for IPv6 capable hosts ::1 ip6-localhost ip6-loopback
fe00::0 ip6-localnet ff00::0 ip6-mcastprefix ff02::1 ip6-allnodes ff02::2 ip6-allrouters
18
Freigabe auf einem Ubunto-Server
Die Freigabe von Usern geschieht unter Linux mit Samba. Man kann die Konfiguration per Konsole vornehmen, oder in der Konfigurationsdatei „/etc/samba/smb.conf“ eintragen. Die letzte Variante ist deutlich besser, da man dort Zeilen kopieren kann!
Samba benötigt eigene Paßwörter, so dass man beide verwalten muss.
sudo dient als „root“-Ersatz.
Samaba
• Samba installieren
• User einrichten mit adduser o user1
12345678 Konsole:
• sudo adduser user1
• Passworteingabe des mainusers 12345678
• 1. Passworteingabe für user1: 23456789
• 2. Passworteingabe für user1: 23456789
• Eingabe der weiteren Daten:
o Fullname o Roomnumber o Workphone o Homephone o Other o user2
12345678 siehe oben
o anlegen eines allgemeinen Ordners sudo mkdir /srv/freigabe
Dieser „Ordner“ dient als Speicherplatz für alle User Nun „sambashare“ als Gruppe eintragen.
• sudo chgrp sambashare freigabe Test mit „ls -l“
• Nun werden die User Samba bekannt gemacht:
o sudo smbpasswd -a user1 o sudo smbpasswd -a user2 o sudo smbpasswd -a freigabe
• User der Samba-Gruppe hinzufügen:
o sudo usermod -a -G sambashare user1 o sudo usermod -a -G sambashare user2 o sudo usermod -a -G sambashare freigabe
19 Eintragen der User in der Samba-Datenbank
Im nächsten Schritt öffnet man die Samba-Konfigurationsdatei:
sudo vi /etc/samba/smb.conf oder
sudo nano /etc/samba/smb.conf
Inhalt der Datei smb.conf:
• global Einstellungen für das System
• homes Einstellungen für alle User
• user1 Einstellungen für User user1
• user2 Einstellungen für User user2
• freigabe Einstellungen für User freigabe
[global]
workgroup = WORKROUP server string = MYSERVER wins support = yes
dns proxy = no
log file = /var/log/samba/log.%m max log size = 1000
syslog = 0
panic action = /usr/share/samba/panic-action %d server role = standalone server
passdb backend = tdsam obey pam restrictions = Yes unix password sync = yes
passwd program = /usr/bin/passwd %u
passwd chat = *Enter\snew\s*\spassword:* %n\n *Retype\snew\s*\spassword:* %n\n map to guest = Bad User falsches Anmelden
[homes]
comment = Home Directories browseable = yes
read only = no create mask = 775 directory mask = 775 valid users = %S
[user1]
comment = user1 path = /home/user1 valid users = user1 admin users = user1 read list = user1 write list = user1 writeable = no read only = no browseable = no
force directory mode = 660 force create mode = 660
20 [user2]
comment = user2 path = /home/user2 valid users = user2 admin users = user2 read list = user2 write list = user2 writeable = no read only = no browseable = no
force directory mode = 660 force create mode = 660
[Database]
comment = database path = /home/ database valid users = database admin users = database read list = database write list = database writeable = no
read only = no browseable = no
force directory mode = 660 force create mode = 660
[Freigabe]
path = /srv/freigabe write list = user1 write list = user2 writeable = no guest ok = no browseable = yes
Bemerkungen zu global:
usershare max shares = 100
usershare allow guests = yes ???
os level = 2
; os level = 33
Der "os level" bestimmt im Zuge einer Wahl zum lokalen Master Browser (die wird von Windows-Maschinen in kurzen Zeitabständen wiederholt im Netz durchgeführt) die Priorität, mit der der Samba-Rechner an dieser Wahl teilnimmt.
Dazu gehört optional auch local master = yes
; local master = yes Ist im Normalfall nicht sinnvoll.
Weitere Links:
• http://www.pcwelt.de/ratgeber/Windows-und-Linux-Freigaben-einrichten-9790088.html
• http://www.pcwelt.de/ratgeber/Netzwerken_mit_Samba_-_so_geht_s-Linux-8530128.html
21
Linux-Befehle
Neu starten sudo reboot
CPU Auslastung top
sudo apt install sysstat
https://www.thomas-krenn.com/de/wiki/Linux_CPU_Performance_Messungen_mit_mpstat
Speicher free
Einloggen als Admin sudo su
Mount eines USB-Sticks mittels Namens:
1. Anlegen des USB-Verzeichnisses,
■ mkdir /mnt/usb1 2. mount
■ sudo mount -t vfat /mnt/usb1 -L USBSTICK USBSTICK =Name
unmount mittels Verzeichnis:
3. sudo umount /mnt/usb1
Update
sudo apt-get update
sudo apt-get dist-upgrade sudo apt-get autoremove sudo reboot
22 SSH
sudo apt-get install openssh-server
tar
Archive mit Inhalt von /etc und /home erstellen:
− tar cvf test.tar /etc/ /home/
− tar cvf - /etc /home | gzip > test.tar.gz
− tar cvf - /etc /home | bzip2 > test.tar.bz2
Mit GNU tar ist folgende Kurzform möglich, um gepackte Archive zu erstellen:
− tar czvf test.tar.gz /etc/ /home/
− tar cjvf test.tar.bz2 /etc/ /home/
Archive entpacken:
− tar xvf test.tar
− gunzip < test.tar.gz | tar xvf -
− bunzip2 < test.tar.bz2 | tar xvf -
− zcat test.tar.gz | tar xvf -
Mit GNU tar ist folgende Kurzform möglich:
− tar xzvf test.tar.gz
− tar xjvf test.tar.bz2
23
Putty
24 Windows-Client einem Ubuntu-Server zuordnen
• Öffnen des Explorers mit Win+E
• Anklicken des Schalters „Netzlaufwerk verbinden“
Abbildung 41 Explorer
• Nun das gewünschte Laufwerk auswählen
• Die Adresse im Feld „Ordner“ auswählen
• „Verbindung mit anderen Anmeldeinformationen herstellen“ aktivieren
25
Abbildung 42 Anmeldedaten für den Server
Für den Ordner „Freigabe“ melden man sich wie in der unteren Abbildung an:
Das Paßwort ist dann entweder user1 oder usaer2.
26
Linux-Kommandos
cat Anzeige des Inhaltes einer Datei
chmod u+x datei Änderung des Execute Attribut (direktes Starten à la ./ datei) chmod u+rw datei Änderung des Execute Attribut (setzen Schreiben und Lesen) clear Löschen des Bildschirms
df Anzeige des freien Festplattenspeichers du Anzeige des benutzten Festplattenspeichers
grep Suchen von Zeichenfolgen in Dateien bash script Starten des Scriptes „script“
bash Aufruf der Bash
ls Anzeige der Dateien (-p, -l) mkdir Anlegen eines Verzeichnisses rmkdir Löschen eines Verzeichnis mkdir Anlegen eines Verzeichnis
ps Anzeige des Prozessstatus
ps -A Anzeige aller Prozesse
pwd Print working Directory (Aktuelles Verzeichnis)
sort Sortieren einer Datei
wc Word Count
who Anzeige der aktuellen Benutzer
27
vi-Befehle
Text bearbeiten
Befehl Beschreibung
ESC i Fügt Text vor dem aktuellen Zeichen ein ESC l Fügt Text am Zeilenanfang ein
ESC a Fügt Text nach dem aktuellen Zeichen ein ESC A Fügt Text am Zeilenende hinzu
ESC o Fügt eine Zeile unter der aktuellen Zeile ein ESC O Fügt eine Zeile oberhalb der aktuellen ein ESC R Eingabe von Text im Überschreibemodus :r name Inhalt der Datei „name“ einfügen
Nach der Eingabe eines Textes können Sie mit folgenden Befehlen die Kursorposition ändern.
Kursorposition ändern Befehl Beschreibung
ESC j Eine Zeile nach unten ESC k Eine Zeile nach oben ESC h Ein Zeichen nach links ESC l Ein Zeichen nach rechts ESC w Ein Wort nach rechts
ESC W Ein durch Leerzeichen abgetrenntes Wort nach rechts ESC b Ein Wort nach links
ESC B Ein durch Leerzeichen abgetrenntes Wort nach links ESC O An den Zeilenanfang
ESC $ An das Zeilenende ESC ( An den Satzanfang
28 ESC ) An das Satzende
ESC { An den Anfang des Absatzes ESC} An das Ende des Absatzes ESC gg An den Dateianfang gehen ESC G An das Dateiende gehen STRG+F Eine Seite nach unten (forward) STRG+B Eine Seite nach oben (backward) STRG+D Eine halbe Seite nach unten (forward) STRG+U Eine halbe Seite nach oben (backward) STRG+E Eine Zeile nach unten
STRG+Y Eine Zeile nach oben ESC z↵ Aktuelle Zeile als 1. Zeile
Suchen und Ersetzen
Befehl Beschreibung
ESC r Ersetzt ein Zeichen
ESC c Ändert text, bis ESC bestätigt wird ESC cw Ändert das nächste Wort
ESC cnw Ändert die nächsten n Wörter
:s/foo/bar/g global foo mit bar ersetzen; nur das erste Vorkommen ohne Schalter (/g)
:%s/foo/bar/g c
alle Vorkommen von foo zeigen; fragt, ob in bar geändert werden soll (/gc)
/ausdruck, abwärts (/) suchen
$ausdruck'' aufwärts (?) suchen
n weitersuchen vorwärts
N weitersuchen rückwärts
* Wort unter dem Cursor abwärts suchen
# Wort unter dem Cursor aufwärts suchen
29
n nächste Fundstelle
N Gegenrichtung
STRG+o Ausgangspunkt ansteuern
% korrespondierende Klammern anzeigen
Löschen von Zeichen Befehl Beschreibung
ESC x Löscht ein Zeichen ESC dw Löscht bis Wortende ESC db Löscht bis zum Wortanfang ESC dnw Löscht die nächsten n Wörter ESC dd Löscht die Zeile
ESC d0 Löscht bis zum Zeilenanfang ESC D Löscht bis zum Zeilenende ESC dg Löscht bis zur letzten Zeile ESC dlg Löscht bis zur ersten Zeile
ddp Zeile mit nachfolgender vertauschen
d), d( bis zum Satzende (d)) bzw. Satzanfang (d() löschen d}, d{ bis zum Absatzende (d}) bzw. Absatzanfang (d{) löschen
Es existieren eine Anzahl von Zwischenspeichern, die man zum Kopieren und Einfügen von Texten verwenden kann.
Der Standardpuffer, der immer verfügbar ist, und die Puffer a-z können beliebig verwendet werden.
Zwischenspeicher
Befehl Beschreibung
ESC yy Übernimmt eine Textzeile in den Standardpuffer ESC yw Übernimmt das nächste Wort in den Standardpuffer ESC ynw Übernimmt die nächsten n Wörter in den
30 Standardpuffer
ESC p Wenn der Standardpuffer eine Zeile enthält, wird unter der aktuellen Zeile eine neue Zeile eingefügt und der Inhalt des Standardpuffers eingefügt.
Wenn der Standardpuffer Wörter enthält, wir dsein Inhalt links
ESC p
Datei-Operationen
Befehl Beschreibung
ESC zz Speichert und beendet
ESC wq Speichert und beendet ESC :w name Schreibt die Datei ESC :w Schreibt die Datei
ESC :x Speichert die Änderung und beendet ESC :q! Ende ohne zu speichern
ESC :q↵ Ende ohne zu speichern
:r name Inhalt der Datei name an Cursorposition einfügen :e pfad/zur/datei andere Datei editieren; vorher die aktuelle Datei
speichern
:e # zur vorher bearbeiteten Datei zurückkehren
Zusammenfassung
Befehl Beschreibung
ESC Pfeil links Kursor nach links ESC Pfeil rechts Kursor nach rechts
31 ESC Pfeil oben Kursor nach oben
ESC Pfeil unten Kursor nach unten ESC i Einfügemodus ESC x Zeichen löschen ESC dd Löscht die Zeile
ESC o Neue Zeile unter aktuellen einfügen ESC A Fügt Text am Zeilenende ein
ESC w name Schreibt die Datei, speichern unter ESC w Schreibt die Datei
ESC x Speichert die Änderung und beendet ESC q! Ende ohne zu speichern, ohne Abfrage ESC q Ende ohne zu speichern, mit Abfrage ESC :! Cmd ↵ Ausführen eines Kommandos STRG G Anzeige der aktuellen Zeile, Datei
ESC U Undo
ESC R Redo
Weitere Links:
http://www.miwilhelm.de
http://www.miwilhelm.de/sprachen/unix/index.html
32
33
Firebird
libtommath
sudo apt-get update
sudo apt-get install libtommath-dev
Testen
• top
• top -b -n1 | grep firebird
• top -b -n1 | grep fireb
oder per Prozess-Kommando
• ps –ax | grep firebird
Suche firebird-Datenbank
find / -type f -name firebird.fdb 2>/dev/null /opt/firebird/examples/empbuild/employee.fdb
Suche isql-DatenbankKonsole
find / -type f -name isql 2>/dev/null /opt/firebird/bin/isql
Testen der employee-Datenbank Aufrud der isql
• /opt/firebird/bin/isql - -user SYSDBA -pas '1_aAz-47' employee
Incompatible wire encryption levels requested on client and server
The problem has nothing to do with SRP in itself, but that the Firebird .NET provider version 5.0.0.0 only added SRP support, but does not yet implement the wire protocol encryption. This wire protocol encryption does - by default - depend on SRP for its session key, but the fact SRP is implemented, does not imply that wire protocol encryption is implemented.
Firebird 3 by default requires encryption, but as this is not supported in Firebird .NET provider version 5, you get the error "Incompatible wire encryption levels requested on client and server". You need to configure Firebird 3 to enable but not require encryption by editing firebird.conf:
34 sudo vi /opt/firebird/firebird.conf
WireCrypt = Disabled
• vi starten
• suchen mit /WireC
• dann n
• bis #WireCrypt = Disabled (for Client)
Firebird auf dem Server installieren
• Anlegen des Users „database“ (siehe oben)
• Anlegen der beiden Verzeichnisse o kataster
o qgis
• kopieren der Datenbank „verband.igm“ in das Verzeichnis „kataster“
• ändern der Gruppenrechte
o chgrp firebird verband.igm
• testen mit ls –l
Testen mit einem Windows-Client
• Verknüpfung des Verzeichnis „/home/database“ im Client mit dem Laufwerk L = LINUX
• Netzwerk verbinden
• Starten von FBConsole
• Starten von IGMStart