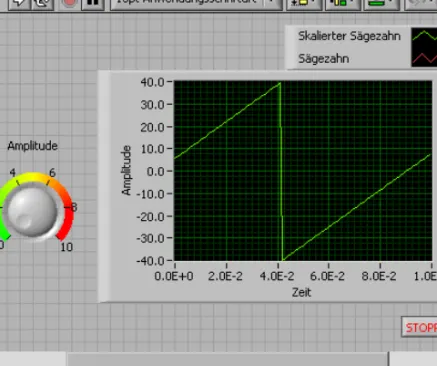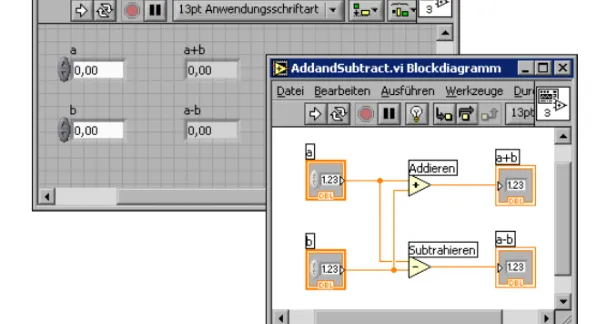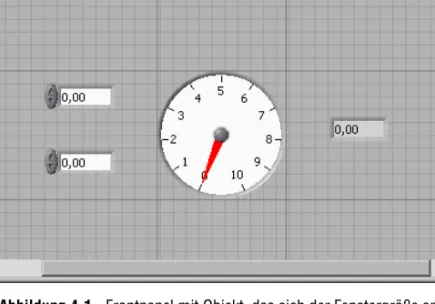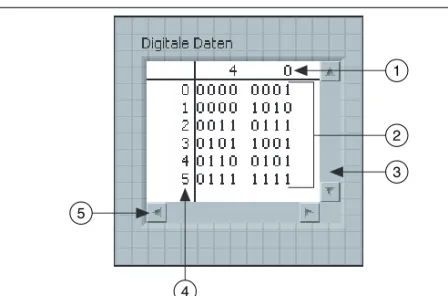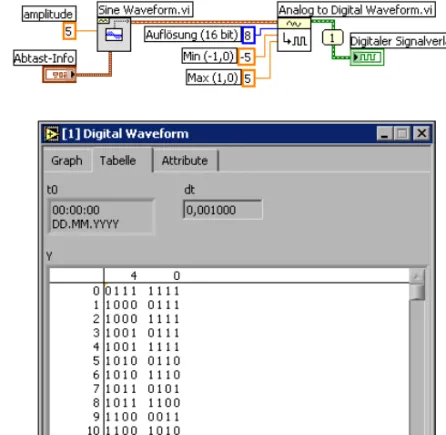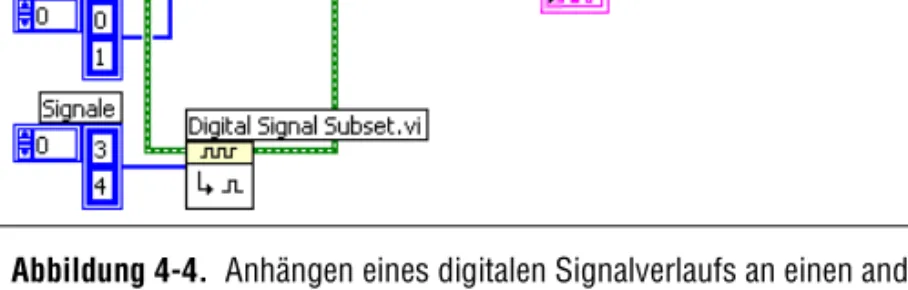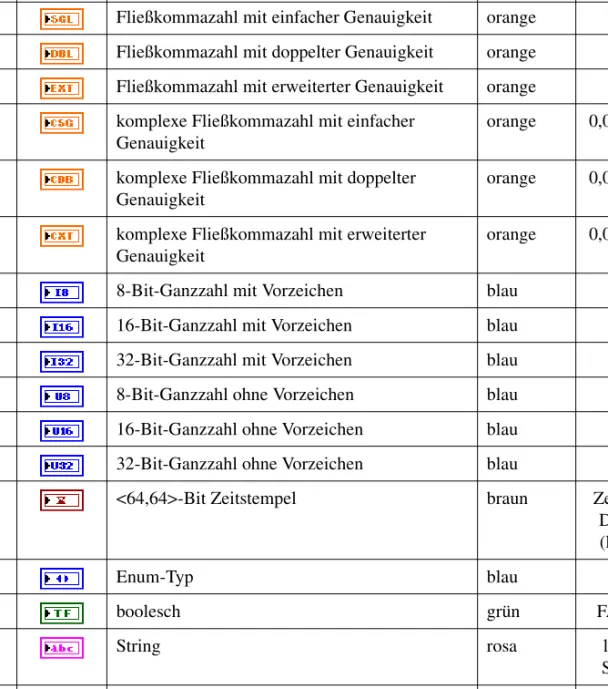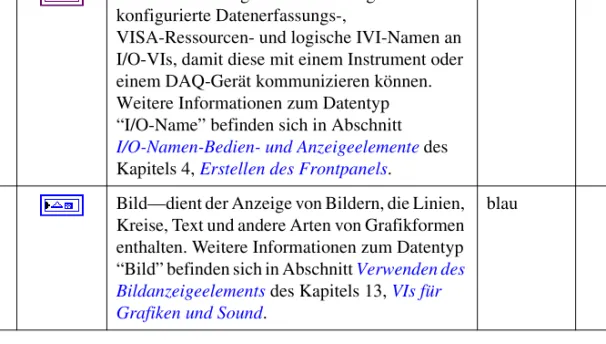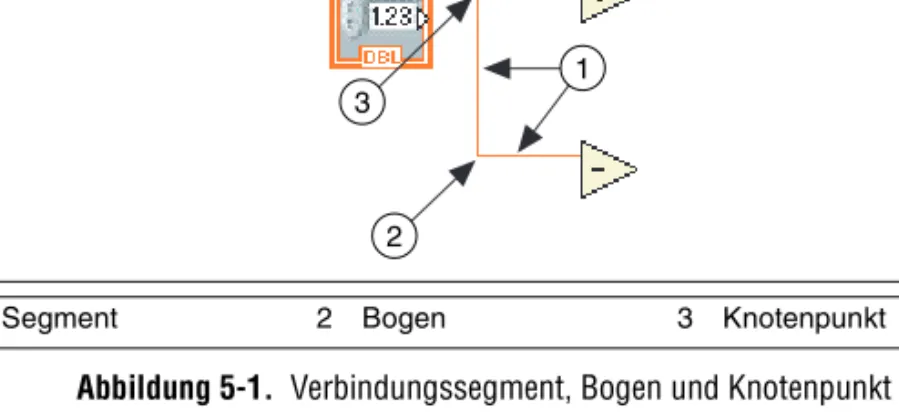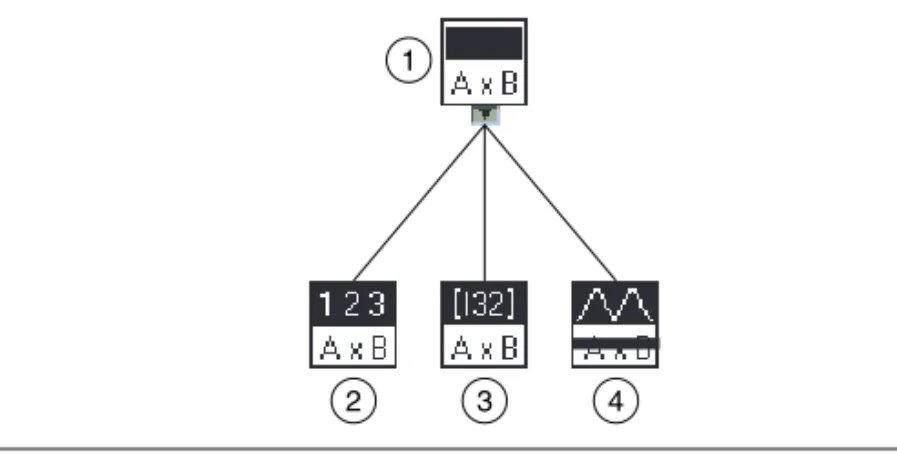LabVIEW
Benutzerhandbuch
LabVIEW Benutzerhandbuch
Deutschsprachige Niederlassungen
National Instruments National Instruments National Instruments
Germany GmbH Ges.m.b.H. Switzerland
Konrad-Celtis-Straße 79 Plainbachstraße 12 Sonnenbergstraße 53 81369 München 5101 Salzburg-Bergheim CH-5408 Ennetbaden
Tel.: +49 (0) 89 741 31 30 Tel.: +43 0 662 45 79 90 0 Tel.: +41 56 200 51 51, 41 21 320 51 51 (Lausanne) Fax: +49 (0) 89 714 60 35 Fax: +43 0 662 45 79 90 19 Fax: +41 56 200 51 55
Lokaler technischer Support
Deutschland: ni.germany@ni.com www.ni.com/germany
Österreich: ni.austria@ni.com www.ni.com/austria
Schweiz: ni.switzerland@ni.com www.ni.com/switzerland
Technischer Support und Produktinformation weltweit ni.com
National Instruments Corporate Firmenhauptsitz
11500 North Mopac Expressway Austin, Texas 78759-3504 USA Tel: 001 512 683 0100 Internationale Niederlassungen
Australien 1800 300 800, Belgien 32 0 2 757 00 20, Brasilien 55 11 3262 3599, China 86 21 6555 7838, Dänemark 45 45 76 26 00, Finnland 385 0 9 725 725 11, Frankreich 33 0 1 48 14 24 24,
Griechenland 30 2 10 42 96 427, Großbritannien 44 0 1635 523545, Indien 91 80 51190000, Israel 972 0 3 6393737, Italien 39 02 413091, Japan 81 3 5472 2970, Kanada (Calgary) 403 274 9391, Kanada (Montreal) 514 288 5722, Kanada (Ottawa) 613 233 5949, Kanada (Québec) 514 694 8521, Kanada (Toronto) 905 785 0085, Kanada (Vancouver) 514 685 7530, Korea 82 02 3451 3400,
Malaysia 603 9131 0918, Mexiko 001 800 010 0793, Neuseeland 1800 300 800, Niederlande 31 0 348 433 466, Norwegen 47 0 66 90 76 60, Polen 48 0 22 3390 150, Portugal 351 210 311 210, Russland 7 095 238 7139, Schweden 46 0 8 587 895 00, Singapur 65 6226 5886, Slovenien 386 3 425 4200, Spanien 34 91 640 0085, Südafrika 27 0 11 805 8197, Taiwan 886 2 2528 7227, Thailand 662 992 7519,
Tschechische Republik 420 2 2423 5774
Weitere Informationen finden Sie im Anhang unter Technische Unterstützung und professioneller Service. Wenn Sie Vorschläge oder Kritik zur Dokumentation haben, senden Sie diese per Email an: techpubs@ni.com.
Wichtige Informationen
Garantie
National Instruments gewährt für LabVIEW eine Garantie für einen Zeitraum von 90 ab Versand (nachweisbar durch Lieferschein oder andere Dokumente) gegen Material- und Verarbeitungsfehler. National Instruments wird ein Produkt, das sich innerhalb des Garantiezeitraums als fehlerhaft erweist, nach eigener Wahl reparieren oder ersetzen. Diese Garantie schließt Ersatzteile und Arbeitszeit ein.
Für die Datenträger, auf denen Sie die Software von National Instruments erhalten, wird für den Zeitraum von 90 Tagen nach Erhalt der Lieferung (nachweisbar durch Lieferschein oder andere Dokumente) garantiert, dass sie keine Material- oder Verarbeitungsfehler aufweisen, die die Ausführung der Programmieranweisungen behindern. Wird National Instruments während der Garantiezeit über bestehende Schäden informiert, so wird National Instruments nach eigener Wahl Software-Datenträger, auf denen die Ausführung der Programmieranweisungen nicht möglich ist, entweder reparieren oder ersetzen. National Instruments leistet keine Gewähr dafür, dass die Ausführung der Software zu jeder Zeit oder fehlerfrei erfolgen kann.
Einsendungen werden nur dann zur Garantiebearbeitung angenommen, wenn sie deutlich auf der Außenseite durch eine Autorisierungsnummer für die Rücksendung, eine sogenannte RMA-Nummer (Return Material Authorization), gekennzeichnet sind. National Instruments übernimmt die Versandkosten für Teile, die im Rahmen einer Garantieleistung an den Kunden zurückgesandt werden.
National Instruments geht davon aus, dass die Informationen in diesem Dokument korrekt sind. Die technischen Angaben in diesem Dokument wurden sorgfältig überprüft. Falls trotzdem technische oder typographische Fehler vorhanden sein sollten, behält sich National Instruments das Recht vor, in nachfolgenden Auflagen dieses Dokuments Änderungen ohne vorherige Mitteilung an die Benutzer dieser Auflage vorzunehmen.
Leser, die der Meinung sind, dass ein Fehler vorliegt, sollten sich direkt an National Instruments wenden. National Instruments übernimmt unter keinen Umständen eine Haftung für Schäden, die aufgrund dieses Dokuments beziehungsweise der darin enthaltenen Informationen oder im Zusammenhang damit entstehen.
Soweit in dieser Garantieerklärung nicht ausdrücklich vorgesehen, übernimmt National Instruments weder ausdrücklich noch stillschweigend irgendeine Gewähr. Insbesondere wird keine Gewähr für marktgängige Qualität oder die Eignung für einen bestimmten Zweck übernommen. Schadenersatzansprüche für Schäden, die durch Verschulden oder Fahrlässigkeit von National Instruments verursacht werden, sind auf die Höhe des Kaufpreises beschränkt, den der Kunde für das Produkt bezahlt hat. National Instruments ist nicht haftbar für Schäden, die durch den Verlust von Daten, entgangenen Gewinn, durch die Einschränkung der Verwendbarkeit der Produkte oder durch mittelbare Schäden oder Folgeschäden entstehen. Dies gilt auch dann, wenn National Instruments auf die Möglichkeit solcher Schäden hingewiesen wurde. Diese Einschränkung der Haftung von National Instruments gilt für alle Arten von Schadenersatzansprüchen, sei es aufgrund Vertrags oder unerlaubter Handlung, und gilt auch bei Verschulden. Gerichtliche Schritte gegen National Instruments müssen innerhalb eines Jahres nach Entstehen des Anspruchs eingeleitet werden. National Instruments ist nicht für die Verzögerung von Leistungen haftbar, die durch Vorgänge verursacht werden, über die National Instruments bei vernünftiger Betrachtung keine Kontrolle ausüben kann. Vorliegende Garantieerklärung erstreckt sich nicht auf Schäden, Defekte, Fehlfunktionen oder Funktionsausfälle, die dadurch verursacht werden, dass der Benutzer die Anleitungen von National Instruments für die Installation, den Betrieb und die Wartung nicht einhält. Dieser Garantieausschluss gilt ebenso für Schäden, die durch Veränderungen des Produkts, durch Missbrauch oder fahrlässiges Verhalten aufseiten des Benutzers, durch Stromausfälle oder Spannungsstöße, durch Brand, Überschwemmungen, Unfälle, Handlungen Dritter oder andere Vorfälle verursacht werden, die bei vernünftiger Betrachtung nicht kontrolliert werden können.
Copyright
Diese Veröffentlichung ist urheberrechtlich geschützt. Sie darf weder teilweise noch insgesamt auf irgendeine Weise, sei es elektronisch oder mechanisch, sei es durch Fotokopieren, Aufzeichnen oder Speichern in einem Informationsabrufsystem oder auf dem Wege der Übersetzung, ohne vorherige schriftliche Genehmigung von National Instruments Corporation vervielfältigt oder übertragen werden.
Marken
CVI™, DataSocket™, DIAdem™, IMAQ™, IVI™, LabVIEW™, Measurement Studio™, National Instruments™, NI™, ni.com™, NI-DAQ™, NI Developer Zone™, NI-VXI™, und SCXI™ sind Warenzeichen bzw. Handelsnamen der Firma National Instruments.
Alle aufgeführten Produkt- oder Firmennamen sind Warenzeichen oder Handelsnamen der jeweiligen Firmen.
Patente
Patentinformationen zu Produkten von National Instruments erhalten Sie unter Hilfe»Patente in der Software, der Datei patents.txt auf Ihrer CD oder über ni.com/patents.
Warnhinweise zum Einsatz von National-Instruments-Produkten
(1) Die Softwareprodukte von National Instruments wurden nicht mit Komponenten und Tests für ein Sicherheitsniveau entwickelt, welches für eine Verwendung bei oder in Zusammenhang mit chirurgischen Implantaten oder als kritische Komponenten von lebenserhaltenden Systemen, deren Fehlfunktion bei vernünftiger Betrachtungsweise zu erheblichen Verletzungen von Menschen führen kann, geeignet ist.
(2) Bei jeder Anwendung, einschließlich der oben genannten, kann die Zuverlässigkeit der Funktion der Softwareprodukte durch entgegenwirkende Faktoren, einschließlich zum Beispiel Spannungsunterschieden bei der Stromversorgung, Fehlfunktionen der Computer-Hardware, fehlende Eignung der Software für das Computerbetriebssystem, fehlende Eignung von Übersetzungs- und Entwicklungssoftware, die zur Entwicklung einer Anwendung eingesetzt werden, Installationsfehler, Probleme bei der Software- und Hardwarekompatibilität, Funktionsstörungen oder Ausfall der elektronischen Überwachungs- oder Kontrollgeräte, vorübergehende Fehler der elektronischen Systeme (Hardware und/oder Software) unvorhergesehener Einsatz oder Missbrauch sowie Fehler des Anwenders oder des Anwendungsentwicklers (entgegenwirkende Faktoren wie diese werden nachstehend zusammenfassend "Systemfehler" genannt)
beeinträchtigt werden. Jede Anwendung, bei der ein Systemfehler ein Risiko für Sachwerte oder Personen darstellt (einschließlich der Gefahr körperlicher Schäden und Tod), sollte aufgrund der Gefahr von Systemfehlern nicht lediglich auf eine Form von elektronischem System gestützt werden. Um Schäden und unter Umständen tödliche Verletzungen zu vermeiden, sollte der Nutzer oder Anwendungsentwickler
entsprechende Entwicklung und Verwendung sowie Einhaltung einer entsprechenden Sicherheitsstufe bei einem solchen System oder einer solchen Anwendung.
Inhaltsverzeichnis
Über dieses Handbuch
Gliederung dieses Handbuchs...xx Symbole und Darstellungen...xx
T
EILI
LabVIEW-Konzepte Kapitel 1
Einführung in LabVIEW
LabVIEW-Dokumentation...1-1 VI-Vorlagen, Beispiel-VIs und Werkzeuge in LabVIEW...1-4 Vorlagen für LabVIEW-VIs...1-4 Beispiel-VIs in LabVIEW ...1-4 LabVIEW-Werkzeuge...1-5
Kapitel 2
Einführung in die Welt der virtuellen Instrumente
Frontpanel ...2-2 Blockdiagramm...2-2 Anschlüsse ...2-3 Knoten ...2-4 Verbindungen ...2-4 Strukturen ...2-4 Symbol- und Anschlussfeld ...2-5 Verwenden und Anpassen von VIs und SubVIs...2-6
Kapitel 3
LabVIEW-Umgebung
Elementepalette...3-1 Funktionenpalette...3-2 Auswahl von Elementen und Funktionen in den Paletten ...3-2 Werkzeugpalette ...3-3
Menüs und Symbolleiste ... 3-4 Menüs... 3-4 Kontextmenüs ... 3-4 Kontextmenüs im Ausführungsmodus ... 3-4 Symbolleiste... 3-5 Kontexthilfe-Fenster... 3-5 Anpassen der Arbeitsumgebung... 3-6 Anpassen der Elemente- und Funktionenpalette... 3-6
Hinzufügen von VIs und Bedienelementen zur
Benutzerbibliothek und zur Instrumentenbibliothek ... 3-7 Erstellen und Bearbeiten von Palettenansichten... 3-7 Speichern von Palettenansichten in LabVIEW ... 3-8 Erstellen von ActiveX-Unterpaletten ... 3-8 Darstellen von Toolsets und Modulen in den Paletten ... 3-8 Festlegen von Optionen für die Arbeitsumgebung ... 3-9 Speichern von Optionen ... 3-9 Windows... 3-9 Mac OS... 3-9 UNIX ... 3-10
Kapitel 4
Erstellen des Frontpanels
Konfiguration von Frontpanel-Objekten ... 4-1 Ein- und Ausblenden von optionalen Elementen... 4-2 Umwandeln von Bedienelementen in Anzeigeelemente und umgekehrt ... 4-2 Ersetzen von Frontpanel-Objekten... 4-3 Konfiguration des Frontpanels ... 4-3 Festlegen von Tastenkombinationen für Bedienelemente ... 4-4 Steuern des Schaltflächenverhaltens per Tastenbelegung ... 4-4 Festlegen der Tabulatorreihenfolge von Frontpanel-Objekten... 4-5 Zuweisen von Farben zu Objekten... 4-5 Verwendung importierter Grafiken... 4-6 Ausrichten und Einteilen von Objekten ... 4-6 Gruppieren und Sperren von Objekten ... 4-7 Ändern der Größe von Objekten ... 4-7 Skalieren von Frontpanel-Objekten ... 4-8 Hinzufügen einer Freifläche auf dem Frontpanel ohne
Größenänderung des Fensters ... 4-10
Bedien- und Anzeigeelemente des Frontpanels...4-10 3D- sowie klassische Bedien- und Anzeigeelemente ...4-10 Schieberegler, Drehschalter, Drehregler, numerische Anzeigen
und Zeitstempel ...4-11 Schieberegler und Anzeigen ...4-11 Drehbare Bedienelemente und Anzeigen...4-11 Numerische Bedien- und Anzeigeelemente ...4-12 Festlegen des numerischen Formats ...4-12 Zeitstempel-Element und -Anzeige ...4-13 Farbboxen...4-13 Farbrampen ...4-13 Graphen und Diagramme ...4-14 Tasten, Schalter und LEDs ...4-14 Texteingabefelder, Beschriftungen und Pfadanzeigen ...4-14 String-Bedien- und Anzeigeelemente ...4-14 Kombinationsfelder...4-15 Pfad-Bedien- und Anzeigeelemente...4-16 Ungültige Pfade ...4-16 Leere Pfade ...4-16 Array- und Cluster-Bedien- und Anzeigeelemente ...4-16 Listenfelder, Baumstruktur-Elemente und Tabellen ...4-17 Listenfelder ...4-17 Baumstruktur-Elemente ...4-17 Tabellen...4-18 Ring- und Enum-Bedien- und Anzeigeelemente...4-19 Ring-Bedienelemente...4-19 Bedienelemente vom Typ Enum...4-20
Erweiterte Bedien- und Anzeigeelemente
vom Typ Enum ...4-20 Container-Bedienelemente ...4-21 Register-Bedienelemente ...4-21 Unterpanel-Bedienelemente...4-22 I/O-Namen-Bedien- und Anzeigeelemente ...4-23 Signalverlauf-Bedienelement...4-24 Bedienelement für digitale Signalverläufe...4-24 Bedienelement für digitale Daten ...4-24 Umwandlung in digitale Daten...4-26 Erfassen von Ausschnitten digitaler Signale ...4-27 Anhängen digitaler Abtastungen und Signale ...4-27 Kompression digitaler Daten ...4-27 Mustererkennung ...4-28 Referenzen auf Objekte oder Applikationen ...4-28 Dialogelemente...4-29
Beschriftungen... 4-30 Untertitel ... 4-30 Texteigenschaften... 4-31 Gestalten von Benutzeroberflächen... 4-32 Verwenden von Frontpanel-Bedien- und Anzeigeelementen ... 4-33 Gestalten von Dialogfeldern ... 4-34 Auswahl der Bildschirmgröße ... 4-34
Kapitel 5
Erstellen des Blockdiagramms
Beziehung zwischen Frontpanel-Objekten und Blockdiagrammanschlüssen ... 5-1 Blockdiagrammobjekte... 5-1 Blockdiagrammanschlüsse... 5-2 Datentypen für Bedien- und Anzeigeelemente... 5-2 Konstanten ... 5-5 Konstanten... 5-6 Benutzerdefinierte Konstanten ... 5-6 Blockdiagrammknoten ... 5-7 Überblick über Funktionen... 5-8 Numerische Funktionen ... 5-8 Boolesche Funktionen... 5-8 String-Funktionen ... 5-9 Array-Funktionen... 5-9 Cluster-Funktionen... 5-9 Vergleichsfunktionen ... 5-10 Zeit- und Dialogfunktionen... 5-10 Datei-I/O-Funktionen... 5-10 Signalverlaufsfunktionen ... 5-10 Applikationsteuerungsfunktionen ... 5-11 Erweiterte Funktionen... 5-11 Hinzufügen von Anschlüssen zu Blockdiagrammfunktionen... 5-11 Verbindung von Blockdiagrammobjekten ... 5-12 Automatisches Verbinden von Objekten ... 5-14 Manuelles Verbinden von Objekten ... 5-14 Erstellen von Verbindungen... 5-15 Markieren von Verbindungen ... 5-16 Beseitigen von Verbindungsfehlern... 5-16 Typumwandlungspunkte ... 5-17 Polymorphe VIs und Funktionen... 5-18 Polymorphe VIs ... 5-18 Erstellen polymorpher VIs... 5-19 Polymorphe Funktionen ... 5-21
Express-VIs...5-21 Verwenden von Express-VIs als SubVIs ...5-21 Dynamische Daten...5-22 Umwandeln dynamischer Daten in andere Datentypen ...5-23 Umwandeln in dynamische Daten ...5-24 Verarbeiten von Variant-Daten...5-24 Numerische Einheiten und strikte Typenüberprüfung...5-26 Einheiten und strikte Typenüberprüfung...5-26 Datenflussprinzip Blockdiagramm ...5-28 Datenabhängigkeit und künstliche Datenabhängigkeit ...5-29 Fehlende Datenabhängigkeit...5-30 Datenfluss und Speicherverwaltung ...5-31 Entwerfen des Blockdiagramms ...5-31
Kapitel 6
Ausführen von VIs und Fehlersuche
Ausführen von VIs...6-1 Ausführungskonfiguration eines VIs...6-2 Fehlerbeseitigung in nicht ausführbaren VIs ...6-2 Fehlersuche in nicht ausführbaren VIs ...6-2 Häufige Ursachen für nicht ausführbare VIs...6-3 Fehlersuchtechniken ...6-4 Highlight-Funktion ...6-6 Einzelschrittausführung...6-6 Sonden-Werkzeug ...6-7 Sondentypen...6-7 Allgemeine Sonden...6-7 Anzeige von Werten über Anzeigeelemente ...6-8 Voreingestellte Sonden...6-8 Benutzerdefinierte Sonden ...6-9 Haltepunkte...6-10 Aussetzen der Ausführung ...6-10 Ermitteln der aktuellen Instanz eines SubVIs ...6-11 Vorübergehendes Deaktivieren von Abschnitten des Blockdiagramms ...6-11 Deaktivieren der Werkzeuge zur Fehlersuche ...6-12 Undefinierte oder unvorhergesehene Daten...6-12 Voreingestellte Werte in Schleifen...6-13 FOR-Schleifen ...6-13 Standardwerte für Arrays ...6-13 Verhindern undefinierter Werte ...6-14
Fehlerprüfung und Fehlerbehandlung ... 6-14 Prüfen auf Fehler... 6-15 Fehlerbehandlung... 6-15 Fehler-Cluster ... 6-16 Verwenden von While-Schleifen für die Fehlerbearbeitung ... 6-16 Fehlerbearbeitung mit Case-Strukturen... 6-17
Kapitel 7
Erstellen von VIs und SubVIs
Planen und Entwerfen eines Projekts ... 7-1 Entwerfen von Projekten mit mehreren Entwicklern... 7-2 VI-Vorlagen... 7-3 Erstellen von VI-Vorlagen ... 7-3 Andere Arten von Dokumenten ... 7-3 Verwendung der in LabVIEW integrierten VIs und Funktionen ... 7-3
Erstellen von Instrumentensteuerungs- und Datenerfassungs-VIs und
-Funktionen ... 7-4 Erstellen von VIs, die auf andere VIs zugreifen ... 7-4 Erstellen von VIs, die mit anderen Applikationen kommunizieren... 7-5 SubVIs ... 7-5 Sich häufig wiederholende Vorgänge ... 7-6 Anschlussfeld einrichten ... 7-7
Festlegen von erforderlichen, empfohlenen und optionalen
Ein- und Ausgängen... 7-9 VI-Symbole erstellen ... 7-9 Darstellung von SubVIs und Express-VIs in Form von Symbolen und
erweiterbaren Knoten ... 7-10 Erstellen von SubVIs aus VI-Abschnitten ... 7-12 Entwerfen von SubVIs ... 7-12 VI-Hierarchien anzeigen ... 7-13 Speichern von VIs ... 7-13 Vorteile des Speicherns von VIs als Einzeldateien... 7-13 Vorteile des Speicherns von VIs als Bibliotheken... 7-14 Verwalten von VIs in Bibliotheken ... 7-15 Benennen von VIs ... 7-15 Speichern für eine Vorläuferversion ... 7-15 Bereitstellen von VIs ... 7-16 Erstellen von eigenständigen Applikationen und Shared Libraries ... 7-17
T
EILII
Erstellen und Bearbeiten von VIs Kapitel 8
Schleifen und Strukturen
FOR- und While-Schleifenstrukturen ...8-2 FOR-Schleifen ...8-2 While-Schleifen...8-3 Vermeiden von endlosen While-Schleifen ...8-4 Auto-Indizierung von Schleifen ...8-4
Verwenden der Auto-Indizierung zum Einstellen der
Wiederholungen von FOR-Schleifen ...8-5 Auto-Indizierung mit While-Schleife ...8-6 Erstellen von Arrays mit Hilfe von Schleifen ...8-6 Schieberegister und Rückkopplungsknoten in Schleifen ...8-7 Schieberegister ...8-7 Gestapelte Schieberegister ...8-8 Ersetzen von Schieberegistern durch Tunnel...8-9 Ersetzen von Tunneln durch Schieberegister...8-9 Rückkopplungsknoten ...8-10
Initialisierung von Rückkopplungsknoten ...8-11 Ersetzen von Schieberegistern durch Rück- kopplungsknoten...8-12 Steuern des Timings ...8-12 Case- und Sequenzstrukturen...8-12 Case-Strukturen ...8-12 Case-Selektorwerte und Datentypen ...8-13 Eingabe- und Ausgabetunnel ...8-14 Fehlerbearbeitung mit Case-Strukturen ...8-15 Sequenzstrukturen ...8-15 Flache Sequenzstruktur ...8-15 Gestapelte Sequenzstruktur...8-15 Einsatz von Sequenzstrukturen ...8-16 Zu häufigen Einsatz von Sequenzstrukturen vermeiden...8-17 Sequenzstrukturen ersetzen...8-18
Kapitel 9
Ereignisgesteuerte Programmierung
Was sind Ereignisse? ... 9-1 Welchen Vorteil bieten Ereignisse? ... 9-2 Komponenten für Ereignisstrukturen... 9-3 Melder- und Filterereignisse... 9-4 Verwenden von Ereignissen in LabVIEW... 9-6 Statische Registrierung von Ereignissen ... 9-8 Dynamische Ereignisregistrierung ... 9-9 Beispiel für dynamische Ereignissteuerung ... 9-12 Dynamische Umregistrierung... 9-12 Benutzerereignisse ... 9-14 Erstellen und Registrieren benutzergesteuerter Ereignisse... 9-14 Erzeugen eines Benutzerereignisses ... 9-15 Registrierung für Benutzerereignisse aufheben... 9-16 Beispiel für Benutzerereignis ... 9-16
Kapitel 10
Gruppieren von Daten mit Hilfe von Strings, Arrays und Clustern
Strings... 10-1 Strings auf dem Frontpanel ... 10-2 String-Anzeigearten... 10-2 Tabellen... 10-2 Programmgesteuertes Bearbeiten von Strings ... 10-3 Formatieren von Strings... 10-4 Formatbezeichner ... 10-4 Zahlen und Strings ... 10-5 Konvertierung in das/aus dem XML-Format... 10-6 Verwendung von XML-basierten Datentypen... 10-7 LabVIEW-XML-Schema ... 10-8 Gruppieren von Daten mit Arrays und Clustern... 10-9 Arrays... 10-9 Indizes... 10-9 Beispiele für Arrays... 10-10 Beschränkungen für Arrays ... 10-12 Erstellen von Array-Bedien- und Anzeigeelementen
und -Konstanten... 10-12 Array-Indexanzeige ... 10-13 Array-Funktionen ... 10-14
Automatisches Ändern der Größe von
Array-Funktionen ... 10-14 Cluster ... 10-15
Kapitel 11
Lokale und globale Variablen
Lokale Variablen...11-1 Erstellen von lokalen Variablen ...11-2 Globale Variablen ...11-2 Erstellen von globalen Variablen ...11-3 Lesen und Schreiben von Variablen ...11-4 Umsichtiger Einsatz von lokalen und globalen Variablen...11-4 Initialisieren von lokalen und globalen Variablen...11-5 Race Conditions...11-5 Lokale Variablen und Speichernutzung ...11-6 Globale Variablen und Speichernutzung...11-6
Kapitel 12
Graphen und Diagramme
Verschiedene Typen von Graphen und Diagrammen...12-1 Optionen für Graphen und Diagramme ...12-2 Verwendung mehrerer x- und y-Achsen in Graphen und Diagrammen...12-2 Kantengeglättete Kurven für Graphen und Diagramme...12-2 Anpassen der Darstellung von Graphen und Diagrammen ...12-3 Anpassen von Graphen...12-3 Graphen-Cursor...12-4 Automatische Skalierung ...12-5 Achsenlegende für Kurvengraphen ...12-5 Achsenformatierung...12-5 Dynamische Formatierung von Graphen ...12-6 Glätten von Grafiken...12-7 Diagramme benutzerspezifisch anpassen ...12-7 Historienlänge ...12-7 Aktualisierungsmodi von Diagrammen ...12-7 Überlagerte Kurven und Stapelplots ...12-8 Kurven- und XY-Graphen ...12-9 Datentypen für Kurvengraphen mit einer Kurve...12-10 Kurvengraph mit mehreren Kurven...12-10 Datentypen für XY-Graphen mit einer Kurve...12-12 Datentypen für XY-Graphen mit mehreren Kurven...12-12 Kurvendiagramme ...12-12 Intensitätsgraphen und -diagramme...12-13 Farbzuordnung...12-15 Optionen für Intensitätsdiagramme ...12-16 Optionen für Intensitätsgraphen ...12-16
Digitale Kurvengraphen ... 12-16 Maskieren von Daten ... 12-19 3D-Graphen ... 12-19 Datentyp “Signalverlauf” ... 12-20 Datentyp “digitaler Signalverlauf”... 12-21
Kapitel 13
VIs für Grafiken und Sound
Verwenden des Bildanzeigeelements ... 13-1 VIs für Bildplots ... 13-2 Verwendung des VIs “Polar Plot” als SubVI... 13-2 Verwendung der VIs “Signalverlauf zeichnen” und “XY-Graph” als
SubVIs... 13-3 Verwendung des VIs “Smith-Plot” als SubVI ... 13-3 Bildfunktionen-VIs... 13-4 Erstellen und Ändern von Farben mit den Bildfunktionen-VIs ... 13-6 VIs für Grafikformate... 13-7 Sound-VIs... 13-7
Kapitel 14 Datei-I/O
Grundlagen der Datei-I/O... 14-1 Auswahl eines Datei-I/O-Formats ... 14-2 Einsatz von Textdateien ... 14-2 Einsatz von Binärdateien ... 14-3 Einsatz von Datenprotokolldateien ... 14-4 Verwenden von High-Level-Datei-I/O-VIs ... 14-5 Verwenden von Low-Level- und erweiterten Datei-I/O-VIs und -Funktionen... 14-6 Datenträger-Streaming ... 14-8 Erstellen von Text- und Tabellenkalkulationsdateien ... 14-8 Formatieren und Schreiben von Daten in Dateien ... 14-9 Einlesen von Daten aus Dateien... 14-9 Erstellen von Binärdateien ... 14-10 Erstellen von Datenprotokolldateien ... 14-10 Schreiben von Signalverläufen in Dateien ... 14-11 Lesen von Signalverläufen aus Dateien ... 14-11 Durchgeschliffene Parameter ... 14-12 Erstellen von Konfigurationsdateien ... 14-13 Einsatz von Konfigurationsdateien ... 14-13 Windows-Dateiformat für Konfigurationseinstellungen ... 14-14
Protokollieren von Frontpanel-Daten ...14-15 Automatische und interaktive Frontpanel-Datenprotokollierung...14-16 Interaktive Anzeige der protokollierten Frontpanel-Daten ...14-17 Löschen eines Datensatzes...14-17 Löschen der Protokolldateibindung ...14-17 Ändern der Protokolldateibindung...14-18 Programmatischer Abruf von Frontpanel-Daten ...14-18 Abrufen von Frontpanel-Daten mit Hilfe eines SubVIs ...14-18 Festlegen von Datensätzen ...14-19 Abrufen von Frontpanel-Daten mit Datei-I/O-Funktionen ...14-20 LabVIEW-Datenverzeichnis ...14-21 LabVIEW-Dateien für Messdaten ...14-21
Kapitel 15
Dokumentieren und Drucken von VIs
Dokumentieren von VIs ...15-1 Erstellen der VI-Versionshistorie ...15-2 Versionsnummern ...15-2 Erstellen von VI- und Objektbeschreibungen ...15-3 Drucken der Dokumentation ...15-3 Speichern im HTML-, RTF- oder Textformat ...15-4 Auswahl des Grafikformats für HTML-Dateien ...15-4 Bezeichnungskonventionen für Grafikdateien ...15-5 Erstellen eigener Hilfedateien ...15-5 Drucken von VIs ...15-6 Drucken des aktiven Fensters ...15-6 Programmatisches Drucken von VIs ...15-6 Drucken nach Ausführung ...15-7 Ausdrucken von VI-Daten mit Hilfe eines SubVIs ...15-7 Erstellen und Drucken von Reports ...15-8 Weitere Vorgehensweisen zum Drucken ...15-8
Kapitel 16
Anpassen von VIs
Verhalten und Erscheinungsbild von VIs konfigurieren ...16-1 Anpassen von Menüs ...16-2 Erstellen von Menüs ...16-3 Menüverarbeitung...16-3
Kapitel 17
Programmatische Steuerung von VIs
Leistungsmerkmale des VI-Servers... 17-1 Erstellen von VI-Server-Applikationen... 17-2 Applikations- und VI-Referenzen ... 17-3 Bearbeiten von Applikations- und VI-Einstellungen ... 17-4 Eigenschaftsknoten ... 17-4 Automatisch verknüpfte Eigenschaftsknoten ... 17-5 Methodenknoten... 17-5 Bearbeiten von Eigenschaften und Methoden der Applikationsklasse ... 17-6 Bearbeiten von Eigenschaften und Methoden der VI-Klasse ... 17-7 Bearbeiten von Eigenschaften und Methoden der Applikationsklasse
und VI-Klasse... 17-7 Dynamisches Laden und Aufrufen von VIs ... 17-8 Der Knoten “Aufruf über Referenz” und strikt typisierte VI-RefNums ... 17-8 Bearbeiten und Ausführen von VIs auf Netzwerkrechnern ... 17-9 Steuern von Frontpanel-Objekten... 17-10
Strikt und schwach typisierte Objekt-RefNums... 17-10
Kapitel 18
Arbeiten mit LabVIEW im Netzwerk
Auswahl zwischen Datei-I/O, VI-Server, ActiveX und Arbeiten im Netzwerk ... 18-1 LabVIEW als Netzwerk-Client und -Server... 18-2 Verwenden der DataSocket-Technologie... 18-3 Angabe einer URL ... 18-3 Unterstützte DataSocket-Datenformate ... 18-5 Verwenden von DataSocket im Frontpanel ... 18-5 Lesen und Schreiben aktueller Daten über das Blockdiagramm ... 18-7
Programmatisches Herstellen und Beenden von DataSocket-
Verbindungen... 18-8 Puffern von DataSocket-Daten ... 18-8 Diagnoseinformationen ... 18-10 DataSocket und Variant-Daten ... 18-10 Veröffentlichen von VIs im Web ... 18-12 Webserver-Optionen ... 18-12 Erstellen von HTML-Dokumenten ... 18-12 Veröffentlichen von Frontpanel-Grafiken ... 18-13 Formate der Frontpanel-Grafiken ... 18-13
Anzeigen und Steuern des Frontpanels über das Netzwerk...18-13 Konfiguration des Clients für den Server...18-14 Lizenzen für netzwerkgesteuerte Frontpanel ...18-14 Darstellung und Steuerung von Frontpanels über LabVIEW oder einen
Web-Browser...18-15 Anzeige und Steuerung von Frontpanels über LabVIEW ...18-15 Darstellung und Steuerung von Frontpanels in einem
Web-Browser ...18-16 Einschränkungen in Bezug auf Darstellung und Steuerung von
Frontpanels über das Netzwerk ...18-17 Versenden von VI-Daten per E-Mail...18-18 Auswahl eines Zeichensatzes ...18-19 Amerikanischer ASCII-Zeichensatz ...18-19 Zeichensatz ISO Latin-1 ...18-19 Zeichensatz für Mac OS...18-20 Zeichenkonvertierung ...18-20 Low-Level-Kommunikationsanwendungen ...18-21 TCP und UDP...18-21 Apple-Ereignisse und PPC-Toolbox (Mac OS) ...18-22 Pipe-VIs (UNIX) ...18-22 Ausführen von Befehlen auf Systemebene (Windows und UNIX)...18-22
Kapitel 19
Windows-Konnektivität
.NET-Umgebung...19-2 .NET-Funktionen und -Knoten ...19-3 LabVIEW als .NET-Client ...19-4 Konvertierung von Datentypen...19-5 Bereitstellen von .NET-Applikationen ...19-5 Bereitstellen von ausführbaren Anwendungen...19-5 Bereitstellen von VIs ...19-6 Bereitstellen von DLLs...19-6 Erweiterte Konfiguration einer .NET-Client-Anwendung ...19-6 ActiveX-Objekte, -Eigenschaften, -Methoden und -Ereignisse ...19-6 ActiveX-VIs, -Funktionen, -Bedienelemente und -Anzeigeelemente...19-7 LabVIEW als ActiveX-Client...19-8 Zugriff auf ActiveX-fähige Applikationen...19-8 Einbinden eines ActiveX-Objekts in das Frontpanel ...19-9 Design-Modus für ActiveX-Objekte...19-9 Festlegen von ActiveX-Eigenschaften ...19-10
Browser für ActiveX-Eigenschaften ...19-10 ActiveX-Eigenschaftsseiten ...19-10 Eigenschaftsknoten ...19-10
LabVIEW als ActiveX-Server... 19-11 Unterstützung benutzerdefinierter ActiveX-Schnittstellen ... 19-12 Festlegen von Parametern in ActiveX-VIs mit Hilfe von Konstanten ... 19-12 ActiveX-Ereignisse... 19-13 Verarbeitung von ActiveX-Ereignissen ... 19-14
Kapitel 20
Aufrufen von Code aus textbasierten Programmiersprachen
Knoten zum Aufruf externer Bibliotheken... 20-1 Code-Interface-Knoten ... 20-1
Kapitel 21
Formeln und Gleichungen
Methoden zur Nutzung von Gleichungen in LabVIEW... 21-1 Formelknoten... 21-2 Verwendung des Formelknotens... 21-2 Variablen im Formelknoten ... 21-3 Ausdrucksknoten ... 21-4 Polymorphie in Ausdrucksknoten ... 21-4 MATLAB-Skript-Knoten ... 21-5 Programmiervorschläge für MATLAB-Skripts ... 21-6
Anhang A
Die Struktur von LabVIEW
Aufbau der LabVIEW-Verzeichnisstruktur ... A-1 Bibliotheken ... A-1 Dateien zur Strukturierung und Hilfsdateien ... A-2 Beispiele... A-2 Dokumentation... A-2 Mac OS ... A-2 Empfehlungen zum Speichern von Dateien ... A-3
Anhang B
Polymorphe Funktionen
Numerische Konvertierungen ...B-1 Polymorphie von numerischen Funktionen ...B-2 Polymorphie von booleschen Funktionen...B-4 Polymorphie von Array-Funktionen ...B-5 Polymorphie von String-Funktionen ...B-6 Polymorphie von String-Konvertierungsfunktionen ...B-6 Polymorphie von zusätzlichen Funktionen zur Konvertierung von
Strings in Zahlen...B-6 Polymorphie von Cluster-Funktionen...B-6 Polymorphie von Vergleichsfunktionen ...B-7 Polymorphie von logarithmischen Funktionen...B-8
Anhang C
Vergleichsfunktionen
Vergleichen von booleschen Werten ...C-1 Vergleichen von Strings...C-1 Vergleichen von Zahlen...C-2 Vergleichen von Arrays und Clustern ...C-2 Arrays ...C-2 Modus “Elemente vergleichen” ...C-2 Modus “Elementsätze vergleichen” ...C-3 Cluster...C-3 Modus “Elemente vergleichen” ...C-3 Modus “Elementsätze vergleichen” ...C-4
Anhang D
Technische Unterstützung und professioneller Service Glossar
Stichwortverzeichnis
Über dieses Handbuch
In diesem Handbuch finden Sie eine Erläuterung zur grafischen Program- mierumgebung von LabVIEW, zu Techniken für das Erstellen von Applikationen in LabVIEW, wie beispielsweise Prüf- und Messapplikatio- nen oder Applikationen für die Datenerfassung, Gerätesteuerung, Datenprotokollierung, Messdatenanalyse bzw. Reporterzeugung.
Außerdem lernen Sie die Komponenten der LabVIEW-Programmierung kennen. Dazu zählen die Benutzeroberfläche, die Arbeitsbereiche sowie die Paletten und Werkzeuge. Das vorliegende Handbuch soll allgemeine Kenntnisse über LabVIEW vermitteln und enthält daher keine spezifischen Informationen zu den einzelnen Paletten, Werkzeugen, Menüs, Dialogfel- dern, Steuerelementen oder den integriertes VIs und Funktionen. Nähere Einzelheiten zu diesen Elementen sowie detaillierte schrittweise Anleitun- gen zur Verwendung der LabVIEW-Komponenten und zum Erstellen spezieller Applikationen entnehmen Sie bitte der LabVIEW-Hilfe. Weitere Informationen zur LabVIEW-Hilfe und den Zugriff auf die Hilfe finden Sie im Abschnitt LabVIEW-Dokumentation des Kapitels 1, Einführung in LabVIEW.
Das LabVIEW Benutzerhandbuch steht auch im PDF-Format (Portable Document Format) zur Verfügung. Wenn Sie die Installations-Option Voll- ständig wählen, werden PDF-Versionen aller LabVIEW Handbücher installiert. Sie können diese Handbücher öffnen, indem Sie aus der Menül- eiste in LabVIEW Hilfe»Suchen in der LabVIEW-Bibliothek wählen.
Hinweis Zur Anzeige der PDF-Dateien muss Adobe Acrobat Reader 5.0.5 (oder eine aktuellere Version) mit Suchfunktion installiert sein. Diese Software kann auch von der Internetseite von Adobe Systems unter www.adobe.de heruntergeladen werden.
Sie können auch von der LabVIEW-Hilfe auf die PDF-Dateien zugreifen, die Sie dafür vorher installieren müssen. Weitere Informationen zum Zugriff auf die PDF-Dateien in der LabVIEW-Bibliothek finden Sie im Abschnitt LabVIEW-Dokumentation des Kapitels 1, Einführung in LabVIEW.
Gliederung dieses Handbuchs
Das LabVIEW Benutzerhandbuch besteht aus zwei Teilen. Im Teil I, LabVIEW-Konzepte, werden Programmierkonzepte zum Erstellen von Applikationen in LabVIEW erörtert. Die Kapitel in diesem Teil geben eine Einführung in die LabVIEW-Programmierumgebung und helfen bei der Planung einer Applikation.
Im Teil II, Erstellen und Bearbeiten von VIs, werden die LabVIEW-Kom- ponenten, -VIs und -Funktionen beschrieben, mit denen Sie eine
Applikation gestalten. Die Kapitel in diesem Teil beschreiben die Einsatz- möglichkeiten jeder einzelnen LabVIEW-Komponente, sowie die einzelnen Klassen von VIs und Funktionen.
Symbole und Darstellungen
In diesem Handbuch werden die folgenden Symbole und Darstellungen verwendet:
» Das Symbol » kennzeichnet die Reihenfolge, in der Menübefehle und Dia- logfeldoptionen auszuführen sind. So wird zum Beispiel mit der Abfolge Datei»Seiteneinstellungen»Optionen angezeigt, dass zunächst das Menü Datei zu öffnen ist, hieraus die Option Seiteneinstellungen und daraus der Befehl Optionen zu wählen ist.
Dieses Symbol kennzeichnet einen Tipp mit wertvollen Hinweisen.
Dieses Symbol steht für einen Hinweis und macht Sie auf wichtige Infor- mationen aufmerksam.
Dieses Symbol kennzeichnet eine Warnung vor möglichen Verletzungen, Datenverlust oder Systemabsturz.
fett In fettgedruckter Schrift sind Elemente dargestellt, die ausgewählt oder angeklickt werden müssen, wie beispielsweise Menüelemente oder Dialog- feldoptionen. Bei fettgedrucktem Text kann es sich auch um
Parameternamen, Bedienelemente und Tasten auf dem Frontpanel, Dialog- felder, Bereiche in Dialogfeldern, Menünamen und Palettennamen handeln.
fett gesperrt Mit gesperrt dargestelltem Text im Fettdruck sind auf dem Bildschirm aus- gegebene Meldungen gekennzeichnet. Außerdem finden Sie in dieser Darstellungsart Befehlszeilen, die sich von anderen Beispielen unterscheiden.
gesperrt Im Sperrdruck sind neben Textstellen oder Zeichen, die über die Tastatur einzugeben sind, Code-Abschnitte, Programmierbeispiele und Syntaxbei- spiele dargestellt. Daneben wird diese Darstellungsweise für Laufwerke, Pfade, Verzeichnisse, Programme, Unterprogramme, Subroutinen, Gerätenamen, Funktionen, Operationen, Variablen, Dateinamen und -erweiterungen sowie für Ausschnitte aus Programmcodes verwendet.
gesperrt kursiv An Textstellen, die im kursiven Sperrdruck dargestellt sind, sind Eingaben des Anwenders erforderlich.
kursiv Kursiv gedruckt sind Variablen, Hervorhebungen, Querverweise oder Einführungen in wichtige Begriffe. Außerdem sind in diesem Schriftstil Textstellen gekennzeichnet, an denen ein Wort oder ein korrekter Wert ein- zusetzen ist.
Plattform Text in dieser Schrift zeigt an, dass der darauffolgende Text nur für die bezeichnete Plattform gilt.
Rechter Mausklick (Mac OS) Ein Mausklick bei gedrückter <Befehlstaste> hat dieselbe Wir- kung wie ein Klick mit der rechten Maustaste.
Teil I
LabVIEW-Konzepte
In diesem Teil des Handbuchs werden die Begriffe erläutert, die Sie zum Erstellen von Applikationen in LabVIEW benötigen. Die Kapitel in diesem Abschnitt sollen Ihnen einen Einblick in die LabVIEW-Programmierumge- bung verschaffen und bei der Planung Ihrer Applikation behilflich sein.
Teil I, LabVIEW-Konzepte, enthält folgende Kapitel:
• In Kapitel 1, Einführung in LabVIEW, erfahren Sie mehr über LabVIEW, die dazugehörige umfassende Dokumentation sowie die Werkzeuge, mit denen VIs entworfen und erstellt werden können.
• In Kapitel 2, Einführung in die Welt der virtuellen Instrumente, erhalten Sie einen Überblick über die Komponenten von virtuellen Instrumenten (VIs).
• In Kapitel 3, LabVIEW-Umgebung, werden die LabVIEW-Paletten, -Werkzeuge und -Menüs beschrieben, mit denen Frontpanels und Blockdiagramme von VIs erstellt werden können. Außerdem lesen Sie in diesem Kapitel, wie LabVIEW-Paletten benutzerspezifisch angepasst werden und welche Optionen Ihnen für die
Arbeitsumgebung zur Verfügung stehen.
• In Kapitel 4, Erstellen des Frontpanels, wird die Erstellung eines VI-Frontpanels erläutert.
• In Kapitel 5, Erstellen des Blockdiagramms, wird gezeigt, wie ein VI-Blockdiagramm erzeugt wird.
• In Kapitel 6, Ausführen von VIs und Fehlersuche, finden Sie Informationen dazu, welche Einstellungen zur VI-Ausführung möglich sind und wie Probleme bei der Anordnung der
Blockdiagrammelemente oder der Übergabe der Daten zwischen den einzelnen Elementen erkannt werden können.
• In Kapitel 7, Erstellen von VIs und SubVIs, erfahren Sie, wie Sie eigene VIs und SubVIs erstellen können, Ihre VIs anderen Anwendern zugänglich machen und wie Sie ausführbare Anwendungen oder Shared Libraries (DLLs) erzeugen.
Einführung in LabVIEW 1
LabVIEW ist eine grafische Programmiersprache, die Symbole anstelle von Textzeilen verwendet, um Applikationen zu erstellen. Im Gegensatz zu textbasierten Programmiersprachen, bei denen die Programmausführung von Anweisungen gesteuert wird, ist LabVIEW eine datenflussorientierte Programmiersprache, das heißt, die Ausführung wird durch den Datenfluss gesteuert.
Zunächst erstellen Sie mit Hilfe von Werkzeugen und Objekten in LabVIEW eine Benutzeroberfläche. Die Benutzeroberfläche wird als Frontpanel bezeichnet. Sie fügen Code hinzu, indem Sie grafische Darstel- lungen von Funktionen zum Steuern der Frontpanel-Objekte verwenden.
Dieser Code ist im Blockdiagramm enthalten. In mancher Hinsicht ähnelt dieses Blockdiagramm einem Flussdiagramm.
Für die Entwicklung spezieller Applikationen ist LabVIEW mit einer Reihe von Software-Werkzeugsätzen (Add-Ons) erweiterbar. All diese Werkzeugsätze lassen sich nahtlos in LabVIEW integrieren. Weitere Hin- weise dazu finden Sie auf der Internetseite von National Instruments, ni.com.
LabVIEW-Dokumentation
Zum Lieferumfang von LabVIEW gehört eine umfangreiche Dokumenta- tion für Einsteiger und fortgeschrittene Anwender. Alle
LabVIEW-Handbücher und Applikationsinformationen stehen auch als PDF-Dateien zur Verfügung. Zur Anzeige der PDF-Dateien muss Adobe Acrobat Reader 5.0.5 (oder eine aktuellere Version) mit Suchfunktion installiert sein. Dieser kann auch von der Internetseite von Adobe Systems unter www.adobe.de heruntergeladen werden. Die jeweils aktuelle Ver- sion der Handbücher finden Sie in der Produktbibliothek von National Instruments unter ni.com/manuals.
• LabVIEW-Bibliothek—In dieser Datei sind alle LabVIEW-Handbü- cher und -Versionshinweise im PDF-Format zu finden. Zum Öffnen der LabVIEW-Bibliothek wählen Sie Hilfe»Suchen in der
LabVIEW-Bibliothek.
• Erste Schritte mit LabVIEW—Anhand dieses Handbuchs können Sie sich mit der grafischen Programmierumgebung von LabVIEW und den grundlegenden LabVIEW-Funktionen zum Erstellen von Applika- tionen zur Datenerfassung und Gerätesteuerung vertraut machen.
• LabVIEW-Referenzkarte—Dient als Schnellübersicht zu Informationsquellen zu LabVIEW, Tastaturkombinationen,
Anschlussdatentypen und Werkzeugen zur Bearbeitung und Ausfüh- rung von VIs sowie zur Fehlersuche.
• LabVIEW Benutzerhandbuch—Hier lernen Sie die Begriffe und Techniken der LabVIEW-Programmierung kennen sowie Komponen- ten, VIs und Funktionen, mit deren Hilfe Test- und Messapplikationen sowie Applikationen zur Datenerfassung, Gerätesteuerung, Datenpro- tokollierung, Analyse von Messdaten und Berichterzeugung erstellt werden können.
• LabVIEW-Hilfe—Die LabVIEW-Hilfe ist eine umfangreiche Infor- mationsquelle zu den LabVIEW-Paletten, -Menüs, -Werkzeugen, -VIs und -Funktionen. Hier finden Sie auch schrittweise Anleitungen zur Benutzung der wesentlichen Funktionen von LabVIEW. Zum Öffnen der LabVIEW-Hilfe wählen Sie Hilfe»VI-, Funktionen- und Anwendungshilfe.
Die LabVIEW-Hilfe umfasst Links zu den folgenden Ressourcen:
– LabVIEW-Bibliothek—In dieser Datei finden Sie PDF-Versionen aller LabVIEW-Handbücher und Versionshinweise
– Ressourcen für technische Unterstützung auf der Internetseite von National Instruments, wie beispielsweise die NI Developer Zone, die KnowledgeBase oder die Bibliothek der Produkthandbücher Hinweis (Mac OS und UNIX) Zur Anzeige der LabVIEW Help wird empfohlen, Netscape Navigator 6.0 oder Internet Explorer 5.0 oder jeweils eine aktuellere Version zu verwenden.
• LabVIEW Measurements Manual—In diesem Handbuch erfahren Sie mehr über das Erstellen von Anwendungen zur Datenerfassung und Instrumentensteuerung mit LabVIEW. Wenn Sie mit LabVIEW noch nicht vertraut sind, lesen Sie das Handbuch Erste Schritte mit LabVIEW und das LabVIEW-Benutzerhandbuch, bevor Sie sich mit diesem Handbuch befassen.
• Benutzerhandbuch zum LabVIEW Application Builder—Enthält Informationen über den LabVIEW Application Builder, der im LabVIEW Professional Development System enthalten ist und zu den anderen LabVIEW-Paketen zusätzlich erworben werden kann. Sie
finden eine Anleitung zur Installation des Application Builders, und es werden die Systemvoraussetzungen für Applikationen sowie die Unterschiede zur vorherigen Versionen beschrieben. Ebenfalls enthal- ten sind Warnungen und Hinweise, die bei der Umwandlung von VIs in ausführbare Anwendungen oder eine Shared Library zu beachten sind.
• LabVIEW Development Guidelines—In diesem Handbuch wird die Erstellung leicht verständlicher VIs erklärt, die einfach in der Handha- bung und Bearbeitung sind. Daneben erfahren Sie mehr zu Methoden der Projektverfolgung, -gestaltung und -dokumentation. Dazu sind auch die empfohlenen Gestaltungsrichtlinien aufgeführt.
Hinweis Das Handbuch LabVIEW Development Guidelines steht nur im LabVIEW Pro- fessional Development System (PDS) zur Verfügung. Die PDF-Version des Handbuchs ist in allen LabVIEW-Paketen enthalten.
• LabVIEW Analysis Concepts—Verschafft Innen einen Überblick über die in LabVIEW verwendeten Analysekonzepte. Daneben finden Sie in diesem Handbuch Informationen zu den Themen Signalerzeu- gung, schnelle Fouriertransformation (FFT), diskrete
Fouriertransformation (DFT), Glättungsfenster, lineare Algebra, Punkt-für-Punkt-Analyse für die Echtzeitanalyse sowie die Grundbe- griffe der Wahrscheinlichkeit und Statistik.
Hinweis Das Dokument LabVIEW Analysis Concepts ist nur als PDF-Datei verfügbar.
• Using External Code in LabVIEW—In diesem Handbuch erfahren Sie, wie Sie mit Hilfe von Code Interface Knoten (CINs) und externen Subroutinen Programmcode aus befehlsorientierten Programmierspra- chen in LabVIEW integrieren können. Sie erhalten Informationen zum Aufrufen von DDLs und gemeinsam genutzten externen Unterpro- grammen, zu Funktionsbibliotheken, Routinen für das Bearbeiten von Speicherinhalten und Dateien und zu Diagnoseroutinen.
Hinweis Das Dokument Using External Code in LabVIEW steht nur als PDF-Datei zur Verfügung.
• LabVIEW-Versionshinweise—Hier finden Sie Informationen zur Installation und Deinstallation von LabVIEW. Außerdem sind hier die Systemvoraussetzungen zur Installation von LabVIEW und bekannte Probleme im Zusammenhang mit LabVIEW beschrieben.
• LabVIEW Upgrade Notes—Dieses Dokument enthält Hinweise zur Aktualisierung von LabVIEW unter Windows, Mac OS und UNIX.
Neben neuen Funktionen finden Sie hier auch Hinweise zu Problemen, die bei der Aktualisierung auftreten können.
• LabVIEW Application Notes—In den LabVIEW Application Notes erhalten Sie einen Einblick in erweiterte oder spezielle LabVIEW -Konzepte und -Applikationen. In der NI Developer Zone unter ni.com/zone finden Sie stets die aktuellen Application Notes.
• LabVIEW VXI VI Reference Manual—Ist ein Begleitheft zum NI-VXI Programmer Reference Manual und enthält Beschreibungen der VXI-VIs für LabVIEW. Für die Konfiguration und Programmie- rung von Instrumenten, die mit VXI-Hardware zusammenarbeiten, sowie für die Fehlersuche in solchen Systemen wird von National Instruments der Einsatz von VISA-Technologie empfohlen.
Hinweis Das Handbuch LabVIEW VXI VI Reference Manual steht nur als PDF-Datei zur Verfügung.
VI-Vorlagen, Beispiel-VIs und Werkzeuge in LabVIEW
Mit den VI-Vorlagen, Beispiel-VIs und Werkzeugen, die Ihnen in LabVIEW zur Verfügung stehen, können Sie ganz einfach eigene VIs erstellen.
Vorlagen für LabVIEW-VIs
Zu den in LabVIEW verfügbaren VI-Vorlagen gehören SubVIs, Funktio- nen, Strukturen und Frontpanel-Objekte. Sie dienen zur Erstellung von VIs für allgemeine messtechnische Anwendungen und sollen Ihnen den Ein- stieg in die LabVIEW-Programmierung erleichtern. Vorlagen werden immer unbenannt geöffnet und müssen daher zunächst benannt und gespei- chert werden. Zum Öffnen des Dialogfensters Neu, in dem die
VI-Vorlagen ausgewählt werden können, ist entweder Datei»Neu zu wählen oder die Schaltfläche Neu im LabVIEW-Startfenster anzuklicken.
Beispiel-VIs in LabVIEW
In LabVIEW stehen Ihnen Hunderte von Beispiel-VIs zur Verfügung, die Sie auch in eigene VIs integrieren können. So können Sie ein Beispiel Ihrer Anwendung entsprechend anpassen oder auch Beispiele kopieren und in Ihr eigenes VI einfügen. Über Hilfe»Beispiele finden kann auch nach Bei- spiel-VIs gesucht werden. Weitere Beispiel-VIs sind in der NI Developer Zone unter ni.com/zone verfügbar.
LabVIEW-Werkzeuge
In LabVIEW gibt es viele Werkzeuge, mit denen sich Messgeräte zeitspa- rend konfigurieren lassen. Auf die folgenden Werkzeuge können Sie über das Werkzeuge-Menü zugreifen.
• (Windows) Zur Konfiguration von Hard- und Software von National Instruments steht Ihnen der Measurement & Automation Explorer (MAX) zur Verfügung.
• (Mac OS 9 oder eine ältere Version) Bei der NI-DAQ Configuration Utility von National Instruments ist Ihnen das NI-DAQ Configuration Utility behilflich.
• (Mac OS 9 oder eine ältere Version) Mit Hilfe des DAQ Channel Wizard können Sie den Typen des an einen Hardware-Kanal angeschlossenen Gerätes bestimmen. Nachdem Sie einen Kanal definiert haben, spei- chert der DAQ-Kanalassistent die Einstellungen.
• (Mac OS 9 oder eine ältere Version) Alle DAQ Channel Viewer sind im DAQ-Kanalmonitor aufgeführt.
• (Mac OS 9 oder eine ältere Version) Im DAQ Solution Wizard finden Sie Beispiele für allgemeine Anwendungsarten der Datenerfassung. Hier finden Sie Beispiel-VIs oder können benutzerdefinierte VIs erstellen lassen.
Mit dem DAQ Assistant ist es möglich, Kanäle grafisch oder auf eine bestimmte Messart zu konfigurieren. Zum Start des DAQ Assistant wählen Sie eine der folgenden Möglichkeiten:
• Platzieren Sie das Express-VI “DAQ Assistant” in das Blockdiagramm.
• Klicken Sie mit der rechten Maustaste auf ein Bedienelement des Typs
“DAQmx: Globaler Kanal” und wählen Sie im Kontextmenü den Befehl New Channel (DAQ Assistant) aus. Klicken Sie mit der rech- ten Maustaste auf ein Bedienelement des Typs “DAQmx-Taskname”
und wählen Sie New Task (DAQ Assistant) aus. Klicken Sie mit der rechten Maustaste auf ein Bedienelement des Typs “DAQmx-Skalie- rungsname” und wählen Sie New Scale (DAQ Assistant) aus.
• Starten Sie den Measurement & Automation Explorer und klicken Sie in der Verzeichnisstruktur auf Datenumgebung oder Skalierungen.
Klicken Sie auf die Schaltfläche Neu. Nehmen Sie dann die gewünsch- ten Einstellungen des NI-DAQmx-Kanals, Tasks oder der Skalierung vor.
Weitere Hinweise zur Verwendung des DAQ-Assistenten finden Sie im LabVIEW Measurements Manual.
Einführung in die Welt der 2
virtuellen Instrumente
Die LabVIEW-Programme werden als virtuelle Instrumente oder VIs bezeichnet, da mit Erscheinungsbild und Funktion physische Instrumente wie beispielsweise Oszilloskope und Multimeter nachgebildet werden.
Jedes VI arbeitet mit Funktionen, die Eingaben von der Benutzeroberfläche oder aus anderen Quellen verarbeiten. Diese Informationen können dann angezeigt, oder in andere Dateien oder auf andere Computer verschoben werden.
Ein VI enthält die folgenden drei Komponenten:
• Frontpanel—Dient als Benutzeroberfläche.
• Blockdiagramm—Enthält den grafischen Quellcode, mit dem die Funktion des VIs definiert wird.
• Symbol und Anschlussfeld—Identifiziert das VI, so dass Sie das VI in einem anderen VI verwenden können. Ein VI, das einem anderen VI untergeordnet ist, wird als SubVI bezeichnet. Ein SubVI entspricht einem Unterprogramm in textbasierten Programmiersprachen.
Weitere Informationen …
Weitere Informationen zum Erstellen von VIs und SubVIs finden Sie in der LabVIEW-Hilfe.
Frontpanel
Das Frontpanel ist die Benutzeroberfläche des VIs. In Abbildung 2-1 finden Sie ein Beispiel für ein Frontpanel.
Abbildung 2-1. Beispiel für ein Frontpanel
Das Frontpanel wird mit Bedien- und Anzeigeelementen erstellt, welche die interaktiven Ein- beziehungsweise Ausgabeanschlüsse des VIs darstel- len. Bedienelemente sind Knöpfe, Drucktasten, Drehregler und andere Eingabeelemente. Anzeigeelemente sind Graphen, LEDs und sonstige Anzeigen. Mit den Bedienelementen werden Eingabegeräte simuliert und Daten an das Blockdiagramm des VIs übergeben. Mit Anzeigeelementen werden Ausgabegeräte nachgeahmt und die Daten angezeigt, die vom Blockdiagramm erfasst oder erzeugt werden. Weitere Informationen zum Frontpanel finden Sie in Kapitel 4, Erstellen des Frontpanels.
Blockdiagramm
Nachdem Sie das Frontpanel erstellt haben, können Sie mit Hilfe grafisch dargestellter Funktionen Code hinzufügen, um die Frontpanel-Objekte zu steuern. Das Blockdiagramm enthält dann diesen grafischen Quell-Code.
Frontpanel-Objekte werden im Blockdiagramm als Anschluss-Terminals dargestellt. Weitere Informationen über das Blockdiagramm finden Sie in Kapitel 5, Erstellen des Blockdiagramms.
Im VI in Abbildung 2-2 sehen Sie verschiedene Blockdiagrammobjekte, die in LabVIEW von Bedeutung sind – Anschlüsse, Funktionen und Verbindungen.
Abbildung 2-2. Beispiel für ein Blockdiagramm und das zugehörige Frontpanel
Anschlüsse
Die Symbole der Anschlüsse verweisen auf den Datentyp des Bedien- oder Anzeigeelements. Die Frontpanel-Elemente können so konfiguriert wer- den, dass sie im Blockdiagramm entweder als Symbol oder als Anschluss eines bestimmten Datentyps dargestellt werden. Per Voreinstellung werden Frontpanel-Objekte als Symbole dargestellt. So wird zum Beispiel, wie links angezeigt, mit einem Drehknopfsymbol ein auf dem Frontpanel befindlicher Drehknopf dargestellt. Das “DBL” am unteren Rand zeigt den Datentyp an. Das heißt, dieses Element arbeitet mit Fließkommazahlen mit doppelter Genauigkeit. Dagegen ist bei Darstellung als DBL-Symbol, wie links abgebildet, nur ersichtlich, dass es sich um ein numerisches Bedien- oder Anzeigeelement handelt, das diesen Datentyp verwendet. Weitere Informationen zu den Datentypen in LabVIEW und deren grafischer Dar- stellung finden Sie in dem Abschnitt Datentypen für Bedien- und Anzeigeelemente des Kapitels 5, Erstellen des Blockdiagramms.
Anschlüsse sind Eingangs- und Ausgangsports, über die Informationen zwischen dem Frontpanel und dem Blockdiagramm ausgetauscht werden.
Daten, die Sie über die Frontpanel-Bedienelemente (a und b in
Abbildung 2-2) eingeben, werden über die Bedienelement-Terminals an das Blockdiagramm übergeben. Anschließend passieren die Daten die Additions- und Subtraktionsfunktionen. Wenn die Additions- und Subtrak- tionsfunktionen die internen Berechnungen abgeschlossen haben, werden neue Datenwerte erstellt. Die Daten fließen zu den Anzeigeelementan- schlüssen, wo sie das Blockdiagramm verlassen, um erneut an das Frontpanel übergeben und dann mit Hilfe der Frontpanel-Anzeigeelemente angezeigt zu werden (a+b und a-b in Abbildung 2-2).
Knoten
Knoten sind Objekte im Blockdiagramm, die über Eingänge und/oder Aus- gänge verfügen und Funktionen ausführen, wenn ein VI ausgeführt wird.
Knoten entsprechen Anweisungen, Operatoren, Funktionen und Subrouti- nen in textbasierten Programmiersprachen. Die Additions- und
Subtraktionsfunktionen in Abbildung 2-2 sind Knoten. Weitere Informa- tionen zu Knoten finden Sie in dem Abschnitt Blockdiagrammknoten des Kapitels 5, Erstellen des Blockdiagramms.
Verbindungen
Sie übertragen die Daten über Verbindungsleitungen zwischen den Block- diagrammobjekten.In der Abbildung 2-2 werden die als Bedien- und Anzeigeelemente fungierenden DBL-Anschlüsse über Verbindungsleitun- gen mit den Additions- und Subtraktionsfunktionen verbunden. Jede Verbindung verfügt über eine einzige Datenquelle, die sie jedoch mit meh- reren Daten lesenden VIs (Datensenken) und Funktionen verbinden können. Verbindungen weisen in Abhängigkeit ihres Datentyps unter- schiedliche Farben, Stile und Stärken auf. Eine unterbrochene Verbindung wird als eine gestrichelte schwarze Linie mit einem roten X in der Mitte dar- gestellt. Weitere Informationen zu Verbindungsleitungen finden Sie in dem Abschnitt Verbindung von Blockdiagrammobjekten des Kapitels 5, Erstel- len des Blockdiagramms.
Strukturen
Strukturen sind grafische Darstellungen der Schleifen und Case-Anweisun- gen in textbasierten Programmiersprachen. Verwenden Sie Strukturen im Blockdiagramm, um Codeblöcke zu wiederholen und Code bedingungsab- hängig oder in einer bestimmten Reihenfolge auszuführen. Beispiele und weitere Informationen zu Strukturen finden Sie im Kapitel 8, Schleifen und Strukturen.
Symbol- und Anschlussfeld
Nachdem Sie ein VI-Frontpanel und Blockdiagramm erstellt haben, erstel- len Sie das Symbol- und Anschlussfeld, damit das VI auch als SubVI verwendet werden kann. Jedes VI hat ein Symbol (siehe Abbildung links), das in der rechten oberen Ecke des Frontpanels bzw. Blockdiagramms angezeigt wird. Das Symbol ist eine grafische Darstellung eines VIs. Es kann eine Kombination aus Text- und Grafikelementen enthalten. Wenn Sie ein VI als SubVI verwenden, kennzeichnet das Symbol das SubVI im Blockdiagramm des VIs. Um das Symbol zu editieren und zu verändern, führen Sie einen Doppelklick darauf aus. Weitere Informationen zu Sym- bolen finden Sie in dem Abschnitt VI-Symbole erstellen des Kapitels 7, Erstellen von VIs und SubVIs.
Um ein VI als SubVI verwenden zu können, müssen Sie außerdem ein Anschlussfeld (siehe links) erstellen. Das Anschlussfeld ist eine Sammlung von Anschlüssen, die – ähnlich der Parameterliste eines Funktionsaufrufs in textbasierten Programmiersprachen – den Bedien- und Anzeigeelemen- ten dieses VIs entsprechen. Mit dem Anschlussfeld werden die Eingänge und Ausgänge definiert, die mit dem VI verbunden werden sollen, damit Sie es als SubVI einsetzen können. Ein Anschlussfeld empfängt an seinen Eingangsanschlüssen Daten, übergibt diese über die Frontpanel-Bedienele- mente an den Code des Blockdiagramms; die Frontpanel-Anzeigeelemente empfangen die Daten vom Blockdiagramm und geben sie an den Ausgabe- anschlüssen aus.
Wenn Sie das Anschlussfeld zum ersten Mal anzeigen, sehen Sie ein Anschlussmuster, das Sie bei Bedarf ändern können. Das Anschlussfeld verfügt im Allgemeinen über einen Anschluss für jedes auf dem Frontpanel befindliche Bedien- oder Anzeigeelement. Sie können einem
Anschlussfeld bis zu 28 Anschlüsse zuweisen. Wenn Sie mit Änderungen an einem VI rechnen, die neue Eingänge oder Ausgänge fordern, belassen Sie einige Anschlüsse ohne Zuweisung. Weitere Informationen zum Ein- richten von Anschlussfeldern finden Sie in dem Abschnitt Anschlussfeld einrichten des Kapitels 7, Erstellen von VIs und SubVIs.
Hinweis Sie sollten einem VI jedoch nicht mehr als 16 Anschlüsse zuweisen. Die Über- sichtlichkeit und Brauchbarkeit des VIs wird durch zu viele Anschlüsse beeinträchtigt.
Verwenden und Anpassen von VIs und SubVIs
Nachdem Sie ein VI erstellt und dessen Symbol und Anschlussfeld defi- niert haben, können Sie es als SubVI verwenden. Weitere Informationen zu SubVIs finden Sie in Abschnitt SubVIs des Kapitels 7, Erstellen von VIs und SubVIs.
Sie können VIs als einzelne Dateien speichern oder in einer VI-Bibliothek zusammenfassen. Weitere Informationen zum Speichern von VIs in Biblio- theken finden Sie in dem Abschnitt Speichern von VIs des Kapitels 7, Erstellen von VIs und SubVIs.
Sie können auch das Erscheinungsbild und das Verhalten eines VIs Ihren Bedürfnissen anpassen. Darüber hinaus können Sie benutzerdefinierte Menüs für jedes von Ihnen erstellte VI anlegen und VIs so konfigurieren, dass die Menüleisten ein- oder ausgeblendet werden. Weitere Informatio- nen zum Anpassen eines VIs finden Sie in dem Kapitel 16, Anpassen von VIs.
LabVIEW-Umgebung 3
Zum Erstellen der Frontpanels und Blockdiagramme von VIs stehen Ihnen die Paletten, Werkzeuge und Menüs von LabVIEW zur Verfügung. Die Paletten Elemente und Funktionen können benutzerspezifisch angepasst werden. Auch für die Arbeitsumgebung sind verschiedene Optionen einstellbar.
Weitere Informationen …
Weitere Informationen zum Einsatz von Paletten, Menüs und Symbolleisten sowie zum individuellen Anpassen der Arbeitsumgebung finden Sie in der
LabVIEW-Hilfe.
Elementepalette
Die Palette Elemente steht nur auf dem Frontpanel zur Verfügung.
Sie enthält die Bedien- und Anzeigeelemente zur Erstellung der Benutzer- oberfläche eines VIs. Je nach Typ sind die Elemente in verschiedene Unterpaletten unterteilt. Weitere Informationen zu den Bedien- und Anzei- geelementen finden Sie im Abschnitt Bedien- und Anzeigeelemente des Frontpanels des Kapitels 4, Erstellen des Frontpanels. Je nach ausgewähl- ter Palettenansicht können in der Palette Elemente unterschiedliche Bedien- und Anzeigeelemente zu sehen sein. Weitere Hinweise zu den möglichen Palettenansichten entnehmen Sie bitte dem Abschnitt Erstellen und Bearbeiten von Palettenansichten dieses Kapitels.
Klicken Sie zur Anzeige der Palette Elemente auf Fenster»Elementepa- lette oder klicken Sie mit der rechten Maustaste auf den Arbeitsbereich des Frontpanels. Die Palette Elemente kann beliebig auf dem Bildschirm ver- schoben werden. Die aktuelle Position der Palette wird beim Schließen von LabVIEW gespeichert, so dass diese beim nächsten Start wieder an dersel- ben Stelle angezeigt wird.
Zur Darstellung der Palette Elemente sind verschiedene Optionen verfüg- bar. Lesen Sie dazu den Abschnitt Anpassen der Elemente- und
Funktionenpalette dieses Kapitels.
Funktionenpalette
Die Palette Funktionen ist nur im Blockdiagramm verfügbar. Sie enthält die VIs und Funktionen zur Erstellung des Blockdiagramms. Diese sind ebenfalls je nach Typ in verschiedene Unterpaletten aufgeteilt. Weiterfüh- rende Informationen zu den VIs und Funktionen finden Sie im Abschnitt Überblick über Funktionen des Kapitels 5, Erstellen des Blockdiagramms.
Für die Palette Funktionen können verschiedene Ansichten ausgewählt werden, so dass unterschiedliche Bedien- und Anzeigeelemente angezeigt werden können. Weitere Hinweise zu den möglichen Palettenansichten entnehmen Sie bitte dem Abschnitt Erstellen und Bearbeiten von Paletten- ansichten dieses Kapitels.
Zur Anzeige der Palette Funktionen wählen Sie Fenster»Funktionenpa- lette oder klicken Sie mit der rechten Maustaste in den Arbeitsbereich des Blockdiagramms. Sie kann beliebig auf dem Bildschirm verschoben wer- den. Die aktuelle Position der Palette wird beim Schließen von LabVIEW gespeichert, so dass diese beim nächsten Start wieder an derselben Stelle angezeigt wird.
Die Palette Funktionen kann in verschiedenen Ansichten dargestellt wer- den. Lesen Sie dazu den Abschnitt Anpassen der Elemente- und
Funktionenpalette dieses Kapitels.
Auswahl von Elementen und Funktionen in den Paletten
Wenn Sie auf das Symbol einer Unterpalette klicken, wird die ausgewählte Unterpalette angezeigt. Um ein Palettenobjekt auf das Blockdiagramm zu platzieren, klicken Sie es an. Das Objekt wird dann zunächst dem Cursor unterlegt und kann an jeder beliebigen Stelle im Blockdiagramm abgelegt werden. Um ein VI zu öffnen, klicken Sie mit der rechten Maustaste auf das entsprechende Symbol und wählen Sie aus dem Kontextmenü die Option Frontpanel öffnen.
Um nach Bedienelementen, VIs und Funktionen zu suchen, verwenden Sie die Navigationsschaltflächen in den Paletten Elemente und Funktionen.
• Nach oben—Hiermit gelangen Sie in der Palettenhierarchie eine Ebene nach oben. Wenn Sie beim Anklicken dieser Schaltfläche die Maustaste gedrückt halten, wird ein Kontextmenü mit dem Pfad von der Hauptpalette bis hin zur aktuell geöffneten Unterpalette angezeigt.
Über dieses Menü gelangen Sie auch zu einer bestimmten Unterpalette.
• Suchen—Bei Betätigung dieser Schaltfläche wechselt die Palette in den Suchmodus, so dass in den Paletten nach Bedienelementen, VIs oder Funktionen gesucht werden kann. Um den Suchmodus zu verlas- sen, klicken Sie auf die Schaltfläche Zurück.
• Optionen—Öffnet das Dialogfeld Optionen: Funktionen durchsu- chen, in dem Ansicht und Format einer Palette festgelegt werden können.
• Palettengröße wiederherstellen—Stellt eine Palette auf die Stan- dardgröße ein. Diese Schaltfläche wird nur angezeigt, wenn die Palette Elemente oder Funktionen in ihrer Größe verändert wurde.
Werkzeugpalette
Die Palette Werkzeuge ist sowohl auf dem Frontpanel als auch auf dem Blockdiagramm verfügbar. Ein Werkzeug ist eine spezielle Betriebsart des Mauszeigers. Bei Auswahl eines Werkzeugs nimmt der Cursor die in der Palette dargestellte Form an. Damit können Frontpanel- und Blockdia- grammobjekte bedient oder verändert werden.
Zur Anzeige der Palette Werkzeuge wählen Sie Fenster»Werkzeugpa- lette. Die Palette Werkzeuge kann beliebig auf dem Bildschirm verschoben werden. Die Position wird beim Schließen von LabVIEW gespeichert, so dass die Palette beim nächsten Start des Programms wieder an derselben Stelle angezeigt wird.
Tipp Zur vorübergehenden Anzeige der Palette Werkzeuge betätigen Sie bei gedrückter
<Umschalttaste> die rechte Maustaste.
Wenn die automatische Werkzeugauswahl eingeschaltet ist und Sie den Cursor über ein Frontpanel- oder Blockdiagramm-Objekt bewegen, wird aus der Palette Werkzeuge automatisch das für den gewünschten Arbeits- vorgang passende Werkzeug ausgewählt. Die automatische
Werkzeugauswahl kann jedoch auch deaktiviert werden. Klicken Sie dazu in der Palette Werkzeuge auf die links abgebildete Schaltfläche für die automatische Werkzeugauswahl. Um sie wieder zu aktivieren, klicken Sie entweder erneut auf die Schaltfläche oder drücken Sie die Tastenkom- bination <Umschalt-Tabulator>. Sobald Sie ein Werkzeug manuell auswählen, indem Sie es direkt anklicken, wird die automatische Werk- zeugauswahl deaktiviert. Um sie dann wieder zu aktivieren, klicken Sie entweder erneut auf die Schaltfläche oder drücken Sie die Taste
<Tabulator>.
Menüs und Symbolleiste
Mit Hilfe der Elemente aus den Menüs und der Symbolleiste können Front- panel- und Blockdiagrammobjekte bedient und verändert werden. Die Schaltflächen der Symbolleiste dienen zum Ausführen von VIs.
Menüs
In den Menüs am oberen Rand eines VI-Fensters sind LabVIEW-spezifi- sche und allgemeine Optionen wie Öffnen, Speichern, Kopieren oder Einfügen enthalten. Zu einigen Menüelementen sind auch Tastenkombina- tionen angegeben.
(Mac OS) Die Menüs werden am oberen Bildrand angezeigt.
(Windows und UNIX) Per Voreinstellung werden immer nur die zuletzt ver- wendeten Menüpunkte angezeigt. Um alle Menüpunkte sichtbar zu machen, klicken Sie auf die Pfeile am unteren Rand. Wenn die Menüs stan- dardmäßig vollständig angezeigt werden sollen, wählen Sie dazu
Werkzeuge»Optionen und nehmen Sie unter Verschiedenes die entspre- chende Einstellung vor.
Hinweis Einige Menüpunkte stehen im Ausführungsmodus eines VIs nicht zur Verfügung.
Kontextmenüs
Das in LabVIEW am häufigsten anzutreffende Menü ist das “Objekt-Kon- textmenü”. Ein solches Menü ist zu allen LabVIEW-Objekten und den Leerflächen auf dem Frontpanel verfügbar. Mit Hilfe dieser Menüs lassen sich Einstellungen zur Darstellung und zum Verhalten von Frontpanel- oder Blockdiagrammobjekten vornehmen. Zur Anzeige des Kontextmenüs klicken Sie mit der rechten Maustaste auf das entsprechende Objekt, Front- panel oder Blockdiagramm.
Kontextmenüs im Ausführungsmodus
Wenn ein VI ausgeführt wird oder sich im Ausführungsmodus befindet, steht zu allen Frontpanel-Objekten nur ein gekürztes Kontextmenü zur Verfügung. Damit lässt sich der Inhalt des Objekts ausschneiden, kopieren oder einfügen, das Objekt auf den Standardwert zurücksetzen oder eine entsprechende Beschreibung anzeigen.
Zu einigen der komplexeren Bedienelemente sind zusätzliche Optionen vorhanden. So enthält das Array-Kontextmenü beispielsweise Befehle, um einen Wertebereich zu kopieren oder um zum letzten Element des Arrays zu wechseln.
Symbolleiste
Verwenden Sie die Schaltflächen der Symbolleiste, um ein VI auszuführen oder zu bearbeiten. Beim Ausführen eines VIs werden in der Symbolleiste Schaltflächen zur Fehlersuche angezeigt.
Kontexthilfe-Fenster
Wenn der Cursor über ein LabVIEW-Objekt bewegt wird, werden im Fen- ster der Kontexthilfe die wichtigsten Informationen dazu angezeigt. Diese Hilfe ist zu VIs, Funktionen, Konstanten, Strukturen, Paletten, Eigenschaf- ten, Methoden, Ereignissen und Komponenten von Dialogfeldern verfügbar. Die Kontexthilfe hilft Ihnen auch beim Verdrahten von VIs oder Funktionen dabei, eng beieinander liegende Anschlüsse voneinander zu unterscheiden. Weitere Informationen zur Verwendung der Kontext- hilfe finden Sie im Abschnitt Manuelles Verbinden von Objekten des Kapitels 5, Erstellen des Blockdiagramms.
Wählen Sie Hilfe»Kontexthilfe anzeigen, um das Fenster Kontexthilfe anzuzeigen. Das Fenster kann jedoch auch – wie links dargestellt – durch Anklicken der Schaltfläche Kontexthilfe in der Werkzeugleiste oder unter Windows durch Drücken der Tastenkombination <Strg-H> geöffnet wer- den. (Mac OS) Drücken Sie <Befehlstaste-H>. (UNIX) Drücken Sie <Alt-H>.
Die Kontexthilfe kann beliebig auf dem Bildschirm verschoben werden.
Die Größe des Fensters passt sich jeweils automatisch dem Inhalt an, kann aber auch auf die maximale Größe eingestellt werden. Diese Einstellung wird dann zusammen mit der aktuellen Position der Kontexthilfe beim Schließen von LabVIEW gespeichert, so dass das Fenster beim nächsten Start von LabVIEW wieder an derselben Stelle und in derselben Größe angezeigt wird.
Des weiteren ist es möglich, die Kontexthilfe so einzustellen, dass sich der angezeigte Inhalt nicht ändert, wenn der Cursor über ein anderes Objekt bewegt wird. Wählen Sie dazu Hilfe»Kontexthilfe fixieren. Um diesen Zustand wieder aufzuheben, entfernen Sie das entsprechende Häkchen. Die Kontexthilfe arbeitet dann wieder wie gehabt. Dieselbe Einstellung kann aber auch über die Schaltfläche mit dem Vorhängeschloss im Kontext- hilfe-Fenster selbst oder unter Windows über die Tastenkombination