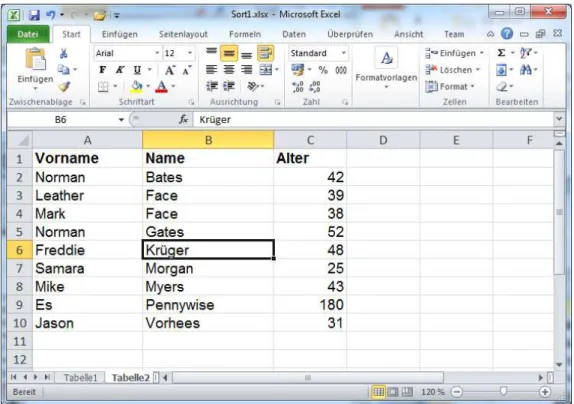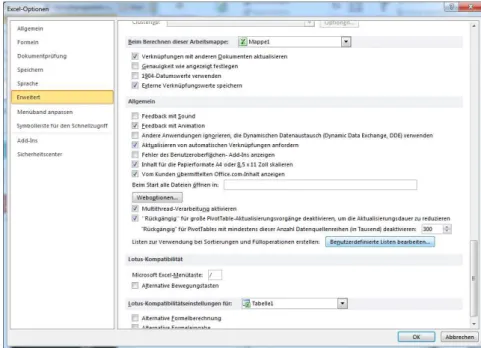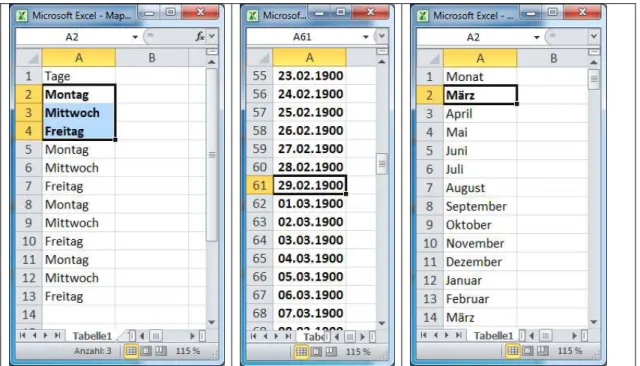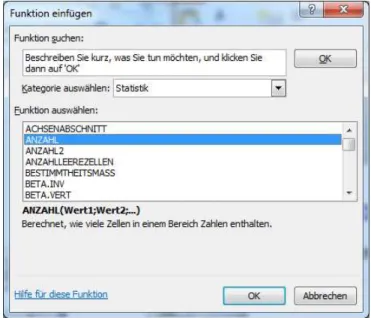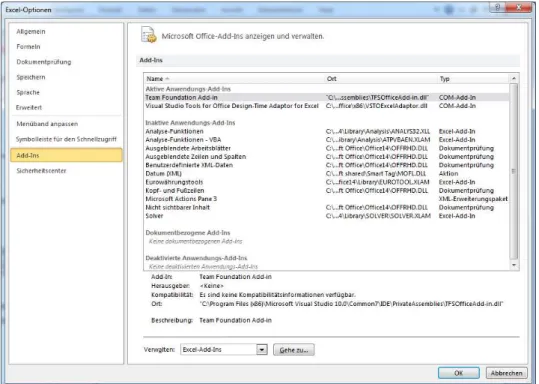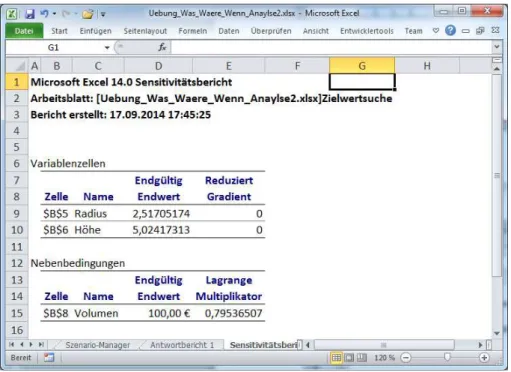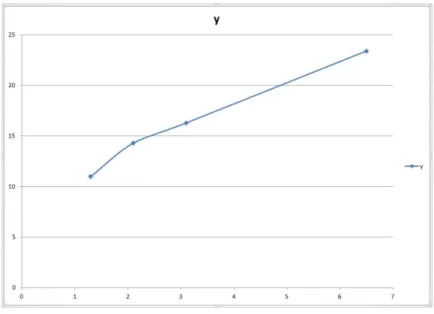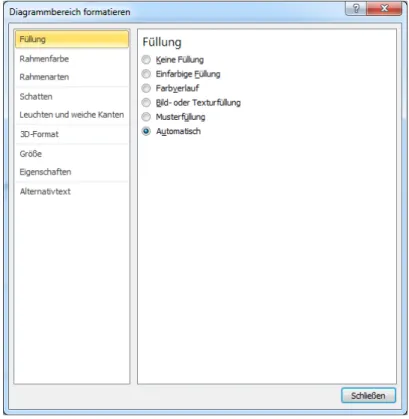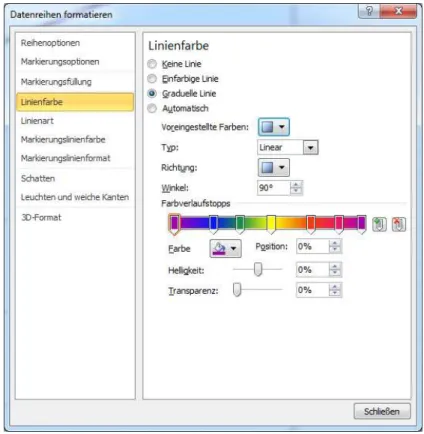Fachbereich
Automatisierung und Informatik Wernigerode
„Office-Kommunikation“
Grundlagen vom 06.12.2016
Version:
• =Wurzel(1764)
• =Rest(45015;57)
• =GeoMittel(12;147)
• =HexinDez("2A")
Dipl. Inf., Dipl.-Ing. (FH) Michael Wilhelm Friedrichstraße 57 - 59
38855 Wernigerode
Raum: 2.202
Tel.: 03943/659-338 Fax: 03943/659-399
Email: mwilhelm@hs-harz.de Web: www.miwilhelm.de
1.2 Tastencodes 15
1.2.1 Menüs 16
1.3 Wichtige grafische Elemente in Excel 17
1.4 Zellen in Excel 18
1.5 Ändern einer Zelle 19
1.6 Ändern der aktuellen Position 19
1.7 Bereiche markieren 19
1.8 Sortieren 20
1.8.1 Einfaches Sortieren 20
1.8.2 Multi-Sortieren 21
1.9 Formatierungen 22
1.9.1 Mögliche Optionen 22
1.9.2 Anwendung von Formatierungen 22
1.10 Zahlen-Formatierungen 23
1.10.1 Stellen 23
1.10.2 Bedingte-Formatierungen 24
1.11 Automatisches Füllen 28
1.11.1 Automatisches Füllen mit eigener Liste 28
1.12 Tabelle fixieren 30
1.13 Bereiche kopieren 31
1.14 Filtern mittels Tabelle 31
1.15 Kommentare 32
2 Formeln ... 33
2.1 Einfache Formeln 33
2.1.1 Arithmetik-Operationen: 33
2.1.2 AutoFill-Optionen 33
2.2 Fehlerbehebung bzw. Formeln prüfen 36
2.2.1 Spur zum Vorgänger 36
2.2.2 Spur zum Nachfolger 36
2.2.3 Anzeige der Formel 37
2.2.4 Überwachungsfenster 37
2.3 Benannte Zellen 38
2.4 Zelladressen 39
2.5 Funktionen in Excel 40
2.6 Beispiele von Excel-Funktionen 42
2.6.1 Anzahl 42
2.6.2 Anzahl2 / AnzahlLeereZellen 42
2.6.3 ZählenWenn(s) 42
2.6.4 Summe 42
2.6.5 SummeWenn(s) 43
2.6.6 Index 43
2.6.7 Vergleich 43
2.6.8 SVerweis 43
2.6.9 WVerweis 43
2.6.10 Verweis 43
2.6.11 Wenn 43
2.6.12 Lineare Regression mit RGP 43
2.7 Zielwertsuche 44
2.8 Was-wäre-wenn-Analyse 45
2.8.1 Würfel optimieren 45
2.9 Hinweise zu den Solver-Lösungsmethoden 54
2.9.1 Simplex-LP 54
2.9.2 GRP-Nichtlinear 54
2.9.3 Evolutionärer Algorithmus (EA) 54
2.9.4 Lösungen 54
2.10 3D-Bezüge 54
3 Diagramme ... 57
3.1 Diagrammtypen 57
3.1.1 Diagramm-Schalter 58
3.2 Erstellen eines Diagramms 58
3.2.1 Beispiel eines Punkt-Diagramms 59
3.3 Diagramm bearbeiten 60
3.3.1 Daten auswählen 61
3.3.2 Datenreihen bearbeiten 62
3.4 Diagramm Linien / Punkte 63
3.4.1 Typ Linie 63
3.4.2 Typ Punkte 63
3.5 Diagramme verschieben 65
3.6 Weitere Eigenschaften 65
3.7 Diagramm-Beispiele 66
3.7.1 Balkendiagramme 66
3.7.2 Trendlinie mit Punkten bzw. Linien 67
4 Import und Export von Daten ... 69
4.1 Import 69
4.1.1 Text-Datei öffnen 69
4.1.2 Beispiel „Adressen_ANSI.txt“ 69
4.1.3 Import einer Textdatei mit Punktzahlen 72
4.1.4 Import einer Textdatei mit Leerzeichen 73
4.1.5 Import einer CSV-Datei 76
4.1.6 XML-Datei öffnen 76
4.1 Export 77
4.1.1 Texte in Zwischenablage nach einem Office-Programm 77
4.1.2 Texte in Zwischenablage nach Notepad 79
4.1.3 Speichern in ein anderes Dateiformat 79
5 Statistische Funktionen ... 81
5.1 Einfache statistische Kenngrößen 81
5.2 Kenngrößen der Lage (Lokalisationsmaße, Lagemaßzahlen) 81
5.2.1 MITTELWERT 81
5.2.2 GeoMittel 81
5.2.3 HarMittel 81
5.2.4 Quadratischer Mittelwert 81
5.2.5 Modalwert 81
5.2.6 Median 82
5.2.7 Quartile 82
5.2.8 Quantil 82
5.2.9 QuantilsRang 82
5.3 Kenngrößen der Streuung (Dispersionsmaße, Streuungsmaßzahlen) 82
5.3.1 Spannweite 82
5.3.2 Streuzahl 82
5.3.3 Quartilsabstand 82
5.3.4 MITTELABW 82
7 Finanztechnische Funktionen ... 103
7.1 Liste der Finanztechnische Funktionen 103
7.2 Barwertfunktionen 105
7.2.1 BW 105
7.2.2 ZW 106
7.2.3 KAPZ 107
7.2.4 NBW 109
7.2.5 RMZ (RegelMäßige Zahlung 110
7.2.6 Zins 111
7.2.7 Zinsz 113
7.2.8 ZZR 114
7.3 Abschreibungsfunktionen 115
7.3.1 Dia 115
7.3.2 Gda 116
7.3.3 Gda2 117
7.3.4 Lia 118
7.3.5 Vdb 118
8 Beispiele von Excel-Funktionen ... 121
8.1 Abrunden 121
8.2 Abs 122
8.3 Achsenabschnitt 122
8.4 Anzahl 122
8.5 Anzahl2 / AnzahlLeereZellen 122
8.6 Arbeitstag 123
8.7 Arbeitstag.INTL 125
8.8 ArcTan 127
8.9 Aufrunden 128
8.10 BW 128
8.11 Bogenmass 129
8.12 Cos 130
8.13 Datum 130
8.14 Dia 130
8.15 EDatum 131
8.16 Exp 131
8.17 Finden 131
8.18 Ganzzahl 132
8.19 Gda 132
8.20 Gda2 133
8.21 GeoMittel 134
8.22 Gerade 135
8.23 Grad 135
8.24 HarMittel 135
8.25 Heute 136
8.26 Index 136
8.27 Jahr 138
8.28 ISTLEER 138
8.29 ISTLOG 138
8.30 ISTTEXT 138
8.31 ISTZAHL 139
8.32 Jetzt 139
8.33 Kalenderwoche 139
8.34 KAPZ 139
8.35 KGrösste 141
8.36 KKleinste 142
8.37 Kürzen 142
8.38 Lia 142
8.39 Ln 143
8.40 Log 143
8.41 Log10 143
8.42 Max 144
8.43 Median 144
8.44 Min 144
8.45 Mittelwert 145
8.46 MittelwertA 145
8.47 MittelwertABW 146
8.48 MittelwertWenn(s) 146
8.49 Modalwert 147
8.50 Monat 147
8.51 MonatsEnde 148
8.52 NBW 148
8.53 Oder 149
8.54 Quartile 149
8.55 Quotient 150
8.56 Rest 151
8.57 RGP 151
8.57.1 Exponentialfunktion y = b*xa 153
8.58 RKP 154
8.58.1 RMZ (RegelMäßige Zahlung 155
8.59 Runden 156
8.60 Sin 157
8.61 Spalte 157
8.62 STABW 157
8.63 Suchen 158
8.64 Summe 158
8.65 SummeWenn(s) 158
8.65.1 Beispiel SummeWenn mit Problemen 159
8.66 Tag 161
8.67 SVerweis 161
8.68 Tage360 163
8.69 Tan 163
8.70 Typ 164
8.71 Und 164
8.72 Ungerade 164
8.73 Varianz 165
8.74 VarianzA 165
8.1 VarianzenA 165
8.2 Var.P 165
8.3 Var.S 166
8.4 Vdb 166
8.5 Verweis 168
8.5.1 Spaltenversion 168
8.13.1 Zins 180
8.13.2 Zinsz 182
8.14 ZW 183
8.15 ZZR 184
9 Visual Basic for Application ... 186
9.1 Einleitung 186
9.2 Aktivieren der Entwicklungsumgebung 186
9.3 Eigene Funktion in Excel erstellen 187
9.3.1 VBA und Mehrwertsteuer 187
9.3.2 VBA und Add 190
9.3.3 Parameter als Einzelwert 190
9.3.4 VBA und SummeBereich 191
9.3.5 VBA und Wenn (If), Freizeitpark 192
9.3.6 VBA und Wenn (If), Notenermittlung 193
9.3.7 Optionale VBA-Parameter 196
10 WinWord ... 197
10.1 Grundlagen 197
10.1.1 Spezielle Tasten 197
10.1.2 Eingabetaste erst am Ende des Absatzes 197
10.1.3 Tab statt Leerzeichen 198
10.1.4 Tastenkürzel 198
10.1.5 Kommentar 198
10.1.6 Tabstopp 199
10.1.7 Absatzschutz 200
10.1.8 Neue Seite mit einem neuen Abschnitt 201
10.1.9 Tab-Tabelle in eine Tabelle umwandeln 201
10.2 Inhaltsverzeichnis 202
10.2.1 Anlegen eines Inhaltsverzeichnisses 202
10.2.2 Überschrift für das Inhaltsverzeichnis 202
10.2.3 Inhaltsverzeichnis erstellen 202
10.2.4 Nummerierung des Inhaltsverzeichnis 203
10.3 Indexverzeichnis 204
10.3.1 Neuen Index erstellen 204
10.3.2 Indexverzeichnis erstellen 205
10.4 Abbildungsverzeichnis 206
10.4.1 Bild beschriften 206
10.4.2 Abbildungsverzeichnis erstellen 206
10.5 Querverweis 207
10.6 Literaturverzeichnis 208
10.6.1 Kurzbeschreibung 208
10.6.2 Erzeugung des Literaturhinweises 208
10.6.3 Erzeugung des Literaturverzeichnisses 209
10.7 Formeleditor 211
1.1.1 Shortkeys 212
10.7.1 Tipps zu Formeln 212
11 Excel-Funktionen ... 213 12 Englische Excel-Funktionsnamen ... 225 13 Literatur ... 230
13.1 Allgemeine Literatur 230
13.2 Controlling Literatur 230
13.3 VBA 230
14 Indexverzeichnis ... 231
Abbildung 10 Daten (2. Teil) 14
Abbildung 11 Überprüfen (1. Teil) 14
Abbildung 12 Überprüfen (2. Teil) 15
Abbildung 13 Ansicht (1. Teil) 15
Abbildung 14 Ansicht (2. Teil) 15
Abbildung 15 Anzeige der Kurztasten von Excel 17
Abbildung 16 Wichtige grafische Elemente 17
Abbildung 17 Wichtige grafische Elemente 18
Abbildung 18 Wichtige grafische Elemente 18
Abbildung 19 Einen Wert in einer Zelle ändern 19
Abbildung 20 Testbeispiel zum Sortieren 20
Abbildung 21 Sortieren 21
Abbildung 22 Mehrfach Sortierung 21
Abbildung 23 Sortieren nach Nachname und Vorname 22
Abbildung 24 Dialog mit Strg+1 23
Abbildung 25 Ergebnisse der Format-Beispiele 24
Abbildung 26 Bedingte Formatierung 25
Abbildung 27 Hauptdialog "Bedingte Formatierung" 27
Abbildung 28 Format-Option für die Noten 1,0 und 1,3 27
Abbildung 29 Format-Option für die Note 5,0 27
Abbildung 30 Format-Option für die Noten 1.0, 1.3 und 5.0 28
Abbildung 31 Dialog zum Eintragen eine benutzerdefinierten Liste 29 Abbildung 32 Dialog zum Eintragen eine benutzerdefinierten Liste (Wochentage) 29 Abbildung 33Dialog zum Eintragen eine benutzerdefinierten Liste 29
Abbildung 34 Tabelle fixieren 30
Abbildung 35 Fenster einfrieren 30
Abbildung 36 Quasi-Tabelle 31
Abbildung 37 Tabellengrenzen eingeben 32
Abbildung 38 Echte logische Excel-Tabelle 32
Abbildung 39 Rechnung mit MwSt. in einer Spalte 35
Abbildung 40 Rechnung mit MwSt. als Konstante 35
Abbildung 41 Spur zum Vorgänger 36
Abbildung 42 Formel anzeigen 37
Abbildung 43 Überwachungsfenster aufrufen 37
Abbildung 44 Division durch 0 38
Abbildung 45 Formel ohne Zellennamen 38
Abbildung 46 Eine Zelle mit Namen versehen 39
Abbildung 47 Formel mit Zellennamen 39
Abbildung 48 Benutzung von Excel-Funktionen 40
Abbildung 49 Dialog "Funktion einfügen" 41
Abbildung 50 Daten in der Excel-Funktionen "Anzahl" eintragen 41
Abbildung 51 Zielwertsuche 44
Abbildung 52 Anzeige der Lösung für x3 = 100 44
Abbildung 53 Zielwertsuche, Iterative Berechnungsoptionen setzen 45
Abbildung 54 Aufruf des Szenario-Managers 47
Abbildung 55 Dialog „neuen Szenarios“ 47
Abbildung 56 Erster Wert des Szenarios 48
Abbildung 57 Sechs Szenarien 48
Abbildung 58 Auswahl der Ergebniszelle(n) für ein Szenario 49
Abbildung 59 Ergebnis eines Szenario-Managers 49
Abbildung 60 Add-Ins-Verwaltung 50
Abbildung 61 Solver aktivieren 50
Abbildung 62 Solver-Eintrag im Register Daten 51
Abbildung 63 Solver Einstellung für die Zylinderberechnung 51
Abbildung 64 Nebenbedingung für den Solver 51
Abbildung 65 Abschlussmeldung 52
Abbildung 66 Antwortbericht 52
Abbildung 67 Sensitivitätsbericht 53
Abbildung 68 Grenzwertbericht 53
Abbildung 69 Beispiel eines 3d-Bezuges 55
Abbildung 70 Diagrammschalter 57
Abbildung 71 Auswahl eines Diagramms mittels Schalter (1. Teil) 58 Abbildung 72 Auswahl eines Diagramms mittels Schalter (2. Teil) 58 Abbildung 73 Abbildung 69 Wertetabelle als Quelle eines Diagramms 59
Abbildung 74 Auswahl eines Punkt-Diagramms 59
Abbildung 75 Linien-Diagramm 60
Abbildung 76 Popupmenü zum Bearbeiten eines Diagramms 60
Abbildung 77 Format-Dialog eines Diagramms 61
Abbildung 78 Dialog einer Datenreihen eines Diagramms 61
Abbildung 79 Bearbeiten einer Linie (Popupmenü) 62
Abbildung 80 Bunte Linienfarben 62
Abbildung 81 Auswahl einer Linie 63
Abbildung 82 Liniendiagramm mit zwei Datenreihen 63
Abbildung 83 Auswahl eines Punkt-Diagramms 63
Abbildung 84 Punktdiagramm mit zwei Datenreihen 64
Abbildung 85 Dialog zum Ändern der Achszahlen 64
Abbildung 86 Verschieben eines Diagramms 65
Abbildung 87 einfaches Balkendiagramm 66
Abbildung 88 Balkendiagramm mit Gruppen 66
Abbildung 89 Datenreihen in einem Diagramm beschriften 66
Abbildung 90 Auswahl einer Trendlinie 67
Abbildung 91 Diagramm mit einer Trendlinie 67
Abbildung 92 Trenddialog mit erweiterten Optionen 68
Abbildung 93 Import-Dialog (1. Fenster) 70
Abbildung 94 Import-Dialog (2. Fenster) 71
Abbildung 95 Import-Dialog (3. Fenster) 71
Abbildung 96 Ergebnis eines Text-Imports 72
Abbildung 97 Import-Dialog (1. Fenster, Komma-Punkt-Problem) 72
Abbildung 98 Import-Problem (Punkt vs. Komma) 73
Abbildung 99 Import von Textdateien mit fester Breite (1. Fenster) 74 Abbildung 100 Import von Textdateien mit fester Breite (2. Fenster) 74 Abbildung 101 Import von Textdateien mit fester Breite (3. Fenster) 75 Abbildung 102 Import von Textdateien mit fester Breite (Ergebnis) 75
Abbildung 103 Import einer CSV-Datei 76
Abbildung 104 Import von Texten aus der Zwischenablage in WinWord 77
Abbildung 105 Einfüge-Dialog der Taste Strg+Alt+V 78
Abbildung 106 Einfüge-Dialog der Taste Strg+Alt+V (Microsoft Excel-Arbeitsmappen-Objekt) 78
Abbildung 107 Aktualisierung einer Verknüpfung 79
Abbildung 108 Dateiformate 79
Abbildung 109 Add-Ins-Verwaltung 87
Abbildung 110 Statistik-Solver aktivieren 87
Abbildung 122 Die Werte Artikel als Zeilen 94
Abbildung 123 Die Werte Artikel als Spalten 94
Abbildung 124 Summe der Gewinne pro Filialen und Artikel 95
Abbildung 125 Auswählen einzelner Filialen 96
Abbildung 126 Spalten und Zeilen-Gruppierung 96
Abbildung 127 Spalten und Zeilen-Gruppierung: Quartal als Spalte 97
Abbildung 128 Ergebnis: Quartal als Spalte 97
Abbildung 129 Filialen und Quartale als Zeilen 98
Abbildung 130 Komplexe Pivottabelle 98
Abbildung 131 Pivottabelle mit "Zeilen-Baum" 99
Abbildung 132 lokales Menü für Bereichsfilter 100
Abbildung 133 Bereichsfilter: Elemenz enthält "Schuhe" 100 Abbildung 134 Ergebnis des Bereichsfilters "Elemenz enthält Schuhe" 101
Abbildung 135 Datenschnitt einfügen 101
Abbildung 136 Datenschnitte für eine Pivottabelle 102
Abbildung 137 Beispiel Anzahl 122
Abbildung 138 Beispiel "Anzahl2" und „AnzahlLeereZellen“ 123
Abbildung 139 Beispiel Arbeitstag 124
Abbildung 140 Beispiel Arbeitstag.INTL 127
Abbildung 141 Aufruf der Funktion "Index" 137
Abbildung 142 Aufruf der Funktion "Index" 137
Abbildung 143 Dialog für MittelWertWenns 147
Abbildung 144 Beispiel der Quartile-Funktion 150
Abbildung 145 Lineare Regression 152
Abbildung 146 Exponentielle Regression y=b*x^a 154
Abbildung 147 Exponentielle Regression 155
Abbildung 148 Beispiel Summe und SummeWenn(s) 159
Abbildung 149 SummeWenn mit einer Matrix 159
Abbildung 150 SummeWenn mit einer Matrix 160
Abbildung 151 SummeWenn mit einer Matrix, korrekte Version 161
Abbildung 152 Zwei Varianten der Funktion Verweis 168
Abbildung 153 Beispiel Anzahl(s) und ZählenWenn(s) 180
Abbildung 154 Dialog Optionen zur Aktivierung der Entwicklertools 186
Abbildung 155 Funktionen des Registers Entwicklertools 186
Abbildung 156 Aufruf der Funktion MWSt in Excel 189
Abbildung 157 Exceldatei mit Makro speichern 189
Abbildung 158 VBA-Test mit der Funktion Add 190
Abbildung 159 MWSt mit VBA und CVErr 191
Abbildung 160 VBA-Test mit der Funktion Add 192
Abbildung 161 Absatzdialog 199
Abbildung 162 Tabstopp in WinWord setzen 200
Abbildung 163 Absatzdialog 200
Abbildung 164 Seitenumbrüche 201
Abbildung 165 Auswahl eines Inhaltsverzeichnisses 202
Abbildung 166 Einfügen eines einfachen Inhaltsverzeichnsses (zweiter Eintrag) 203
Abbildung 167 Hauptdialog "Inhaltsverzeichnis“ 203
Abbildung 168 Auswahl der Darstellung der Nummerierung 204
Abbildung 169 Inhaltsverzeichnis (Gliederung) 204
Abbildung 170 Index erstellen 205
Abbildung 171 Indexverzeichnis erstellen 206
Abbildung 172 Einfügen einer Bildbeschriftung 206
Abbildung 173 Abbildungsverzeichnis erstellen 207
Abbildung 174 Querverweis 208
Abbildung 175 Neue Quelle einfügen 209
Abbildung 176 Literaturverzeichnis 209
Abbildung 177 APA Fith Edition 210
Abbildung 178 ISO 690, erstes Element 210
Abbildung 179 Ghost, nach Titel 210
Abbildung 180 Formel einfügen 211
Abbildung 181 Formeln mit Klammern 212
• Reports
• Ab 2007 Ribbon-Oberfläche
1.1 Register, Ribbon-Control
1.1.1 Start
Abbildung 1 Start (1. Teil)
Abbildung 2 Start (2. Teil)
1.1.2 Einfügen
Abbildung 3 Einfügen (1. Teil)
Abbildung 4 Einfügen (2. Teil)
1.1.3 Seitenlayout
Abbildung 5 Seitenlayout (1. Teil)
Abbildung 6 Seitenlayout (2. Teil)
1.1.4 Formeln
Abbildung 7 Formeln (1. Teil)
1.1.5 Daten
Abbildung 9 Daten (1. Teil)
Abbildung 10 Daten (2. Teil)
1.1.6 Überprüfen
Abbildung 11 Überprüfen (1. Teil)
Abbildung 12 Überprüfen (2. Teil)
1.1.7 Ansicht
Abbildung 13 Ansicht (1. Teil)
Abbildung 14 Ansicht (2. Teil)
1.2 Tastencodes
• F7 Rechtschreibung
• F9 Neuberechnen
•• Shift+F2 Neuen Kommentar einfügen oder einen vorhanden bearbeiten
• Shift+F3 Funktion einfügen
• Shift+F9 Arbeitsblatt neuberechnen
• Shift+F11 Neues Arbeitsblatt einfügen
• Shift+T Neue logische Tabelle einfügen
•• Strg+1 Formatdialog einer Zelle
• Strg+O Öffnen
• Strg+P Print: Drucken
• Strg+S Save: Speichern, Sichern
• Strg+V Aus der Zwischen-Ablage kopieren
• Strg+W Datei schließen (gilt auch in Browsern)
• Strg+X Bereich entfernen und in die Zwischen-Ablage kopieren
• Strg+Y Redo (Letzte Aktion wiederherstellen)
• Strg+Z Undo (Letzte Aktion rückgängig machen)
• Strg+Shift+F Bereich als fett markieren oder entfernen
• Strg+Shift+K Bereich als kursiv markieren oder entfernen
• Strg+Shift+L Filtern aktivieren (à la Tabellenfiltern)
• Strg+Shift+U Bereich als unterstreichen markieren oder entfernen
• Strg+Alt+F5 Alle externen Verknüfungen aktualisieren (z. B. externe Datenbanken)
• Shift+Alt+rechts Bereich gruppieren
• Shift+Alt+links Grupppierung aufheben
1.2.1 Menüs
Alle Menüs haben „Kurztasten“
• &Datei
• Datei Benutzung:
• Alt-Taste drücken
• I Einfügen (Insert)
Abbildung 15 Anzeige der Kurztasten von Excel
1.3 Wichtige grafische Elemente in Excel
Abbildung 16 Wichtige grafische Elemente
Abbildung 17 Wichtige grafische Elemente
Abbildung 18 Wichtige grafische Elemente
1.4 Zellen in Excel
• Zellen können enthalten:
o Zahlen (Komma ist Dezimaltrenner) !!!!!
o Intern werden die Zahlen mit 15 Ziffern gespeichert o Texte
o Datum o Uhrzeit o Formeln
• Anzahl der Zeilen: 1,048,576
• Anzahl der Spalten: 16384
• Sortierlevels: 64
• Eingabe in einer Zelle
o Maus in die Zelle klicken o Text oder Zahlen eingeben
o Wenn es als Zahl interpretierbar ist, ist es eine Zahl o „01.11.2014“ ist ein Datum
o „01/11/2014“ ist ein Datum
o „45 Euro“ wird als Text interpretiert
1.5 Ändern einer Zelle
• Variante:
o Maus in die Zelle klicken o Taste „F2“
o Text bearbeiten
• Variante:
o Maus in die Zelle klicken o in der Editorzeile bearbeiten
Abbildung 19 Einen Wert in einer Zelle ändern
1.6 Ändern der aktuellen Position
• Strg+Pos1 Sprung zur Zelle A1
• Strg+Bild-Oben
• Strg+Bild-Unten
• Strg+Pfeil-Links
• Strg+Pfeil-Rechts
• Strg+Pfeil-Oben
• Strg+Pfeil-Unten
1.7 Bereiche markieren
• Maus
o Zelle im Bereich anklicken o Linke Maustaste gedrückt halten o Zur Zelle rechts/unten bewegen
o Taste „Shift+F8“ betätigen o Zellen im Bereich anklicken
o Ende mit der Taste „Esc“ oder „Shift+F8“
• Weitere Spezialbefehle:
o Strg+Space Aktuelle Spalte
o Shift+Space Aktuelle Zeile
o Strg+Shift+Space Alles
1.8 Sortieren
1.8.1 Einfaches Sortieren
Abbildung 20 Testbeispiel zum Sortieren
Ablauf:
• Mit der Maus in die Tabelle klicken (Freddie)
• Register “Start”
• Aufruf der Funktion “Sortieren und Filtern”
• Eintrag “Von A bis Z sortieren” anklicken.
• Der Bereich wird automatisch erkannt.
• Nun wird die obige Tabelle nach dem Vornamen sortiert.
Abbildung 21 Sortieren
1.8.2 Multi-Sortieren
Diese Variante erlaubt das gleichzeitige Sortieren nach mehreren Spalten.
Abbildung 22 Mehrfach Sortierung Beispiel:
Abbildung 23 Sortieren nach Nachname und Vorname
1.9 Formatierungen
1.9.1 Mögliche Optionen
• Schriftgröße
• Schriftfarbe
• Hintergrund
• Schrifttyp
• Fett
• Kursiv
• Unterstrichen
• Umrandung
• Ausrichtung (links, rechts, zentriert, oben, unten)
• Tab (Einzug)
• Zeilenumbruch
1.9.2 Anwendung von Formatierungen
• Bereich
o Anklicken einer Zelle o Bereich markieren
• Register “Start”
o Schrift ändern, etc.
o Farben ändern
o Umrandung ändern o Ausrichtung ändern
• oder Strg+1
Abbildung 24 Dialog mit Strg+1
1.10 Zahlen-Formatierungen
1.10.1 Stellen
Die Darstellung der einzelnen Zahlen kann beeinflusst werden.
• Taste „Strg+1“
• # Stelle ist optional
• 0 Stelle ist zwingend, wenn Ziffer>0 bleibt diese
• . Tausender-Trennung
• , Dezimaltrennung
Einige Zahlenformate:
#,### Liefert beliebig viele Stellen vor dem Komma und drei hinter dem Komma
#.#,#### Liefert beliebig viele Stellen vor dem Komma – aber abgetrennt mit Tausender-Stellen – und vier hinter dem Komma
#,##E+0 Liefert eine Stelle vor dem Komma und zwei hinter dem Komma. Dargestellt in der exponentiellen Darstellung (1,23E+4 bzw. 1,23E-4)
#,##E-0 Liefert eine Stelle vor dem Komma und zwei hinter dem Komma. Dargestellt in der exponentiellen Darstellung (1,23E4 bzw. 1,23E-4)
Ergebnisse der Beispiele:
Abbildung 25 Ergebnisse der Format-Beispiele
1.10.2 Bedingte-Formatierungen
• Die bedingte Formatierung ist dann nützlich, wenn man die Formatierung vom aktuellen Wert abhängig machen will.
• Beispielsweise sollen negative Zahlen mit roter, positive mit blauer Schrift dargestellt werden.
• Oder Einsen und Zweien sollen grün, Dreien und Vieren schwarz, Fünfen rot dargestellt werden.
• Ablauf:
o Bereich markieren
o Aufruf “Bedingte Formatierung”
Abbildung 26 Bedingte Formatierung
Formen der Bedingten-Formatierung
• Regeln zum Hervorheben von Zellen o Größer als
o Kleiner als o Zwischen o Gleich o Textinhalt o Datum
o Doppelte Werte
• Obere / untere Regeln o Obere 10 Elemente o Obere 10%
o Untere 10 Elemente o Über den Durchschnitt o Unter dem Durchschnitt
• Datenbalken
• Symbolsätze
Beispiele:
• 1,0 bis 1,3: blau
• 5,0 rot
• Bereich, Spalte, markieren
• Aufruf:
• Eintrag: „Regel verwalten“
Abbildung 27 Hauptdialog "Bedingte Formatierung"
Schalter „neue Regel“
Abbildung 28 Format-Option für die Noten 1,0 und 1,3 Schalter „neue Regel“
Abbildung 29 Format-Option für die Note 5,0
Abbildung 30 Format-Option für die Noten 1.0, 1.3 und 5.0
1.11 Automatisches Füllen
• Wenn Sie in Excel Reihen mit einer logischen Reihenfolge eingeben wollen, hilft Ihnen Excel dabei. Sie müssen mindestens zwei Zellen eingegeben und markiert haben.
• Wenn Sie dann das Ausfüllkästchen ziehen, vergleicht Excel den Abstand und führt die Reihe fort.
• Wenn Sie dabei die Strg-Taste gedrückt halten, wird der Bereich nur kopiert.
• Das automatische Ausfüllen funktioniert horizontal und vertikal.
• Die Geschwindigkeit des Füllens hängt vom Abstand des Mauscursors zum unteren bzw. oberen Rand ab
• Register „Start“, Symbol:
1.11.1 Automatisches Füllen mit eigener Liste Menü „Datei“
Eintrag „Optionen“
Eintrag „Erweitert“
Schalter „Benutzerdefinierte Listen bearbeiten“ (runterscrollen)
Abbildung 31 Dialog zum Eintragen eine benutzerdefinierten Liste Beispiel für Montag, Mittwoch, Freitag
Abbildung 32 Dialog zum Eintragen eine benutzerdefinierten Liste (Wochentage) Ergebnis:
Abbildung 33Dialog zum Eintragen eine benutzerdefinierten Liste
Abbildung 34 Tabelle fixieren
Ablauf:
• Die erste freie Zelle anklicken.
• Register „Ansicht“
• Eintrag „Fenster einfrieren“ aufrufen (rechter Eintrag).
Abbildung 35 Fenster einfrieren
Nun bleiben die Spalte „Nummer“ und „BOPRO_ID“ sichtbar.
1.13 Bereiche kopieren
• Bereiche oder eine einzelne Zelle werden mit dem Befehl „Strg+C“ in die Zwischenablage kopiert.
• Aus dieser können die Werte und / oder Formate eingefügt werden.
• Aufruf:
o Register Start o Schalter „Einfügen“
• Folgende Optionen stehen zur Verfügung:
Formel+Daten+Format Daten+Standardformatierung Formel+Daten
Formel+Daten+Format Keine Rahmenlinien Spaltenbreite bleibt erhalten Transponieren
Daten
Daten+Zellen haben Zahlenformat Daten+Format, keine Formeln Nur Format
1.14 Filtern mittels Tabelle
• Die untere Abbildung sieht nach einer Tabelle aus, ist es aber nicht.
• Für die Filterfunktion muss man den Bereich als eine logische Tabelle definieren.
• Ablauf:
o Bereich markieren
o Register „Einfügen“, Eintrag Tabelle ODER Strg+T
Abbildung 36 Quasi-Tabelle
Ergebnis:
Abbildung 38 Echte logische Excel-Tabelle
Optionen:
• Sortieren
• Spalten „löschen“
• Filter setzen (nur Artikel mit dem Namen „Handy“
1.15 Kommentare
• Kommentare helfen eine Excel-Datei zu verstehen
• Komplexe Arbeitsblätter bzw. Formeln sind so einfache zu verstehen.
• Hinweis:
o Benannte Zellen helfen genauso
• Ablauf:
o In die Zelle klicken o Taste „Shift+F2“
o Oder Register „Überprüfen“
o Schalter „Neuer Kommentar“
• Bearbeiten
o Taste „Shift+F2“
o Schalter „Kommentar bearbeiten“
2 Formeln
2.1 Einfache Formeln
In Excel werden fünf Formen der Eingabe unterschieden:
• Zahlen
• Text
• Datum
• Uhrzeit
• Formeln
Eine Formel wird durch ein vorgestelltes Gleichheitszeichen gekennzeichnet. Sie kann Bezug auf andere Zellen nehmen oder eingebaute bzw. selbstdefinierte Funktionen aufrufen.
Beispiele:
• =3+4
• =3+A1
• =A5+100 A5=01.01.2014
• =A1&A2 Zeichenketten werden verbunden
2.1.1 Arithmetik-Operationen:
• + Addition
• - Subtraktion
• * Multiplikation
• / Division
• ^ Potenz
• % Prozent
Ablauf zum Eintragen einer Formel:
• Zelle aktivieren
• „=„ tippen Formeleditor ist aktiv
• Arithmetischen Ausdruck eintragen
• Optional mittels AutoFill „kopieren“
2.1.2 AutoFill-Optionen
• A1 Spalte und Zeile werden verändert
• $A1 Zeile wird verändert
• A$1 Spalte wird verändert
• $A$1 keine Veränderung
Texte
• Name 1, Name 2
Name 3
• a,b a,b,a,b, a,b
• abc, def abc, def, abc, def, abc, def Beim einen Wochentag reicht schon ein Wert!
• Montag
Beim Monat reicht ebenso ein Wert!
• Januar, Februar Datum
Beim Datum existieren mehrere Formate, es reicht aber immer ein Wert.
• 01.11.1998
• 01.11.98
• 01.Mrz 98
• März 98
2.1.2.1 Beispielbilder
Beispiel einer Rechnung:
1. Variante: MwSt. in einer Spalte
Abbildung 39 Rechnung mit MwSt. in einer Spalte
Abbildung 40 Rechnung mit MwSt. als Konstante
2.2.1 Spur zum Vorgänger
Abbildung 41 Spur zum Vorgänger
2.2.2 Spur zum Nachfolger
2.2.3 Anzeige der Formel
Abbildung 42 Formel anzeigen
2.2.4 Überwachungsfenster
Mit Hilfe des Überwachungsfensters kann man fehlerhafte Formel oder Daten erkennen.
Abbildung 43 Überwachungsfenster aufrufen
Ablauf:
• Beispieldatei: FehlerDiv.xlsx
• Register: 1. Variante
• Markieren der Spalte „B“
• Aufruf des Überwachungsfensters
• Schalter „Überwachung hinzufügen“
• Ändern der Startposition auf „-5“
Abbildung 44 Division durch 0
2.3 Benannte Zellen Vorteile einer benannten Zelle:
• Formel ist einfacher zu lesen
• Sinnvoll bei „Konstanten“
• Die untere Formel „=B2*$E$2“ ist nichtssagend
Abbildung 45 Formel ohne Zellennamen
Ablauf:
• Anklicken der Zelle
• Ändern von „E2“ nach „MWSt“.
Abbildung 46 Eine Zelle mit Namen versehen
Ablauf:
• Anklicken der Zelle „C2“
• Ändern der Formel nach „=B2*MWSt“
Abbildung 47 Formel mit Zellennamen
Neben einer Zelle kann man auch einen kompletten Bereich benennen. Damit wird die Formel wesentlich aussagekräftiger.
Beispiel:
• Bestimmen des maximalen Preises in der Spalte „B“.
• Markieren von B2 bis B6.
• In der Zelladresse „netto“ eintragen.
• Nun lautet die Formel: „=Max(netto)“ statt „=Max(B2:B6)“
2.4 Zelladressen
Folgende Varianten sind bei der Adressierung in Excel möglich:
• Adressierung einer Zelle innerhalb des aktuellen Arbeitsblattes o =A1+A2
o =A1+$C$2
• Adressierung einer Zelle innerhalb einer anderen Arbeitsblattes o =A4+Tabelle2!A4
• Gruppiert nach:
o Cubefunktionen o Datenbankfunktionen o Datums- und Zeitfunktionen o Konstruktionsfunktionen
o Finanzmathematische Funktionen o Informationsfunktionen
o Logische Funktionen
o Nachschlage- und Verweisfunktionen
o Mathematische und trigonometrische Funktionen o Statistische Funktionen
o Textfunktionen
Benutzung von Excel-Funktionen:
Ablauf:
• Eintragen der Werte
• Positionierung des Kursors unterhalb der Spalte
• „=„ tippen
• Schalter „fx“ anklicken
Abbildung 48 Benutzung von Excel-Funktionen
Danach:
• Auswahl der Kategorie „Statistik“
• Auswahl der Funktion „Anzahl“
• Schalter „Ok“
Abbildung 49 Dialog "Funktion einfügen"
Benutzung:
• Excel erkennt automatisch die Werte
• Alternativ:
• Mit der Maus den Bereich selektieren
• Mit Schalter „Ok“ beenden
Abbildung 50 Daten in der Excel-Funktionen "Anzahl" eintragen
• Aufrunden
• Bogenmass
• Cos
• Exp
• Ganzzahl
• Gerade
• Grad
• Index
• Kürzen
• Ln
• Log
• Log10
• KGrösste
• KKleinste
• Max
• Median
• Min
• Mittelwert
• MittelwertWenn
• Runden
• Sin
• Spalte
• Summe
• SummeWenn
• SummeWenns
• Suchen
• Und
• Ungerade
• Verweis
• Vergleich
• Wenn
• Wochentag
• Wurzel
• ZählenWenn
• ZählenWenns
• Zeile
2.6.1 Anzahl
Details siehe Seite 122
2.6.2 Anzahl2 / AnzahlLeereZellen Details siehe Seite 122
2.6.3 ZählenWenn(s) Details siehe Seite 179
2.6.4 Summe Details siehe Seite 158
2.6.5 SummeWenn(s) Details siehe Seite 158
2.6.6 Index
Details siehe Seite 136
2.6.7 Vergleich Details siehe Seite 171
2.6.8 SVerweis Details siehe Seite 161
2.6.9 WVerweis Details siehe Seite 178
2.6.10 Verweis Details siehe Seite 168
2.6.11 Wenn Details siehe Seite 172
2.6.12 Lineare Regression mit RGP Details siehe Seite 151
• Eintrag „Zielwert-Suche“
• Szenario-Manager
Abbildung 51 Zielwertsuche
• Als erstes wird der x-Wert in eine Zelle eingetragen.
• Danach wird die Formel bestimmt, mit der der Wert berechnet werden soll.
• Nun wird die Zielwertsuche aufgerufen (siehe linke Abbildung).
• In der Zielzelle trägt man die Adresse oder den Namen des Y-Wertes ein.
• Der Zielwert wird im zweiten Feld einge- tragen.
• Im letzten Wert trägt man die Adresse oder den Namen des X-Wert ein.
Ausgabe der Lösung:
Abbildung 52 Anzeige der Lösung für x3 = 100
Ermittelte Lösung: 4,64158880852919 Einstellen der Iterations-Optionen
• Menü „Datei“, Eintrag „Optionen“
• Eintrag „Formeln“
• setzen der Iterativen Berechnungsoptionen
Abbildung 53 Zielwertsuche, Iterative Berechnungsoptionen setzen Hinweis:
• Je größer die Iterationszahl, desto exakter ist der ermittelte Wert.
• Je kleiner die „Maximale Änderung“, desto exakter ist der ermittelte Wert.
• Das funktioniert aber nur bis zu einem gewissen Grad.
2.8 Was-wäre-wenn-Analyse
Mit einer Sensitivitätsanalyse, „Was wäre wenn-Analyse“, kann in einer Formel die Sensitivität einer oder zweier Variablen überprüfen werden. Diese Variablen durchlaufen einen vorgegebenen Bereich und man kann mit der Analyse die Variabilität, die Abhängigkeit, überprüfen. In Excel gibt es drei mögliche Varianten
1. Szenario-Manager 2. Zielwert-Suche 3. Datentabelle
2.8.1 Würfel optimieren
Gesucht ist ein Würfel mit einem Volumen von 100 cm³.
2.8.1.1 1. Variante, Manuelles Testen Aufbau einer Tabelle
A B C
1 Länge 2,00
2 Volumen 8 =B2*B2*B2
Nun kann per Hand die Länge verändern, bis das Volumen fast 100 cm³ erreicht hat.
2.8.1.2 2. Variante: Suche mittels Varianten-Spalte
Aufbau iterativer Tabellen:
A B
1 Länge Volumen 2 1,00 1,00 3 1,50 3,38 4 2,00 8,00
1 A B
2 Länge Volumen 3 4,50 91,13 4 4,51 91,73 5 4,52 92,35
1 A B
2 Länge Volumen 3 4,6400 99,90 4 4,6405 99,93 5 4,6410 99,96
15 7,50 421,88 16 8,00 512,00 17 8,50 614,13 18 9,00 729,00
16 4,63 99,25 17 4,64 99,90 18 4,65 100,54 19 4,66 101,19
16 4,6465 100,32 17 4,6470 100,35 18 4,6475 100,38 19 4,6480 100,41 Lösung: 4,641588834
Hinweise:
• Sukzessiv kann man nun zur Lösung kommen.
• Für mehrere Variablen kompliziert.
• Mit VBA aber relativ einfach.
Problem:
Länge Volumen
4,641511 99,99 4,641512 100,00
Aus der obigen Tabelle kann man fälschlicherweise ableiten, dass die Länge kleiner als 4,641512 sein muss. Die Ursache liegt in der Anzahl der Nachkommastellen. Dieses muss man bei diesem Verfahren unbedingt beachten.
Länge Volumen
4,641584 99,99969 4,641591 100,00014
2.8.1.3 3. Variante: Szenario-Manager
Hinweis:
• Der Szenario-Manager soll nicht die optimale Lösung bestimmen. Er soll die wenigen Varianten ansprechend anzeigen. Dazu kann man in einem Dialogfenster die einzelnen Werte eingeben.
• In einer Liste kann man die Varianten dann bearbeiten, löschen oder weitere erzeugen.
a. Aufbau einer Tabelle
A B C
1 Länge 2,00
2 Volumen 8 =B2*B2*B2
b. Aufruf des Szenario-Manager
• Menü „Daten
• Eintrag „Was wäre wenn-Analyse“
• Eintrag „Szenario-Manager “
Abbildung 54 Aufruf des Szenario-Managers
Ein Szenario ist im Prinzip nichts anderes als EINE Zeile in den obigen Tabellen. Der Manager hat den Vorteil, dass diese Varianten nun mit einem Namen versehen werden können. Leider muss der Name vorher eingegeben werden. Mit dem Schalter „Hinzufügen“ wird ein Szenario erstellt. Der Vorteil des Szenario-Managers ist, dass nun mehrere „Variablen“ verändert werden können.
Ablauf:
1) Aufruf des Szenario-Managers
• Menü Datei
• Eintrag „Was wäre wenn-Analyse“
• Szenario-Manager 2) Schalter „Hinzufügen“
Abbildung 55 Dialog „neuen Szenarios“
Eingaben:
• In der ersten Zeile wird der Name der Variante eingetragen: „1. Variante 3,00 / 3,00“
• Mit der Tabtaste wird in die nächste Zeile gewechselt.
• Nun markiert man die Eingangszellen mit der Maus
Dialogeingaben:
• Der Eintrag „B5“ zeigt an, dass nur eine Zelle veränderbar sein soll.
• Mit dem Schalter „Ok“ wird der Dialog geschlossen.
• Danach erscheint das Eingabefenster wird den Wert von B5.
Für weitere „Rechnungen“ einfach auf den Schalter „Hinzufügen“ drücken. Mochte man den Wert sich erst anschauen, betätigt man den Schalter „Ok“
Hinweise:
• Mit dem Schalter „Anzeigen“ werden die „Variablen“ in das Arbeitsblatt eingefügt und damit erscheint die neue Variante.
• Um eine neue Variante einzufügen, muss man den Schalter „Hinzufügen“ anklicken. Es erscheint die Abbildung Abbildung 58.
• Mit dem Schalter „Bearbeiten“ kann man jederzeit ein Szenario bearbeiten.
In der unteren Abbildung sind sechs Szenarien eingetragen:
Abbildung 57 Sechs Szenarien
Nun Schalter „Zusammenfassen“ betätigen.
Excel fragt nun die Ergebniszellen ab. In diesem Beispiel „B6“
Abbildung 58 Auswahl der Ergebniszelle(n) für ein Szenario
Dies ist notwendig, da alle für den „Bericht“ alle Ergebnisse dokumentieren muss.
Mit einem weiteren „Ok“ werden alle Szenarien zusammengefasst.
Abbildung 59 Ergebnis eines Szenario-Managers
Hinweise:
• Bei mehreren „Eingabe-Zellen“ ist es sinnvoll, die einzelnen Zellen mit einem Namen zu vergeben.
• Änderungen und Löschen der Namen: Taste Strg+F3
2.8.1.4 4. Variante: Solver
Die nächste Variante automatisiert das Verfahren
Vorher muss man noch den Solver als Add-In aktivieren:
Aufruf:
• Register „Datei“
• Eintrag „Optionen“
• Eintrag „Add-Ins“
Abbildung 60 Add-Ins-Verwaltung
Anklicken des Schalters „Gehe zu“
Ablauf:
Aufruf des Szenario-Managers
• Menü Datei
• Eintrag „Zielwert-Suche“
• Szenario-Manager
Abbildung 61 Solver aktivieren
Nach dem Betätigen des Schalters „Ok“ existiert ein neuer Eintrag im Register „Daten“:
Abbildung 62 Solver-Eintrag im Register Daten
Aufruf des Solvers:
• Als Ziel wird die Oberfläche festgelegt. Diese soll minimal werden.
• Als Nebenbedingung gilt: Volumen=100
• Als Lösungsmethode wird „Simplex-LP“ ausgewählt.
Abbildung 63 Solver Einstellung für die Zylinderberechnung
Abbildung 64 Nebenbedingung für den Solver
Abbildung 65 Abschlussmeldung
Abbildung 66 Antwortbericht
Abbildung 67 Sensitivitätsbericht
Abbildung 68 Grenzwertbericht
Lösungen:
• Radius 2,517051738
• Höhe 5,024173127
2.9.2 GRP-Nichtlinear
Ist der numerische Zusammhang in allen Formeln nichtlinear und kontinuierlich, also nicht diskret,, so kann man diese Methode verwenden. Der Ausdruck „r*h“ ist ja schon nichtlinear.
2.9.3 Evolutionärer Algorithmus (EA)
Die Verwendung des „Evolutionärer Algorithmus“ ist dann sinnvoll, wenn man diskrete Eingangswerte hat. In diesem Verfahren werden die Eingangswerte durch mehrere Generatoren verändert (Mutationen). Duch Schrittweise Annäherung wird ein Optimum angenähert.
2.9.4 Lösungen
Hinweise:
• Bei der Benutzung des Solvers sollte man die Lösung ungefähr schon kennen.
• Bei nichtlinearen Systemen können MEHRERE Lösungen korrekt sein. Das bedeutet, dass der Solver vielleicht nicht die physikalische korrekte Lösung gefunden hat. Hier hilft es, wenn man die Eingangswerte mit Grenzen definiert.
2.10 3D-Bezüge
Die normalen Formel greifen auf die Zellen innerhalb eines Arbeitsblattes zu. Es gibt aber auch Funktionen, die die gleiche Zelle auf mehreren Blättern addressieren. Dieser Bezug nennt sich 3D- Verweis oder Bezug. Ein 3D-Verweis stellt eine hilfreiche und einfache Möglichkeit dar, auf mehreren Arbeitsblättern, die demselben Muster folgen und deren Zellen jeweils denselben Datentyp enthalten, Verweise zu erstellen.
Beispiel:
Die Abteilungen einer großen Firma haben Ihre jeweiligen Gewinne für das Jahr 2014 eingetragen.
Jede Abteilung trägt ihren Gewinn in die Zelle „B5“ ihres Arbeitsblattes.
Nun kann in einem zusätzlichen Arbeitsblatt die Summe gebildet werden:
Abbildung 69 Beispiel eines 3d-Bezuges Die Addressierung kann einzeln erfolgen:
• =SUMME('Abt1'!B5;'Abt2'!B5;'Abt3'!B5) oder als Bereich
• =SUMME('Abt1:Abt3'!B5) Hinweise:
Wenn Daten mit einem 3D-Bezug summiert werden, müssen einige Einschränkungen bzw. Regeln beachtet werden:
• Wenn man eine Formel definiert hat, kann man mit der Maus die Formel weiteraufziehen.
• Zum einen kann ein 3D-Bezug in keiner Matrix- bzw. Array-Formel verwendet werden.
Ebenfalls nicht verwendbar sind 3D-Bezüge mit Operatoren für Schnittmengen.
• Bei der Verwendung von 3D-Bezügen muss beachtet werden, dass Sie alle Tabellen mit einbeziehen, die zwischen den beiden in der Formel angegebenen Tabellen liegen. Wenn zum Beispiel in der hier verwendeten Beispieldatei das Tabellenblatt Mai zwischen Februar und März angeordnet ist, so wird auch der Mai mit zum 1. Quartal gerechnet. Daher ist die Anordnung von Tabellen sehr wichtig bei der Verwendung eines 3D-Bezugs.
• Folgende Funktionen sind in Excel für die Verwendung des 3D-Bezugs vorgesehen:
• ANZAHL
• ANZAHL2
• BLÄTTER
• KGRÖSSTE
• KKLEINSTE
• MAX
• MAXA
• MIN
• MINA
• MITTELABW
• MITTELWERT
• MITTELWERTA
• PRODUKT
• RANG
• RANG.GLEICH
• RANG.MITTELW
• STDABW
• STDABW.N
• VARIANZENA
3 Diagramme
3.1 Diagrammtypen
In Excel werden folgende Diagrammtypen verwendet:
• Säule (Horizontal, Vertikal)
• Linie // Nur Y-Werte zählen
• Kreis
• Balken
• Bereich
• Punkt (x/y)
• Kurs
• Oberfläche
• Ring
• Blase
• Netz
Aufruf:
• Register „Einfügen“
• Auswahl Diagramme
• Symbol-Auswahl
• Symbol „Weitere“
• Auswahl im Dialog (Pfeil rechts-unten)
Abbildung 70 Diagrammschalter
Die angezeigten Schalter verändern sich. Die meistbenutzen Schalter werden angezeigt. Der Schalter
„Weitere“ wird immer angezeigt. Der Pfeil „unten rechts“ zeigt das komplette Dialogfenster an.
Abbildung 71 Auswahl eines Diagramms mittels Schalter (1. Teil)
Abbildung 72 Auswahl eines Diagramms mittels Schalter (2. Teil)
3.2 Erstellen eines Diagramms
Ablauf:
• Werte eintragen
• Bereich markieren
• Diagrammtyp aufrufen o Register „Einfügen“
o Auswahl
Auswahl Diagramme Symbol-Auswahl Symbol „Weitere“
Auswahl im Dialog (Pfeil rechts-unten)
• Farben und Beschriftungen ändern
3.2.1 Beispiel eines Punkt-Diagramms
Die unteren Abbildungen zeigen die Quelldaten des Diagramms.
Abbildung 73 Abbildung 69 Wertetabelle als Quelle eines Diagramms
Auswahl des Diagrammtyps für das Beispiel.
Abbildung 74 Auswahl eines Punkt-Diagramms
Abbildung 75 Linien-Diagramm
Mit den Menüs kann man die Farben, Schriften, Linienarten, Legenden und den Hintergrund ändern.
3.3 Diagramm bearbeiten
Um ein Diagramm zu bearbeiten, klickt man in das Diagramm und betätigt die rechte Maustaste:
Abbildung 76 Popupmenü zum Bearbeiten eines Diagramms
Abbildung 77 Format-Dialog eines Diagramms
In diesem Dialogfenster kann man den Diagrammbereich verändern.
3.3.1 Daten auswählen
Mit diesem Punkt kann man die Datenreihen verändern, löschen oder neue hinzufügen. Des Weiteren kann man die Beschriftungen, hier y, ändern. Dazu benutzt man den Schalter „Bearbeiten“.
Abbildung 78 Dialog einer Datenreihen eines Diagramms
Abbildung 79 Bearbeiten einer Linie (Popupmenü)
Hier ist der letzte Menüeintrag interessant. Danach erscheint das untere Dialogfenster.
Abbildung 80 Bunte Linienfarben
3.4 Diagramm Linien / Punkte
Diese Kapitel zeigt die Unterschiede zwischen Linien- und Punkt-Diagrammen.
3.4.1 Typ Linie
Abbildung 81 Auswahl einer Linie
Abbildung 82 Liniendiagramm mit zwei Datenreihen
Hinweis:
• Die X-Achsenzahlen sind fest vorgegeben
3.4.2 Typ Punkte
Abbildung 83 Auswahl eines Punkt-Diagramms
Abbildung 84 Punktdiagramm mit zwei Datenreihen
Hinweis:
• Die X-Achsenzahlen sind von Null bis zur Maximalzahl definiert.
Um die Achszahlen zu ändern, rufen Sie das untere Dialogfenster auf. In dem kann man die Achszahlen genau definieren:
• Anklicken in die X-Achse
• Eintrag „Achse formatieren“
Abbildung 85 Dialog zum Ändern der Achszahlen
3.5 Diagramme verschieben
Diagramme in ein anderen Tabellenblatt verschieben
Register „Entwurf“; Gruppe „Ort“, Eintrag „Diagramm verschieben“.
Symbol:
Abbildung 86 Verschieben eines Diagramms
3.6 Weitere Eigenschaften
• Datenreihen
o Die Diagramme sind mit den Datenreihen automatisch verknüpft.
• Kopieren
o Nach WinWord und PowerPoint werden Referenzen kopiert.
o Object linking embedded
o Diagramme als separate Grafikdatei:
Speichern unter: Dateityp *.html
Excel erzeugt dann eine HTML-Seite mit den eingebetteten Grafiken. Die Bilder sind in dem dazugehörigen Ordner.
o Diagramme als separate Grafikdatei:
In Excel Strg+C
In PowerPoint / WinWord: Strg+Alt+V
• Auswahl Format „PNG“
Eintrag „Einfügen“, Als Grafik
Abbildung 87 einfaches Balkendiagramm
Abbildung 88 Balkendiagramm mit Gruppen
Hinweis:
• Die Jahreszahlen sind über den Eintrag „Daten auswählen“ definiert.
Abbildung 89 Datenreihen in einem Diagramm beschriften
3.7.2 Trendlinie mit Punkten bzw. Linien
Eine Trendlinie kann man natürlich auch explizit als neue Datenreihe einfügen. Einfacher geht Ablauf:
• Diagramm anklicken
• Register Layout
• Eintrag Trendlinie
• Linearer Trend
Abbildung 90 Auswahl einer Trendlinie
Excel rechnet nun die lineare Regression aus und trägt die Linie ein. Die X-Koordinaten orientieren sich an den Datenwerten. Möchte man über die X-Koordinaten gehen, muss man eine Prognosetrendlinie wählen.
Abbildung 91 Diagramm mit einer Trendlinie Das Dialogfenster mit den erweiterten Optionen:
Abbildung 92 Trenddialog mit erweiterten Optionen
4 Import und Export von Daten
4.1 Import
Um Daten aus Excel in andere Programme zu exportieren gibt es verschiedene Möglichkeiten.
4.1.1 Text-Datei öffnen
Hier sind verschiedene Varianten zu beachten:
• Text mit Tab’s Trennung
• Text mit aufgefüllte Leerzeichen
• CSV-Dateien Originaldatei:
vorname nachname strasse plz ort alter
Hans Mustermann Langer Weg 4 39114 Magdeburg 34,6
Franz Kühn Feldstraße 2a 20095 Hamburg 14,6
Hans Hugo Schulze Rosenstraße 15 39517 Tangerhütte 29,4
4.1.2 Beispiel „Adressen_ANSI.txt“
Ablauf (Text mit Tab’s):
• Datei öffnen-Dialog starten Strg+O
• Ändern des Dateityps mit *.txt
• Auswahl der gewünschten Datei
• Schalter Ok betätigen
Nach dem Öffnen fragt Excel mit einzelnen Dialogen das richtige Format ab:
Im ersten Dialog wird die Trennung behandelt:
• Tab oder Semikolon
• Feste Breite
Abbildung 93 Import-Dialog (1. Fenster)
Im zweiten Dialog kann man das Trennzeichen verändern. Das „Ergebnis“ wird in der Dateivorschau angezeigt. Man kann auch mehrere Trennzeichen in die Zeile Textqualifizierer eingeben.
Abbildung 94 Import-Dialog (2. Fenster)
Im dritten Dialog können die Formate der einzelnen Spalte definiert werden. Probleme sind hier Gewässernamen à la „1/01“, die automatisch in ein Datum umgewandelt werden.
Abbildung 95 Import-Dialog (3. Fenster) Ergebnis:
Abbildung 96 Ergebnis eines Text-Imports
4.1.3 Import einer Textdatei mit Punktzahlen Beispiel „Adressen_Punkte.txt
Wenn die Noten aus Punkten bestehen, muss man in der Konvertierung die Dezimaltrenner ändern:
Abbildung 97 Import-Dialog (1. Fenster, Komma-Punkt-Problem)
Ablauf:
• Spalte Noten anklicken
• Schalter „Weitere“ anklicken
• Ändern der Dezimaltrenner nach der unteren Abbildung
Abbildung 98 Import-Problem (Punkt vs. Komma)
4.1.4 Import einer Textdatei mit Leerzeichen Originaldatei (Adressen_Space1.txt):
vorname·nachname·strasse·plz·ort·alter
Hans·Mustermann·Langer·Weg·4·39114·Magdeburg·34,6 Franz·Kühn·Feldstraße·2a·20095·Hamburg·14,6
Hans·Hugo·Schulze·Rosenstraße·15·39517·Tangerhütte·29,4 Das Problem sind hier die Leerzeichen.
Einfachste Lösung:
• Ändern von „Hans Hugo“ in „Hans_Hugo“
• Ändern der Straßenname (Kunden können nicht angenomment werden)
• Import mit Trennungszeichen Leerzeichen
• Ändern des Namens
Alternative: Excel erkennt die „Spalten“, wenn diese die Zeilen die gleiche Breite haben vorname···nachname···strasse···plz···ort···alter Hans···Mustermann·Langer Weg 4···39114·Magdeburg···34,6 Franz···Kühn···Feldstraße 2a··20095·Hamburg···14,6 Hans·Hugo·Schulze····Rosenstraße 15·39517·Tangerhütte·29,4
Abbildung 99 Import von Textdateien mit fester Breite (1. Fenster)
Abbildung 100 Import von Textdateien mit fester Breite (2. Fenster)
Abbildung 101 Import von Textdateien mit fester Breite (3. Fenster)
Abbildung 102 Import von Textdateien mit fester Breite (Ergebnis)
Hinweis:
• Beim Öffnen lädt Excel die Datei sofort in das Arbeitsblatt.
• Man sollte sofort die Datei in eine XLSX-Datei umwandeln.
Abbildung 103 Import einer CSV-Datei
4.1.6 XML-Datei öffnen
Ablauf:
• Datei öffnen-Dialog starten Strg+O
• Ändern des Dateityps mit *.xml
• Auswahl der gewünschten Datei
• Schalter Ok betätigen
Nach dem Öffnen fragt Excel mit einzelnen Dialogen das richtige Format ab.
4.1 Export
Um Daten aus Excel in andere Programme zu exportieren gibt es verschiedene Möglichkeiten:
• Zwischenablage mit verschiedenen Formaten
• Speichern der XLS-Datei in einem vorherigen Format
• Speichern als Textdatei
4.1.1 Texte in Zwischenablage nach einem Office-Programm
Ablauf:
• Als erstes markiert man den gewünschten Bereich.
• Taste „Strg+C“ betätigen oder den Schalter
• Wechseln zum anderen Programm
In WinWord hat man nun mehrere Möglichkeiten:
Schalter „Einfügen“
Abbildung 104 Import von Texten aus der Zwischenablage in WinWord
Danach kann man die verschiedenen Schalter-Optionen auswählen. Man muss hier die Maus über die Schalter ziehen. Dann sieht man das Ergebnis.
Abbildung 105 Einfüge-Dialog der Taste Strg+Alt+V Für Texte gibt es nur eine sinnvolle Optionen:
• Unformatierten Unicode-Text
In Option „Unformatierten Unicode-Text“ wird der Text als „Tab-Tabelle“ eingefügt. Ein „Einfügen“
als Tabelle ist hier leider nicht möglich. Man kann aber den Text in eine Tabelle umwandeln:
• Tabelle markieren
• Register „Einfügen“
• Schalter „Tabelle“
• Eintrag „Text in Tabelle umwandeln“
Eine weitere Möglichkeit ist die Übernahme der Zellen als „Microsoft Excel-Arbeitsmappen-Objekt“.
Die untere Abbildung zeigt die Auswahl im Dialogfenster.
Abbildung 106 Einfüge-Dialog der Taste Strg+Alt+V (Microsoft Excel-Arbeitsmappen-Objekt)
Der Vor- bzw.- Nachteil:
• Hier wird nicht der Inhalt der Zellen eingetragen, sondern eine Referenz auf die Daten und die einzelnen Zellen.
• Änderungen in der Datei werden in der WinWord oder PowerPoint-Datei dann übernommen!!
• Existiert die Datei nicht mehr, bleiben die Daten erhalten.
• Beim Öffnen wird der WinWord-Datei wird jedes Mal gefragt, ob die Daten aktualisiert werden sollen (siehe untere Abbildung)
Abbildung 107 Aktualisierung einer Verknüpfung
4.1.2 Texte in Zwischenablage nach Notepad
Ablauf:
• Als erstes markiert man den gewünschten Bereich.
• Taste „Strg+C“ betätigen oder den Schalter
• Wechseln zum anderen Programm
• Taste „Strg+V“ betätigen oder den Menüeintrag „Bearbeiten“, Eintrag „Einfügen“.
4.1.3 Speichern in ein anderes Dateiformat
Arbeiten Kollegen mit älteren Excel-Versionen, so müssen die Excel Dateien konvertiert werden. Das heißt, man speichert die Datei in einer früheren Version. Dabei kann es aber sein, dass einige Funktionen nicht mitübernommen werden.
Abbildung 108 Dateiformate
OpenDocument- Kalkulationstabelle
ODS Verwendet das OpenDoc-Format Textformate
Text (Tabstopp-getrennt) TXT Zellen werden als Textdatei gespeichert. Als Trennung fungiert das Tab-Zeichen. Je nach BS wird das DOS oder Mac-Format genommen.
Unicode Text Zellen werden als Textdatei gespeichert. Als Trennung fungiert das Tab-Zeichen. Jedes Zeichen wird im Unicode dargestellt (2 Bytes).
CSV (Trennzeichen getrennt) CSV Zellen werden als Textdatei gespeichert. Als Trennung fungiert das Hochkomma oder Semikolon. Je nach BS wird das DOS oder Mac-Format genommen.
CSV (MS-DOS) CSV Zellen werden als Textdatei gespeichert. Als Trennung fungiert das Hochkomma oder Semikolon. Es wird immer das DOS-Format genommen.
CSV (Macintosh) CSV Zellen werden als Textdatei gespeichert. Als Trennung fungiert das Hochkomma oder Semikolon. Es wird immer das Mac-Format genommen.
Formatierter Text (Leerzeichen getrennt)
PRN Zellen werden als Textdatei gespeichert. Die Zellen werden nicht getrennt. Es werden Leerzeichen eingefügt.
Text (Macintosh) TXT Zellen werden als Textdatei gespeichert. Als Trennung fungiert das Tab-Zeichen. Es wird immer das DOS-Format genommen.
Text (DOS) TXT Zellen werden als Textdatei gespeichert. Als Trennung fungiert das Tab-Zeichen. Es wird immer das Mac-Format genommen.
Hinweis:
• Bei Export in ein Textformat werden natürlich keine Diagramme übernommen.
5 Statistische Funktionen
5.1 Einfache statistische Kenngrößen Stichprobenumfang =ANZAHL(Daten)
Größter Stichprobenwert =MAX(Daten) Kleinster Stichprobenwert =MIN(Daten)
Stichprobenwert xi (i: Index) =INDEX(Daten;Index)
Häufigkeitsverteilung =HÄUFIGKEIT(Daten; Klassengrenzen) 1
5.2 Kenngrößen der Lage (Lokalisationsmaße, Lagemaßzahlen)
5.2.1 MITTELWERT
Arithmetischer Mittelwert =MITTELWERT(Daten) Siehe 8.45, Seite 145
5.2.2 GeoMittel
Geometrischer Mittelwert =GEOMITTEL(Daten) Siehe 8.21, Seite 134
5.2.3 HarMittel
Harmonischer Mittelwert =HARMITTEL(Daten) Siehe 8.24, Seite 135
5.2.4 Quadratischer Mittelwert Formel:
Quadratischer Mittelwert =WURZEL(QUADRATESUMME(Daten)/ANZAHL (Daten))
5.2.5 Modalwert
Modalwert =MODALWERT(Daten) Siehe 8.49, Seite 147
Erstes Quartil =QUARTILE(Daten;1) Drittes Quartil =QUARTILE(Daten;3) Siehe 8.54, Seite 149
5.2.8 Quantil
α-Quantil =QUANTIL(Daten;α)
5.2.9 QuantilsRang
Quantilsrang =QUANTILSRANG(Daten;x)
5.3 Kenngrößen der Streuung (Dispersionsmaße, Streuungsmaßzahlen)
5.3.1 Spannweite
Spannweite =MAX(Daten) - MIN(Daten) 5.3.2 Streuzahl
Streuzahl =(MAX(Daten) - MIN(Daten))/ MITTELWERT(Daten) 5.3.3 Quartilsabstand
Quartilsabstand =QUARTILE(Daten;3) - QUARTILE(Daten;1) 5.3.4 MITTELABW
Mittlere absolute Abweichung =MITTELABW(Daten)
Siehe 8.47, Seite 146
5.3.5 VARIANZ
Mittlere quadratische Abweichung =VARIANZ(Daten) Siehe 8.73, Seite 165
5.3.6 VAR.P
Mittlere quadratische Abweichung =VAR.P(Daten) Siehe 8.2, Seite 8.2
5.3.7 VAR.S
Mittlere quadratische Abweichung =VAR.S(Daten) Siehe 8.3, Seite 166
5.3.8 STABW
Standardabweichung =STABW(Daten)
Standardfehler (des Mittelwerts) =STABW(Daten)/WURZEL(ANZAHL(Daten)) Variationskoeffizient =STABW(Daten)/MITTELWERT(Daten)
Siehe 8.62, Seite 157
5.4 Kenngrößen der Form
Schiefe =SCHIEFE(Daten)
Wölbung (Kurtosis, Exzess) =KURT(Daten)
Statistische Funktionen
FUNKTION BESCHREIBUNG
MITTELABW Gibt die durchschnittliche absolute Abweichung von Datenpunkten von ihrem Mittelwert zurück
MITTELWERT Gibt den Mittelwert der zugehörigen Argumente zurück
MITTELWERTA Gibt den Mittelwert der zugehörigen Argumente zurück. Dazu gehören Zahlen, Text und Wahrheitswerte
Wahrscheinlichkeiten der Binomialverteilung kleiner oder gleich einer Grenzwahrscheinlichkeit sind
CHI-QHI.VERT.RE Gibt die kumulative Beta-Wahrscheinlichkeitsdichtefunktion zurück CHIQU.VERT.RE Gibt Werte der Verteilungsfunktion (1-Alpha) einer Chi-Quadrat-
verteilten Zufallsgröße zurück
CHIQU.INV Gibt die kumulative Beta-Wahrscheinlichkeitsdichtefunktion zurück CHIQU.INV.RE Gibt Quantile der Verteilungsfunktion (1-Alpha) der Chi-Quadrat-
Verteilung zurück
CHIQU.TEST Gibt die Teststatistik eines Unabhängigkeitstests zurück
KONFIDENZ.NORM Gibt das 1-Alpha Konfidenzintervall für den Erwartungswert einer Zufallsvariablen zurück
KONFIDENZ.T Gibt das Konfidenzintervall für den Erwartungswert einer Zufallsvariablen zurück, wobei der Studentsche T-Test verwendet wird
KORREL Gibt den Korrelationskoeffizienten zweier Reihen von Merkmalsausprägungen zurück
ANZAHL Zählt die Anzahl der Zahlen in der Liste mit Argumenten ANZAHL2 Zählt die Anzahl der Werte in der Liste mit Argumenten ANZAHLLEEREZELLEN Gibt die Anzahl der leeren Zellen in einem Bereich an
ZÄHLENWENN Die Zellen eines Bereichs, deren Inhalte mit den Suchkriterien übereinstimmen, werden gezählt
ZÄHLENWENNS Die Zellen eines Bereichs, deren Inhalte mit mehreren Kriterien übereinstimmen, werden gezählt
KOVARIANZ.P Gibt die Kovarianz zurück, den Mittelwert der für alle Datenpunktpaare gebildeten Produkte der Abweichungen
KOVARIANZ.S Gibt die Kovarianz einer Stichprobe zurück, d. h. den Mittelwert der für alle Datenpunktpaare gebildeten Produkte der Abweichungen SUMQUADABW Gibt die Summe von quadrierten Abweichungen zurück
EXPON.VERT Gibt Wahrscheinlichkeiten einer exponentialverteilten Zufallsvariablen zurück
F.VERT Gibt Werte der Verteilungsfunktion (1-Alpha) einer F-verteilten Zufallsvariablen zurück
F.VERT.RE Gibt Werte der Verteilungsfunktion (1-Alpha) einer F-verteilten Zufallsvariablen zurück
F.INV Gibt Quantile der F-Verteilung zurück F.INV.RE Gibt Quantile der F-Verteilung zurück F.TEST Gibt die Teststatistik eines F-Tests zurück FISHER Gibt die Fisher-Transformation zurück
FISHERINV Gibt die Umkehrung der Fisher-Transformation zurück
PROGNOSE Gibt einen Wert zurück, der sich aus einem linearen Trend ergibt HÄUFIGKEIT Gibt eine Häufigkeitsverteilung als einspaltige Matrix zurück
GAMMA.VERT Gibt Wahrscheinlichkeiten einer gammaverteilten Zufallsvariablen zurück
GAMMA.INV Gibt Quantile der Gammaverteilung zurück