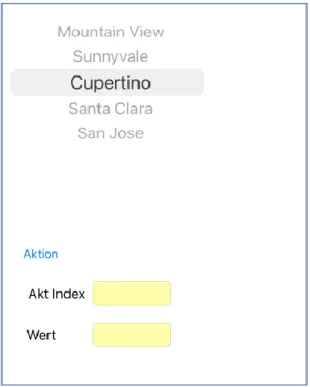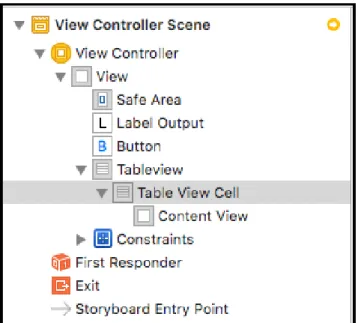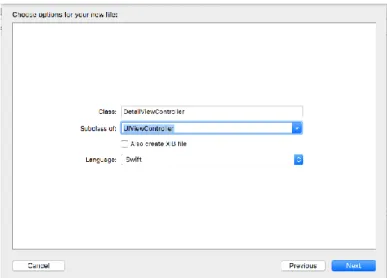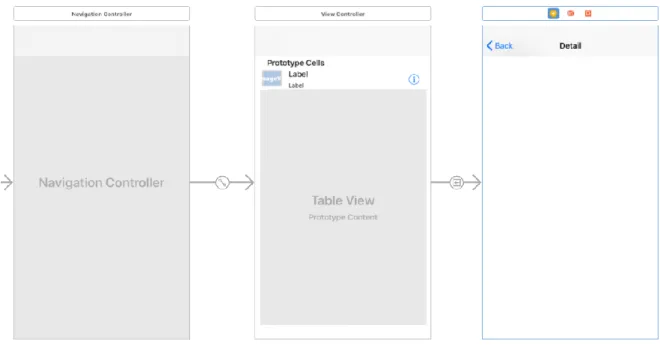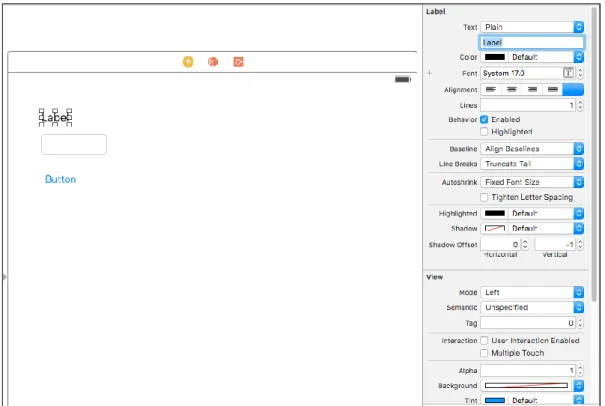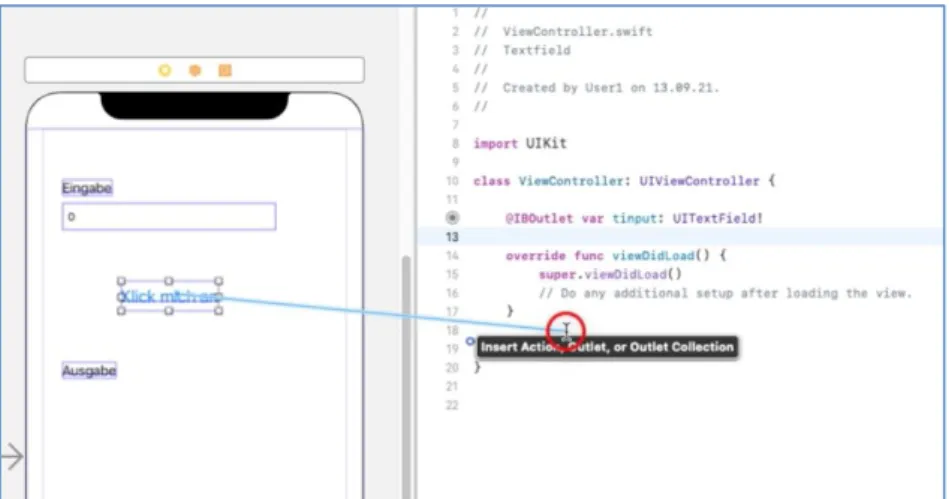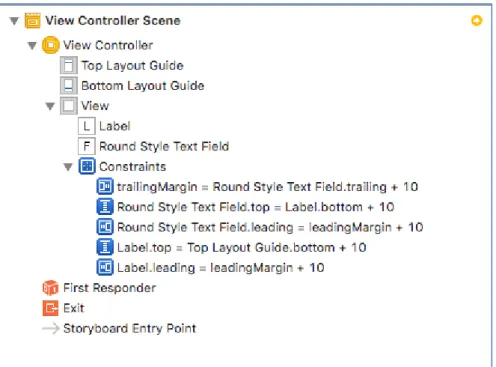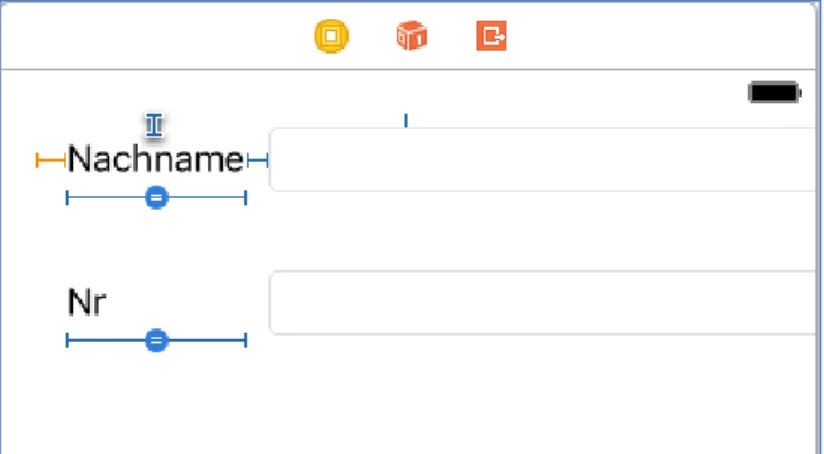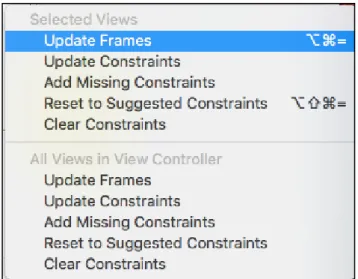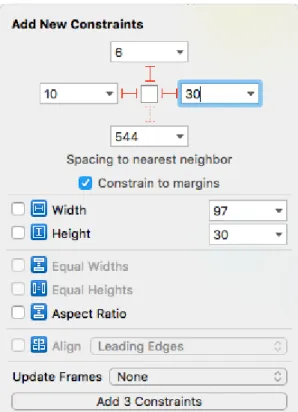Fachbereich
Automatisierung und Informatik Wernigerode
Vorlesung „iOS mit xcode und Swift“
UI-Skript
Version 13.10.2021
Dipl.-Inf., Dipl.-Ing. (FH) Michael Wilhelm Friedrichstraße 57 - 59
38855 Wernigerode
Raum: 2.202
Tel.: 03943/659-338 Fax: 03943/659-399
Email: mwilhlem@hs-harz.de
Web: http://www.miwilhelm.de
Inhaltverzeichnis
1 Projekt erstellen ... 13
1.1 Application Projektdaten ... 15
2 UI erstellen ... 17
2.1 Wichtige UI-Elemente ... 18
2.1.1 UILabel ... 20
2.1.2 UITextField ... 20
2.1.3 UIButton ... 21
2.1.4 UISegmentedControl ... 23
2.1.5 UISwitch ... 24
2.1.6 UISlider ... 25
2.1.7 UIStepper ... 26
2.1.8 UIProgressView... 26
2.1.9 UIPickerView ... 27
2.1.10 UITextView ... 33
2.1.11 UIDatePicker ... 33
2.1.12 UIActivityIndicator ... 37
2.1.13 uiTableView ... 37
2.1.14 TableView1 ... 38
2.1.15 uiTableViewController ... 53
2.2 Ändern der Größe / Positionen der UI-Elemente ... 54
2.3 Ändern der Eigenschaften eines UI-Elementes ... 54
2.4 Zielgerät ... 56
3 UI-Variablen ... 57
4 Action-Methoden (onClick-Events) ... 58
5 Layout-Erstellen ... 60
5.1 Aligments Constraints ... 62
5.1 Beispiele... 63
5.1.1 Layout 1 ... 63
5.1.2 Layout 2 ... 64
5.1.3 Layout 3 ... 66
5.1.4 Layout 4 ... 68
5.1.5 Layout 5 ... 77
5.1.6 StackView ... 79
5.1.7 Layout 6 (Beispiel 3) ... 80
5.1.8 Layout 7 ... 84
6 Projekt Klasse ... 87
7 Einfache Sofort-Dialoge (alert-Dialoge) ... 89
7.1 Alert-Dialog ok Schalter ... 89
7.2 Alert-Dialog ok und cancel Schalter ... 90
7.3 Alert-Dialog yes und no Schalter ... 91
7.4 Alert-Dialog no und yes Schalter ... 92
7.5 Alert-Dialog yes und no Schalter mit Funktionspointern ... 93
7.6 Alert-Dialog yes,no und cancel Schalter ... 94
7.7 Alert-Dialog mit drei Eingabezeilen ... 95
8 PageBased ... 98
8.1 Projekt erstellen ... 98
8.1.1 Einfügen der UI-Elemente ... 100
8.1.2 Referenzen erstellen ... 102
8.1.3 Hilfsklassen erstellen ... 102
8.1.4 Gesten einbauen ... 105
9 Tab-Bar-Controller ... 107
9.1 Einfügen des TabBar-Controllers ... 109
9.2 Neuer uiViewController ... 111
9.3 Symbole einfügen ... 115
9.4 Erstellen einer Swift-Klasse für den zweiten ViewController ... 117
9.5 Komplexere TabbedBar Variante ... 121
9.5.1 Einfügen des TabBar-Controllers ... 121
9.5.2 Neuer uiViewController ... 123
9.6 Zweiter Tab-Bar-Controller ... 123
10 Segues ... 128
10.1 Anlegen einer App ... 128
10.2 Vier UIViewController erstellen ... 129
10.3 Einfügen der UI-Elemente ... 135
10.3.1 Aufbau des ersten ViewControllers ... 135
10.3.2 Aufbau des zweiten ViewControllers ... 135
10.3.3 Aufbau des dritten ViewControllers ... 136
10.3.4 Aufbau des vierten ViewControllers ... 136
10.4 Referenzen erstellen ... 137
10.4.1 Referenz des ersten ViewControllers ... 137
10.4.2 Referenz des zweiten ViewControllers ... 138
10.5 Interne Variable verarbeiten ... 139
10.6 Links der Schalter setzen (Segue) ... 139
10.7 Erster Testlauf ... 143
10.8 Rücksprung organisieren ... 144
10.8.1 Eintragen einer Delegate-Funktion ... 145
10.8.2 Verknüpfen des Schalters mit dem Exit-Button ... 145
10.8.3 Quellcode des ersten ViewController.swift ... 145
10.8.4 Quellcode des zweiten ViewController.swift ... 146
10.8.5 Quellcode des dritten ViewController.swift ... 146
10.8.6 Quellcode des vierten ViewController.swift ... 147
11 Navigations-Controller ... 148
11.1 Projekt erstellen ... 148
11.2 Weitere ViewController einbauen ... 151
11.3 Setzen der Links ... 153
11.4 Anzeige eines Tests ... 158
11.5 Swift-Dateien für die ViewController erstellen ... 159
11.6 Referenzen ... 162
11.7 Datentransfer ... 163
11.7.1 Anzeige des ersten ViewController.swift ... 163
11.7.2 Anzeige des zweiten ViewController.swift ... 164
11.7.3 Anzeige des dritten ViewController.swift ... 164
11.7.4 Anzeige des vierten ViewController.swift ... 165
12 TableView ... 166
12.1 Einfache TableView ... 166
12.1.1 Anlegen eines Projektes ... 166
12.1.2 TableView einfügen ... 167
12.1.3 Hilfsklassen für die TableView ... 169
12.1.4 TableView mit einer Liste füllen ... 171
12.2 TableView mit Symbolen... 174
12.3 TableView mit Gruppen (TableView02Group) ... 177
12.3.1 Anlegen eines Projektes ... 177
12.3.2 Schalterleiste einfügen ... 177
12.3.3 TableView einfügen ... 178
12.3.4 Hilfsklassen für die TableView ... 179
12.3.5 Symbole für die TableView ... 182
12.3.6 TableView mit einer Liste füllen ... 182
12.3.7 Gruppenumbau ... 188
12.3.8 Ergebnis ... 193
12.3.9 Farbe setzen ... 194
12.4 TableView mit Schaltern (Edit, Delete, New, TableView03) ... 197
12.4.1 Anlegen eines Projektes ... 197
12.4.2 Schalterleiste einfügen ... 198
12.4.3 TableView-Controller einfügen ... 199
12.4.4 Hilfsklassen für die TableView ... 200
12.4.5 Symbole für die TableView ... 203
12.4.6 TableView mit einer Liste füllen ... 203
12.4.7 Löschen eines Eintrags ... 207
12.4.8 Edit-ViewController ... 207
12.4.9 Swift-Klasse für den 2. View ... 208
12.4.10 Schalter Edit ... 209
12.4.11 Schalter New... 211
12.4.12 UI-Aufbau des zweiten Controllers ... 211
12.4.13 Code für den InputViewController ... 213
12.4.14 Rücksprung ... 215
12.4.15 Komplette Quellcodes ... 216
12.4.16 Laden und Speichern der Daten per UserDefaults... 221
12.5 TableView mit DoubleClick (TableView04) ... 224
12.5.1 Anlegen eines Projektes ... 224
12.5.2 Schalterleiste einfügen ... 224
12.5.3 TableView-Controller einfügen ... 225
12.5.4 Hilfsklassen für die TableView ... 226
12.5.5 Symbole für die TableView ... 230
12.5.6 TableView mit einer Liste füllen ... 230
12.5.7 Löschen eines Eintrags ... 233
12.5.8 Input-ViewController ... 234
12.5.9 Swift-Klasse für den 2. View ... 235
12.5.10 Schalter New... 236
12.5.11 Double-Click ... 237
12.5.12 UI-Aufbau des zweiten Controllers ... 237
12.5.13 Code für den InputViewController ... 239
12.5.14 Rücksprung ... 241
12.5.15 Komplette Quellcodes ... 242
12.6 TableView mit selbstdefinierter Zelle (TableView05Cell) ... 248
12.6.1 Anlegen eines Projektes ... 248
12.6.2 TableView-Controller einfügen ... 249
12.6.3 Hilfsklassen für die TableView ... 250
12.6.4 Symbole für die TableView ... 252
12.6.5 TableView mit einer Liste füllen ... 253
12.6.6 Eigene Zelle definieren ... 257
13 Master-Detail-Application ... 271
14 Buttons ... 280
14.1 Buttons mit Symbolen ... 280
14.2 Hintergrundfarbe von Buttons ... 282
15 uiImageView ... 284
15.1 „Assets.xcassets“ ... 284
16 Core-Daten ... 286
16.1 NSUserDefaults ... 286
16.2 CoreData (database) ... 287
17 Grafik ... 288
17.1 Varianten ... 292
17.2 Grafik-Methoden ... 296
18 Sensoren ... 298
18.1 Kamera ... 298
18.2 Mikrofon ... 300
18.3 Beschleunigungssensor ... 303
18.4 GPS ... 305
18.4.1 Library einbinden ... 305
18.4.2 Eintragen der Rechte-Abfrage ... 308
18.4.3 Quellcode ... 308
19 Games ... 311
20 Testen einer App... 315
20.1 Generating a certificate signing request ... 315
21 Delegates ... 317
21.1 PickerView-Delegates ... 317
21.1.1 Eine Spalte ... 317
21.1.2 Zwei Spalten im PickerView (Stunden, Minuten) ... 317
21.2 TableView-Delegates ... 318
22 Indexverzeichnis ... 320
Abbildungen
Abbildung 1 Auswahl eines neues Projektes ... 13
Abbildung 2 Single View Application ... 14
Abbildung 3 Projektdaten ... 14
Abbildung 4 Speicherort ... 15
Abbildung 5 SWIFT-IDE ... 16
Abbildung 6 SWIFT-IDE ... 16
Abbildung 7 Umschalten der Sicht des ViewControllers in der IDE ... 17
Abbildung 8 ViewController in der XML-Sicht ... 18
Abbildung 9 Events eines UIButtons ... 23
Abbildung 10 Eintragen eines Button als Referenz, um Button zu disabled oder enabled ... 23
Abbildung 11 UISegmentedControl, ist auch eine RadioButton ... 23
Abbildung 12 Einfügen einer Referenz SegmentedControl ... 24
Abbildung 13 Einfügen von neuen Buttons in SegmentedControl... 24
Abbildung 14 UISwitch, funktioniert auch als CheckBox ... 24
Abbildung 15 UISlider ... 25
Abbildung 16 Einfügen einer Referenz Slider... 25
Abbildung 17 Ändern der Grenzen eines Sliders ... 25
Abbildung 18 UIStepper, funktioniert auch als ComboBox mit einem TextField und Array ... 26
Abbildung 19 Ändern der Grenzen eines Steppers ... 26
Abbildung 20 PickerView für das Beispiel ConvertNumbers1 ... 29
Abbildung 21 Ein PickerView mit zwei Spalten ... 30
Abbildung 22 Beispiel für einen TextView ... 33
Abbildung 23 Outlet eines DatePickers eintragen ... 34
Abbildung 24 Eigenschaften eines DatePickers ... 34
Abbildung 25 Beispiel eines DatePicker mit Anzeigen des aktuellen Wertes ... 35
Abbildung 26 compact-Style eines DatePickers ... 35
Abbildung 27 inline-Style eines DatePickers ... 36
Abbildung 28 wheel-Style eines DatePickers... 36
Abbildung 29 Definieren eines Prototypes ... 42
Abbildung 30 Prototyp Cells Bereich ... 42
Abbildung 31 Eintragen eines Namens für die Protypcell ... 42
Abbildung 32 Anzeige des Projektbaum bezüglich der Prototyp-Zelle ... 43
Abbildung 33 Ein ImageView und zwei LabelView für Prototyp-Zelle ... 43
Abbildung 34 Ein ImageView und zwei LabelView für Prototyp-Zelle im Projektbaum ... 43
Abbildung 35 Auswahl des Template für die neue Klasse ... 44
Abbildung 36 Klasse für die Prototyp-Zelle ... 44
Abbildung 37 Dieser Schritt weist der Prototyp-Zelle die neue Klasse zu: ... 45
Abbildung 38 Anzeige der Accessory ... 46
Abbildung 39 Einfügen eines Navigationskontrollers ... 47
Abbildung 40 Anzeige des Navigations-Controllers mit dem TableView ... 47
Abbildung 41 Benennen eines neuen ViewControllers ... 48
Abbildung 42 Eine Klasse für einen ViewController ... 48
Abbildung 43 ViewController mit einer Klasse verbinden ... 49
Abbildung 44 Verknüpfen der TableCell mit dem neuen DetailsViewController ... 49
Abbildung 45 Drag & Drop zum DetailViewController ... 50
Abbildung 46 Verknüpfung der drei Controller. ... 50
Abbildung 47 Anzeige der UI-Elemente des Details-ViewControllers ... 51
Abbildung 48 Properties ... 54
Abbildung 49 Property-Dialog anzeigen ... 54
Abbildung 50 Property-Dialog ... 55
Abbildung 51 Zielgerät ... 56
Abbildung 52 UI-Variable eines TextField eintragen ... 57
Abbildung 53 UI-Variable eines TextField eintragen ... 57
Abbildung 54 Outlet, Referenz eintragen ... 58
Abbildung 55 Drag&Drop für ein ButtonClick-Event ... 58
Abbildung 56 Button-Event... 58
Abbildung 57 Constraints-Dialog ... 60
Abbildung 58 Constraints eintragen ... 61
Abbildung 59 Vorschau eines Constraints ... 61
Abbildung 60 Update des Frames ... 62
Abbildung 61 Aligments Constraints ... 62
Abbildung 62 Layout in xcode ... 63
Abbildung 63 1. Layoutbeispiel: Label mit Textzeile ... 63
Abbildung 64 1. Layoutbeispiel: Label mit Textzeile (Querformat) ... 63
Abbildung 65 Anzeige der Constraints des 1. Layoutbeispiels ... 64
Abbildung 66 Layout in xcode ... 64
Abbildung 67 2. Layoutbeispiel: Label mit Textzeile ... 65
Abbildung 68 2. Layoutbeispiel: Label mit Textzeile (Querformat) ... 65
Abbildung 69 Anzeige der Constraints des 2. Layoutbeispiels ... 65
Abbildung 70 Layout in xcode ... 66
Abbildung 71 3. Layoutbeispiel: Label mit Textzeile ... 66
Abbildung 72 3. Layoutbeispiel: Label mit Textzeile (Querformat) ... 66
Abbildung 73 Constraint "Equal Widths" ... 67
Abbildung 74 Anzeige der Constraints der Nachnamen und Nr im ViewController ... 68
Abbildung 75 Anzeige der Constraints des 3. Layoutbeispiels ... 68
Abbildung 76 4. Layoutbeispiel: Label mit Textzeile ... 69
Abbildung 77 4. Layoutbeispiel: Label mit Textzeile (Querformat) ... 69
Abbildung 78 Contraints-Dialog ... 70
Abbildung 79 Update-Frames ... 71
Abbildung 80 Ausrichten des Textfields nach dem linken und rechten Label ... 72
Abbildung 81 Alle ui-Elemente aktualisieren ... 73
Abbildung 82 Die Textfelder haben nicht die gleiche Größe ... 73
Abbildung 83 Markieren zweier Textfelder ... 74
Abbildung 84 Gleiche Breite zweier Textfelder im Layout ... 74
Abbildung 85 Das Ziel ist erreicht ... 75
Abbildung 86 Vertikaler Test ... 75
Abbildung 87 Horizontaler Test ... 75
Abbildung 88 Breitenverhältnis zweier Textfields ... 75
Abbildung 89 Anklicken des rechten Textfeldes, Beenden mit der Return-Taste ... 76
Abbildung 90 Ergebnis des Verhältnisses 1:3 ... 76
Abbildung 91 Anzeige der Constraints des 4. Layoutbeispiels ... 76
Abbildung 92 5. Layoutbeispiel: Label mit Textzeile ... 77
Abbildung 93 Anzeige der Constraints des 5. Layoutbeispiels ... 78
Abbildung 94 Horizontal StackView, ab Version 7 ... 79
Abbildung 95 Vertikaler StackView, ab Version 7 ... 79
Abbildung 96 3. Layoutbeispiel: Label mit Textzeile ... 80
Abbildung 97 3. Layoutbeispiel: Label mit Textzeile (Querformat) ... 80
Abbildung 98 7. Layoutbeispiel: Zwei Label mit zwei Textzeilen ... 81
Abbildung 99 7. Layoutbeispiel: Zwei Label mit zwei Textzeilen (Querformat) ... 81
Abbildung 100 Abbildung der Label’s und Textfields im ViewController ... 82
Abbildung 101 Anzeige der StackViews mit den Elementen im Elementbaum ... 82
Abbildung 102 Anzeige der Constraints des 7. Layoutbeispiels ... 83
Abbildung 103 3. Layoutbeispiel: Label mit Textzeile ... 84
Abbildung 104 Constraints des Beispiels ... 85
Abbildung 105 8. Layoutbeispiel: Label mit TextView ... 86
Abbildung 106 Neuer Eintrag "Cocoa Touch Class" ... 87
Abbildung 107 Eine neue Klasse abgeleitet von NSObject (Next Step Object) ... 87
Abbildung 108 Projekt-Klasse „City“ ... 88
Abbildung 109 Alert-Dialog Ok (alert) ... 90
Abbildung 110 Alert-Dialog Ok (actionSheet)... 90
Abbildung 111 Alert-Dialog Ok (alert) ... 91
Abbildung 112 Alert-Dialog Ok Cancel (actionSheet) ... 91
Abbildung 113 Alert-Dialog Yes/No (alert) ... 92
Abbildung 114 Alert-Dialog Yes/No (actionSheet) ... 92
Abbildung 115 Alert-Dialog No/Yes (alert) ... 93
Abbildung 116 Alert-Dialog No/Yes (actionSheet) ... 93
Abbildung 117 Alert-Dialog Yes/No (alert) ... 94
Abbildung 118 Alert-Dialog Yes/No (actionSheet) ... 94
Abbildung 119 Alert-Dialog Yes/No/Cancel (alert) ... 95
Abbildung 120 Alert-Dialog Yes/No/Cancel (actionSheet) ... 95
Abbildung 121 Eingabe dreier Zeilen ... 97
Abbildung 122 Dialog zum Erstellen eines Projektes ... 98
Abbildung 123 Eintragen des Namens ... 99
Abbildung 124 Projekt im Ordner speichern ... 99
Abbildung 125 Anfangsszenario ... 100
Abbildung 126 View einfügen ... 100
Abbildung 127 PagesSwipe mit einem gelben View ... 101
Abbildung 128 UI-Elemente in PagesSwipe ... 102
Abbildung 129 Einfüge-Dialog für die Klasse City.swift (Cmd+N) ... 103
Abbildung 130 Name und Typ der Klasse City... 103
Abbildung 131 Neues Projekt erstellen (hier Single-App) ... 107
Abbildung 132 Single View Application ... 107
Abbildung 133 Name der App... 108
Abbildung 134 Speichern des neuen Projektes ... 108
Abbildung 135 Anzeige der normalen App ... 109
Abbildung 136 Aktivieren des vorhandenen ViewController ... 109
Abbildung 137 Einfügen eines Tab Bar Controllers ... 110
Abbildung 138 DEr Tab Bar Controller ... 111
Abbildung 139 Der neue ViewController rechts neben dem ersten.- ... 112
Abbildung 140 Der neue View wird mit dem TabbarController verbunden ... 113
Abbildung 141 Anzeige der Verknüpfungen eines Tab-Bars mit zwei ViewControllern ... 113
Abbildung 142 Anzeige des Projektes ... 114
Abbildung 143 Den Titel eines ViewControllers ändern ... 114
Abbildung 144 Symbole für das TabbedBar-Projekt ... 115
Abbildung 145 Anzeige der eingetragenen Bilder (jeweils eins) ... 116
Abbildung 146 Auswahl eines Symbols ... 117
Abbildung 147 Anzeige des Symbols ... 117
Abbildung 148 Auswahl des Dateityps ... 118
Abbildung 149 Der Name und die Oberklasse für die neue Datei ... 118
Abbildung 150 Aktivieren des SubControllers... 119
Abbildung 151 Swiftklasse für einen ViewController setzen ... 119
Abbildung 152 Contraints für die Textzeilen (Breite beachten)... 119
Abbildung 153 Layout des 1. Tabs ... 120
Abbildung 154 Anzeige im Simulator ... 120
Abbildung 155 Aktivieren des vorhandenen ViewController ... 121
Abbildung 156 Einfügen eines Tab Bar Controllers ... 122
Abbildung 157 Der Tab Bar Controller ... 122
Abbildung 158 UI-Dialog mit einem Tab-Filter ... 123
Abbildung 159 Layout der App vor der Verknüpfung der beiden Tabbed-Bars ... 124
Abbildung 160 Layout der App nach der Verknüpfung der beiden Tabbed-Bars ... 125
Abbildung 161 Tabbed-Bar mit zehn ViewController ... 127
Abbildung 162 Anlegen einer App ... 128
Abbildung 163 Name des Projekts ... 128
Abbildung 164 Speichern der App in einem Ordner ... 129
Abbildung 165 Aktueller Stand ... 129
Abbildung 166 Filter für einen UIViewController ... 130
Abbildung 167 Vier UIViewController als Seque... 130
Abbildung 168 Klassendialog ... 131
Abbildung 169 SecondViewControllerdatei erstellen ... 131
Abbildung 170 ThirdViewControllerdatei erstellen ... 132
Abbildung 171 ForthViewControllerdatei erstellen ... 132
Abbildung 172 ForthViewController.swift ... 133
Abbildung 173 Verknüpfung zur Datei „SecondViewController.swift“ ... 134
Abbildung 174 Verknüpfung zur Datei „ThirdViewController.swift“ ... 134
Abbildung 175 Verknüpfung zur Datei „ForthViewController.swift“ ... 135
Abbildung 176 UIElemente des 1. ViewControllers ... 135
Abbildung 177 UIElemente des 2. ViewControllers ... 136
Abbildung 178 UIElemente des 3. ViewControllers ... 136
Abbildung 179 UIElemente des 4. ViewControllers ... 137
Abbildung 180 Referenz der Eingabezeile im 1. ViewController ... 137
Abbildung 181 Quellcode für den ersten ViewController ... 138
Abbildung 182 Referenz der Eingabezeile im 2. ViewController ... 138
Abbildung 183 Quellcode für den zweiten ViewController ... 139
Abbildung 184 Der Parameter wird im 2. ViewController verarbeitet ... 139
Abbildung 185 Link vom ersten zum zweiten ViewController ... 140
Abbildung 186 Anzeigemodus des zweiten ViewControllers ... 140
Abbildung 187 Link vom zweiten zum dritten ViewController ... 140
Abbildung 188 Link vom ersten zum dritten ViewController ... 141
Abbildung 189Link vom ersten zum vierten ViewController ... 141
Abbildung 190 Aufruf-Struktur der App Segue ... 142
Abbildung 191 Rücksprung-Schalter ... 144
Abbildung 192 Link zum Exit-Schalter ... 144
Abbildung 193 Auswahl der Methode ... 144
Abbildung 194 Dialog zum Erstellen eines Projektes ... 148
Abbildung 195 Eintragen des Namens ... 149
Abbildung 196 Projekt im Ordner speichern ... 149
Abbildung 197 Anfangsszenario ... 150
Abbildung 198 Aufruf des UI-LibDialog, Filter navi ... 150
Abbildung 199 NavigationController mit zwei ViewControllern ... 151
Abbildung 200 Initialcontroller vorher ... 151
Abbildung 201 Initialcontroller später ... 151
Abbildung 202 Anzeige der TableView (Test) ... 152
Abbildung 203 Nach dem Löschen der TableView ... 152
Abbildung 204 ViewController im UI-Lib-Dialog... 152
Abbildung 205 Vier ViewController ... 153
Abbildung 206 Den Navigationscontroller mit dem ersten View verbinden ... 154
Abbildung 207 Navigationscontroller mit einer „root view controller“ Verbindung ... 154
Abbildung 208 Link vom ersten zum zweiten View setzen ... 156
Abbildung 209 Link vom zweiten zum dritten View setzen ... 156
Abbildung 210 Link vom ersten zum vierten View setzen ... 157
Abbildung 211 Komplette Struktur des Projektes ... 157
Abbildung 212 Der new file“-Dialog ... 159
Abbildung 213 Eintragn des Namens "FirstViewController" ... 159
Abbildung 214 Speichern der neuen Datei ... 160
Abbildung 215 Eintragn des Namens "SecondViewController" ... 160
Abbildung 216 Eintragn des Namens "ThirdViewController" ... 161
Abbildung 217 Eintragn des Namens "ForthViewController" ... 161
Abbildung 218 InputData für den 1. ViewController ... 162
Abbildung 219 Erster ViewController (swift-Datei) ... 163
Abbildung 220 Anlegen einer App für eine TableView ... 166
Abbildung 221 Speichern der App im Ordner TableView ... 166
Abbildung 222 TableView01 in XCode ... 167
Abbildung 223 Anzeige des Main.StoryBoard ... 167
Abbildung 224 TableView Controller einfügen ... 168
Abbildung 225 Aktueller Stand in XCode ... 168
Abbildung 226 Test mit dem aktuellen Stand ... 168
Abbildung 227 Referenz-Dialog für die TableView ... 168
Abbildung 228 Einfüge-Dialog für die Klasse City.swift (Cmd+N) ... 169
Abbildung 229 Name und Typ der Klasse City... 169
Abbildung 230 Mit dem Namen ... 174
Abbildung 231 Mit Namen und Bemerkung ... 174
Abbildung 232 Symbole für die TableView ... 174
Abbildung 233 TableView mit dem Namen, der Bemerkung und Symbolen ... 176
Abbildung 234 TableView mit Gruppen ... 177
Abbildung 235 TableView einfügen ... 178
Abbildung 236 Aktueller Stand mit dem StackView und der TableView ... 179
Abbildung 237 Leere TableView ... 179
Abbildung 238 Einfüge-Dialog für die Klasse City.swift (Cmd+N) ... 180
Abbildung 239 Name und Typ der Klasse City... 180
Abbildung 240 Symbole für die TableView ... 182
Abbildung 241 Aktueller Stand (Label Liste entfernen!) ... 186
Abbildung 242 TableView mit Gruppen ... 194
Abbildung 243 Menuaufruf zum Eintragen einer Farbe ... 195
Abbildung 244 Fertige Farbe für die TableView ... 195
Abbildung 245 Ändern der Farbe mittels Slider (Red, Green, Blue) ... 195
Abbildung 246 Anzeige der Color Panel ... 196
Abbildung 247 TableView mitSchaltern ... 197
Abbildung 248 TableView einfügen ... 199
Abbildung 249 Aktueller Stand mit dem StackView und der TableView ... 199
Abbildung 250 Leere TableView ... 199
Abbildung 251 Einfüge-Dialog für die Klasse City.swift (Cmd+N) ... 200
Abbildung 252 Name und Typ der Klasse City... 200
Abbildung 253 Symbole für die TableView ... 203
Abbildung 254 Abfrage zum Löschen eines Eintrags ... 207
Abbildung 255 Anzeige beider ViewController ... 208
Abbildung 256 Link von Edit-Schalter zum 2. ViewController ... 209
Abbildung 257 Show auswählen ... 210
Abbildung 258 Link von New-Schalter zum 2. ViewController ... 211
Abbildung 259 UI-Aufbau des zweiten ViewControllers ... 212
Abbildung 260 TableView mit den beiden Schaltern ... 224
Abbildung 261 Horizontal Stack ... 225
Abbildung 262 TableView einfügen ... 225
Abbildung 263 Aktueller Stand mit dem StackView und der TableView ... 226
Abbildung 264 Leere TableView ... 226
Abbildung 265 Einfüge-Dialog für die Klasse City.swift (Cmd+N) ... 227
Abbildung 266 Name und Typ der Klasse City... 227
Abbildung 267 Symbole für die TableView ... 230
Abbildung 268 Abfrage zum Löschen eines Eintrags ... 234
Abbildung 269 Anzeige beider ViewController (rechts mit Testlabel) ... 235
Abbildung 270 Link von New-Schalter zum 2. ViewController ... 236
Abbildung 271 UI-Aufbau des zweiten ViewControllers ... 238
Abbildung 272 TableView mit selbstdefinerter Zelle ... 248
Abbildung 273 Anlegen der App TableView05Cell ... 248
Abbildung 274 TableView einfügen ... 249
Abbildung 275 TableView ... 250
Abbildung 276 Constraints der TableView ... 249
Abbildung 277 Einfüge-Dialog für die Klasse City.swift (Cmd+N) ... 250
Abbildung 278 Name und Typ der Klasse City... 251
Abbildung 279 Symbole für die TableView ... 253
Abbildung 280 Aktueller Stand ... 256
Abbildung 281 Prototyp Cells ... 257
Abbildung 282 Anzeige des Platzes der leeren Zelle ... 257
Abbildung 283 Table View Cell ... 257
Abbildung 284 Identifier "mycell" ... 258
Abbildung 285 Contraints für das erste Bild ... 259
Abbildung 286 Contraints für das zweite Bild ... 259
Abbildung 287 Contraints für den Städtenamen ... 260
Abbildung 288 Anzeige der selbsdefinierten Zelle für eine TableView ... 260
Abbildung 289 Anzeige der Zelle im linken Projektbaum ... 261
Abbildung 290 Klasse MyCell erstellen ... 261
Abbildung 291 Name der Klasse MyCell eingeben ... 262
Abbildung 292 Eintragen der Cell-Klasse (1) ... 262
Abbildung 293 Eintragen der Cell-Klasse (2) ... 262
Abbildung 294 Die Klasse MyCell ... 263
Abbildung 295 Anzeige der Musterlösung ... 265
Abbildung 296 Master-Detail-Application ... 271
Abbildung 297 Komponenten einer Master-Detail-Application ... 272
Abbildung 298 MenüView ... 273
Abbildung 299 Anzeige der Details mit Editoren ... 273
Abbildung 300 Neuer Eintrag "Cocoa Touch Class" ... 273
Abbildung 301 Projekt-Klasse „Stadt“ ... 274
Abbildung 302 Constraints der DetailsViewController ... 277
Abbildung 303 Anzeige der Symbole in den „Images-Ordner“ Assets.xcassts ... 280
Abbildung 304 Auswahl eines Symbols in einem Button ... 280
Abbildung 305 ViewController mit Bilder in Schaltern ... 281
Abbildung 306 Aspect to Fit ... 284
Abbildung 307 Constraints zum Top Layout Guide ... 285
Abbildung 308 Erstellen der Grafik-Komponente ... 288
Abbildung 309 Eingabe der Sub-Class „uiView“ ... 289
Abbildung 310 Setzen der Basisklasse auf GraphicViewView ... 289
Abbildung 311 Modus auf Redraw setzen ... 289
Abbildung 312 Anzeige der Grafikprogrammierung ... 291
Abbildung 313 Test2, welches die aktuellen Abmessungen benutzt... 292
Abbildung 314 Farbgradient test3 ... 293
Abbildung 315 Bogen, Arc, Test4, ... 294
Abbildung 316 Bezier, Test5 ... 295
Abbildung 317 Bezier, Test6 ... 296
Abbildung 318 Aspect to Fit ... 298
Abbildung 319 Kamera-App mit einem Bild, welches beim Start geladen wurde ... 299
Abbildung 320 Hier sollten eigentliche Daten angezeigt werden, wurde noch nicht getestet. ... 305
Abbildung 321 CoreLocationFramework hinzufügen, Teil 1 ... 306
Abbildung 322 Suchen des Eintrags "CoreLocation", Teil 2 ... 306
Abbildung 323 Eintragen von CoreLocation zum Suchen, Teil 3 ... 306
Abbildung 324 Anklicken von CoreLocation, Teil 4 ... 307
Abbildung 325 Am Schluss den Schalter „Add“ betätigen, Teil 4 ... 307
Abbildung 326 Ziel erreicht, das Framework ist verlinkt, Teil 5 ... 308
Abbildung 327 Eintragen der Rechte-Abfrage ... 308
Abbildung 328 Ergebnis, aber noch nicht life getestet ... 310
Abbildung 329 Anzeige des Beispielsgames ... 311
Abbildung 330 Texture des Flugzeugs ... 312
1 Projekt erstellen
Starten von xcode
Neues Projekt (Framework-Auswahl):
o Master-Detail Application (MVC) o Paged Bases Application: Editor o Single View Application
o Tabbed Application (Register) o StickerView Application o iMessage Application o Game
Abbildung 1 Auswahl eines neues Projektes
Abbildung 2 Single View Application
Abbildung 3 Projektdaten
Abbildung 4 Speicherort
1.1 Application Projektdaten
AppDelegate.swift
o Startpunkt der App
ViewController.swift
o Beinhaltet den Swift-Code eines UI-Views
Main.storyboard
o Verwaltet den ViewController oder die ViewControllers.
o Hier kann man die UI-Elemente einfügen und bearbeiten.
Assets.xcassets bzw. Images.xcassets.
o Verwaltet die Logos, Symbole.
LaunchScreen.storyboard o Startfenster, Startlogos.
o Localisation, Gebrauch mehrerer Sprachen.
Info.pList
o Property List Files, auch als Speicherung eigener Daten.
Abbildung 5 SWIFT-IDE
Abbildung 6 SWIFT-IDE
2 UI erstellen
Öffnen des Fensters „Main.storyboard“.
Auf der rechten Seite werden die UI-Elemente angezeigt.
Mit Drag&Drop die Elemente auf den View ziehen.
Mit dem Eintrag „Main.storyboard“ im Projektbaum kann man die zwei Projektansichten aufrufen:
Anklicken Main.storyboard
Rechte Maustaste
Abbildung 7 Umschalten der Sicht des ViewControllers in der IDE
Abbildung 8 ViewController in der XML-Sicht
2.1 Wichtige UI-Elemente
Anzeigen des UI-Listen-Dialogs: Shift-Command-L
Label-Element: UILabel Anzeige von Texten, readonly
Label haben auch mehrere ZeilenSchalter-Element: UIButton
onClick-Event
Textfeld: UITextField Einzeilige Texteingabe.
Change-Events vorhanden.
RadionButton: UISegementedControl
Mehrere Schalter in einem „JPanel“
(RadioButton) An/Aus:UISwitch
Schalter, Anzeige eines Zustandes (An,Aus) Eher in Einstellungen zu finden.
Benutzt auch als CheckBox.
Slider: UISlider
Auswahl aus einem Bereich in Zusammenarbeit eines TextField.
ProgressBar: UIProgressView
Progressbar, Fortschrittsbalken, 0,0 bis 1,0
Liste mit Delegates
Anzeige von mehreren Zeilen und Spalten (Uhr)
Datum-Auswahl
Mehrzeiliger Editor: UITextView.
Change-Events nicht vorhanden.
Man muss ein Protocol benutzen.
Anzeige eines Bildes; UIImageView, Anzeige mit “Aspect to Fit”
Automatisch in der Projekt-App
Benötigt für weitere ViewController in einer TabBar-Application
Benötigt für weitere ViewController in einer TabBar-Application
Entspricht dem Canvas-Element in Java.
Zeichnen innerhalb des Elementes
Tabelle à la JTable: UITableView
Man kann eine Erweiterung oder ein Protocol benutzen.
Benutzt in UITableView
Quelle:
https://developer.apple.com/library/ios/documentation/UIKit/Reference/UIKit_Framework/
2.1.1 UILabel
Attribute o text
o attributedText o font
o textColor o textAlignment o lineBreakMode o enabled
Größe des Labels verändern
o adjustsFontSizeToFitWidth
o allowsDefaultTighteningForTruncation o baselineAdjustment
o minimumScaleFactor
o numberOfLines
Methoden o Keine
2.1.2 UITextField
Attribute
o text
o color
o font
o aligment
o placeholder
o background
o disabled
o border style
o clearbutton
o min font size
o capitalization
o correction
o spell checking
o keyboard type o appearance o return key
Text Attribute
o attributedText o attributedPlaceholder o defaultTextAttributes o textColor
o textAlignment o typingAttributes o
o adjustsFontSizeToFitWidth o minimumFontSize
Edit-Verhalten o editing
o clearsOnBeginEditing o clearsOnInsertion
o allowsEditingTextAttributes
Setting
o borderStyle o background
o disabledBackground
Views
o clearButtonMode o leftView
o leftViewMode o rightView o rightViewMode
Methoden
o ValueChanged
2.1.3 UIButton
Attribute o text
o shadow offset o drawing
o line break mehrzeilig o edge
o inset Ränder
o type
o StateConfig
default
highlighted
focused
selected
isenabled
o title Plain oder Format-String
o image
o background
Methoden
o isenabled lesen und setzen ! o titleLabel
o titleForState(_:) o setTitle(_:forState:)
setTitle("Klick mich", for: UIControl.State.normal)
setTitle("Klick mich highlighted", for: UIControl.State.highlighted)
setTitle("Klick mich focused", for: UIControl.State.focused)
setTitle("Klick mich selected", for: UIControl.State.selected)
setTitle("Klick mich disabled", for: UIControl.State.disabled) o attributedTitleForState(_:)
o setAttributedTitle(_:forState:) o titleColorForState(_:)
o setTitleColor(_:forState:) o titleShadowColorForState(_:) o setTitleShadowColor(_:forState:) o reversesTitleShadowWhenHighlighted o adjustsImageWhenHighlighted
o adjustsImageWhenDisabled o showsTouchWhenHighlighted o backgroundImageForState(_:) o imageForState(_:)
o setBackgroundImage(_:forState:) o setImage(_:forState:)
o tintColor o
o contentEdgeInsets o titleEdgeInsets o imageEdgeInsets
Events
o Touch Up Inside
Weitere Events:
Abbildung 9 Events eines UIButtons
Wichtige Events:
Editing Changed Touch Up Inside
Abbildung 10 Eintragen eines Button als Referenz, um Button zu disabled oder enabled
2.1.4 UISegmentedControl
Abbildung 11 UISegmentedControl, ist auch eine RadioButton
Attribute
o Anzahl Buttons, siehe untere rechte Abbildung o text
o font, size etc.
o selectedSegmentIndex
o numberOfSegments
Methoden
o changeValue
o setImage(_:forSegmentAtIndex:) o imageForSegmentAtIndex(_:) o setTitle(_:forSegmentAtIndex:) o titleForSegmentAtIndex(_:)
o insertSegmentWithImage(_:atIndex:animated:) o insertSegmentWithTitle(_:atIndex:animated:) o removeAllSegments()
o removeSegmentAtIndex(_:animated:)
Abbildung 12 Einfügen einer Referenz SegmentedControl
Abbildung 13 Einfügen von neuen Buttons in SegmentedControl
2.1.5 UISwitch
Abbildung 14 UISwitch, funktioniert auch als CheckBox
Attribute o on
if uiSwitch.on {
} o font, size etc.
Methoden
o ValueChanged o setOn(_:animated:)
Verhalten ändern
o onTintColor
o tintColor
o thumbTintColor
o onImage
o offImage
2.1.6 UISlider
Abbildung 15 UISlider
Attribute
o value Float
o setValue(_:animated:)
o minimumValue Float
o maximumValue Float
o font, size etc.
o continuous:Bool Dauerfeuer
Methoden
o ValueChanged
Anpassbarkeit:
o minimumValueImage o maximumValueImage o minimumTrackTintColor o currentMinimumTrackImage o minimumTrackImageForState(_:) o setMinimumTrackImage(_:forState:) o maximumTrackTintColor
o currentMaximumTrackImage o maximumTrackImageForState(_:) o setMaximumTrackImage(_:forState:) o thumbTintColor
o currentThumbImage o thumbImageForState(_:) o setThumbImage(_:forState:)
Abbildung 16 Einfügen einer Referenz Slider
Abbildung 17 Ändern der Grenzen eines Sliders
2.1.7 UIStepper
Abbildung 18 UIStepper, funktioniert auch als ComboBox mit einem TextField und Array
Attribute
o value Aktueller Wert, Datentyp ist DOUBLE
o minimumValue o maximumValue o continuous o autorepeat o font, size etc.
o stepValue o wraps
Wichtige Methode o ValueChanged
Anpassen mit o tintColor
o backgroundImageForState(_:) o setBackgroundImage(_:forState:) o decrementImageForState(_:) o setDecrementImage(_:forState:)
o dividerImageForLeftSegmentState(_:rightSegmentState:) o setDividerImage(_:forLeftSegmentState:rightSegmentState:) o incrementImageForState(_:)
o setIncrementImage(_:forState:)
Abbildung 19 Ändern der Grenzen eines Steppers
2.1.8 UIProgressView
Attribute
o progress
o setProgress(_:animated:)
o minimum immer 0,0o
maximum immer 1,0o font, size etc.
o observedProgress
Methoden
o ValueChanged o progressViewStyle o progressTintColor o progressImage o trackTintColor o trackImage
2.1.9 UIPickerView
Hiermit wählt man aus einer Liste einen Wert aus. Man kann aber auch zwei unabhängige Spalten definieren (siehe Beispiel Uhr oder Binary2).
Attribute
o font, size etc.
o numberOfComponents
o numberOfRowsInComponent(_:) o rowSizeForComponent(_:)
o delegateo dataSource
Selected-Methoden
o selectRow(_:inComponent:animated:) o selectedRowInComponent(_:)
Methoden
o ValueChanged
Beispielcode:
class ViewController: UIViewController, UIPickerViewDelegate, UIPickerViewDataSource {
let staedte = ["Brüssel", "Mailand", "Moskau", "Kairo", "Paris",
"Wernigrode", "Hamburg", "New York",
"Tokio","London", "Madrid","Rom"]
// outlets
@IBOutlet var pickerview: UIPickerView!
@IBOutlet var tIndex: UITextField!
@IBOutlet var tValue: UITextField!
@IBAction func bnAktionClick(_ sender: UIButton) { let row = pickerview.selectedRow(inComponent: 0) tIndex.text = String(row)
tValue.text = staedte[row]
}
func numberOfComponents(in pickerView:UIPickerView)-> Int{
return 1 }
func pickerView(_ pickerView:UIPickerView, numberOfRowsInComponent component:Int) -> Int{
return cities.count }
func pickerView(_ pickerView:UIPickerView, titleForRow row:Int, forComponent component:Int) -> String?{
return staedte[row]
}
func pickerView(_ pickerView: UIPickerView, didSelectRow row: Int, inComponent component: Int) {
// selected Index }
override func viewDidLoad() { super.viewDidLoad()
self.pickerview.delegate=self pickerview.dataSource = self }
override func didReceiveMemoryWarning() { super.didReceiveMemoryWarning()
} }
Für die PickerView benötigt man vier Methoden aus dem Protocoll bzw. Interface
Name der Methode Beschreibung
numberOfComponents(in pickerView:UIPickerView)-> Int
Die Anzahl der Spalten
pickerView(_ pickerView:UIPickerView, numberOfRowsInComponent component:Int) ->
Int
Die Anzahl der Zeilen. Über den Parameter
„component“ kann man die Anzahl pro Spalte definieren (siehe zweites Beispiel).
func pickerView(_ pickerView:UIPickerView,
titleForRow row:Int, forComponent
component:Int) -> String?
Der Inhalte für die Spalte und Zeile. Der Parameter „component“ seletioert die Spalte.
pickerView(_ pickerView: UIPickerView, didSelectRow row: Int, inComponent component: Int
Das „ChangeEvents“ der PickerView
Beispiel in einem View:
Abbildung 20 PickerView für das Beispiel ConvertNumbers1
Man kann PickerView auch mit mehreren Spalten darstellen. Beim iPhone wäre das zum Beispiel die Uhrzeit.
Beispiel ConvertNumbers2:
Abbildung 21 Ein PickerView mit zwei Spalten
Aufgabe:
Auswahl einer Zahl (im Zehnersystem)
Auswahl eines Zielzahlensystems
Umrechnen der Eingabezahl Eigenschaften:
Zwei Eingaben per PickerView
o Dezimalzahl in der ersten „Rolle“
o Basissystem in der zweiten „Rolle“
Globale Variablen:
o let minZahl:Int=0 o let maxZahl:Int=3000 o let minSystem:Int=2 o let maxSystem:Int=30
Delegate-Prinzip eines PickerViews
o numberOfComponentsInPickerView o pickerView (Anzahl der Spalten)
o pickerView (Stringwert in Abhängigkeit der Spalte)
Quellcode:
import UIKit
class ViewController: UIViewController, UIPickerViewDelegate, UIPickerViewDataSource {
let minZahl:Int=0 let maxZahl:Int=300 let minSystem:Int=2 let maxSystem:Int=30 // Refrenzen
@IBOutlet var tergebnis: UITextField!
@IBOutlet var pickerview: UIPickerView!
override func viewDidLoad() { super.viewDidLoad()
self.pickerview.delegate=self pickerview.dataSource = self }
// Anzahl der Spalten
func numberOfComponents(in pickerView:UIPickerView)-> Int{
return 2 }
// Ausgabe der Anzahl der Zeilen
func pickerView(_ pickerView:UIPickerView, numberOfRowsInComponent component:Int) -> Int{
switch (component) {
case 0: return maxZahl-minZahl+1 case 1: return maxSystem-minSystem+1
default: tergebnis.text = "Falsche Spalte in pickerView getRowCount(column)"
return 0 }
}
// Rückgabe der aktuellen Zelle, man beachte die switch/case func pickerView(_ pickerView:UIPickerView, titleForRow row:Int, forComponent component:Int) -> String?{
switch (component) {
case 0: return String(minZahl+row) case 1: return String(minSystem+row)
default: tergebnis.text = "Falsche Spalte in pickerView getCell"
return "xxxxx"
} }
// Events für die aktuelle Position
func pickerView(_ pickerView: UIPickerView, didSelectRow row: Int, inComponent component: Int) {
// labelErgebnis2.text = staedte[row] //
}
// Berechnen der neuen Zahl
@IBAction func bncalcclick(_ sender: UIButton) { // holen der beiden Werte aus den Spalten
let row1:Int = pickerview.selectedRow(inComponent: 0) let row2:Int = pickerview.selectedRow(inComponent: 1)
let zahl:Int=row1+minZahl if zahl<0 {
tergebnis.text="Fehlerhafte Eingabe in Eingangszahl"
}
let system:Int=row2+minSystem if system<2 || system>30 {
tergebnis.text="Fehlerhafte Eingabe im Ausgangszahlensystem"
}
let result:String = base_convert2(number: zahl, base: system) tergebnis.text=result
}
func base_convert2(number:Int , base:Int) -> String {
let hex : [String] = ["0" , "1" , "2" , "3" , "4" , "5", "6" , "7"
, "8" , "9" , "A" , "B" , "C" , "D" , "E" , "F" , "G" , "H" , "I" , "J" ,
"K" , "L" ,
"M" , "N" , "O" , "P" , "Q" , "R" , "S" , "T"
, "U" , "V" , "W" , "X", "Y", "Z"
]
var erg : String = ""
var zahl : Int = number var rest : Int = 0;
while (zahl>0) {
rest = zahl % base erg = hex[ rest ] + erg zahl = zahl / base }
if erg.count<2 { erg = "0" + erg }
return erg;
} }
2.1.10 UITextView
Dieses UI-Element ist ein Multiline-Editor.
Attribute
o font, size etc.
o text
Methoden
o ValueChanged
Man sollte immer eine ScrollView einfügen:
Erst den ScrollView einfügen.
Dann den TextView in den ScrollView einfügen. Kontrollieren kann man das über den Projektbaum.
Das Verfahren entspricht dem eines JScrollPane und einem JTextArea in Java.
Abbildung 22 Beispiel für einen TextView
2.1.11 UIDatePicker
Attribute
• calendar
• date
• locale
• setDate:animated
• timeZone
Konfiguration des Date Picker Modus
• datePickerMode
Konfiguration der Zeit-Attribute
• maximumDate
• minimumDate
• minuteInterval
• countDownDuration
Beispiel:
labelErgebnis.text = uiDatePicker.date.description
Abbildung 23 Outlet eines DatePickers eintragen
Abbildung 24 Eigenschaften eines DatePickers
Abbildung 25 Beispiel eines DatePicker mit Anzeigen des aktuellen Wertes
Abfragen der Werte:
let calendar = Calendar.current
let jahr = calendar.component(.year, from: datepicker.date)
let monat = calendar.component(.month, from: datepicker.date)
let tag = calendar.component(.day, from: datepicker.date)
labeldatum.text = datepicker.date.description // toString-Methode
Setzen der Styles und Mode eines DatePickers:
datepicker.datePickerMode = UIDatePicker.Mode.date
datepicker.datePickerMode = UIDatePicker.Mode.dateAndTime
datepicker.datePickerMode = UIDatePicker.Mode.time
datepicker.datePickerMode = UIDatePicker.Mode.countDownTimer
datepicker.datePickerMode = UIDatePicker.Mode.date
datepicker.preferredDatePickerStyle = .inline
datepicker.preferredDatePickerStyle = .automatic
datepicker.preferredDatePickerStyle = .wheels
datepicker.preferredDatePickerStyle = .compact
datepicker.preferredDatePickerStyle = .automatic
Abbildung 26 compact-Style eines DatePickers
Abbildung 27 inline-Style eines DatePickers
Abbildung 28 wheel-Style eines DatePickers
Setzen der Min- und MaxDate eines DatePickers:
let calendar = Calendar.current
var components = DateComponents()
components.day = 1
components.month = 1
components.year = 2017
components.hour = 0
components.minute = 0
let minDate = calendar.date(from: components)
datepicker.minimumDate=minDate
components.day = 31
components.month = 12
components.year = 2021
components.hour = 0
components.minute = 0
let maxDate = calendar.date(from: components)
datepicker.maximumDate=maxDate
2.1.12 UIActivityIndicator
Methoden
o startAnimating() o stopAnimating() o isAnimating() o hidesWhenStopped Beispiel:
uiActivityIndikator.startAnimating() // Aktion
uiActivityIndikator.stopAnimating()
2.1.13 uiTableView
Arbeitet ähnlich der JTable. Man benötigt ein grafisches Element uiTableView, aber des Weiteren auch ein Protokoll mit vier Funktionen und zwei Delegate-Anweisungen.
Eigenschaften eines uiTableViews:
Anzeige von Arrays in Spalten und Zeilen
Jede Zeile ist eine Struktur bzw. ein Object
Jede Spalte kann unterschiedliche grafische Elemente beinhalten.
Die Zeilen können gruppiert werden.
Die TableView holt nun durch eine Funktion JEDE Zelle.
Weitere UI-Elemente:
UINavigationController:
Es erscheint ein Pfeil zur weiteren Navigation am Ende der Zeile
Unterschied zwischen TableView und TableViewController:
Ein TableViewController nimmt den kompletten Raum des Views an.
Man kann keine weiteren Elemente in die View einfügen.
Ablauf:
Erzeugen eines Projektes
Einfügen eines uiTableView in den Start-ViewController
Eine Referenz, Outlet, im Quellcode erzeugen
Dass Protokoll „UITableViewDataSource“ eintragen.
o class meinTableView: UIViewController, UITableViewDataSource {
Wichtige Funktionen des Protokolls „UITableViewDataSource“
func numberOfSections(in tableView: UITableView) -> Int Anzahl der Spalten, normalerweise 1
func tableView(_ tableView: UITableView, numberOfRowsInSection section: Int) -> Int
Anzahl der Spalten
func tableView(_ tableView: UITableView, cellForRowAt indexPath:
IndexPath) -> UITableViewCell
Erstellen einer Zelle, holen des Inhaltes jeder Zelle
2.1.14 TableView1
Entwurf im ViewController Starten des Programms
Ablauf:
Einfügen eines UITableView-Elementes
Eintragen der drei Protokolle (Interfaces) für UITableViewDataSource
Eintragen des Daten-Arrays
Vervollständigen der Methoden
ViewController:
class
ViewController:UIViewController,
UITableViewDelegate, UITableViewDataSource {let cities = ["NewYork", "Mailand", "Rom", "Wernigerode","Moskau", "Tokio", "Toronto"]
// outlets
@IBOutlet var uiTableView: UITableView!
func numberOfSections(in tableView: UITableView) -> Int { return 1 // Anzahl der Spalten
}
// Anzahl der Elemente für jede Gruppe, ev, Parameter gruppe func tableView(_ tableView: UITableView,
numberOfRowsInSection section: Int) -> Int { return cities.count // Anzahl der Zeilen
}
// holen des Inhaltes, Aufbau einer UITableViewCell func tableView(_ tableView: UITableView,
cellForRowAt indexPath: IndexPath) -> UITableViewCell { let cell:UITableViewCell=UITableViewCell(
style: UITableViewCellStyle.default, reuseIdentifier: "cell") let row = (indexPath as NSIndexPath).row
let city = cities[ row ] cell.textLabel!.text=city return cell
}
override func viewDidLoad() { super.viewDidLoad()
uiTableView.dataSource = self
uiTableView.delegate=self}
}
Mit der obigen Methode wird jedesmal ein neues Cell-Objekt erstellt. Diese Technik ist natürlich Speicherverschwendung.
Bessere Alternative:
func tableView(_ tableView: UITableView, cellForRowAt indexPath:
IndexPath) -> UITableViewCell {
// kann ich eine Zelle wiederverwenden?
var cell = tableView.dequeueReusableCell(withIdentifier: "cell") if cell == nil {
cell = UITableViewCell(
style: UITableViewCellStyle.default, reuseIdentifier: "cell") }
let row = (indexPath as NSIndexPath).row let city:String = cities[ row ]
cell?.textLabel!.text = city // .name return cell!
}
2.1.14.1 Typen der cell-Instanz:
Insgesamt gibt es vier vordefinierte Formate:
Typ Erläuterung
UITableViewCellStyle.default Bild links, Titel rechts
UITableViewCellStyle.subtitle Bild links, Titel rechts, darunter Zusatzinformation UITableViewCellStyle.value1 Bild links, Titel in der Mitte, rechts Zusatzinformation UITableViewCellStyle.value2 Zusatzinformation links, rechts Titel
Mögliche Elemente in der Zelle:
Typ Zuweisung
textLabel cell?.textLabel!.text ="City"
detailTextLabel cell?.detailTextLabel!.text ="City"
imageView cell?.imageView!.image = UIImage(named: "Bild6")
Beispiele:
default:
value1
value2
subtitle:
2.1.14.2 Selbstdefiniertes cell-Format Vorgehensweise:
Neues Projekt erstellen
Eintragen einer TableView
Eintragen eines Outlets für die TableView o @IBOutlet var tableview: UITableView!
Eintragen der Delegates
o UITableViewDelegate, UITableViewDataSource
Die Verwaltungsklasse erstellen (Cmd-N, Klasse Student, NSObject)
Liste für die Klasse erstellen o var liste = [Student]()
Eintragen der
Eintragen der drei Methoden:
o func numberOfSectionsInTableView(tableView: UITableView) -> Int {}
o func tableView(_ tableView: UITableView, numberOfRowsInSection section: Int) ->
Int {}
o func tableView(_ tableView: UITableView, cellForRowAt indexPath: IndexPath) ->
UITableViewCell{}
Eintragen der Referenz in viewDidLoad o tableview.delegate=self
o tableview.dataSource=self
o tableview.tableFooterView = UIView(frame: CGRect.zero)
Definieren eines Prototypes:
Abbildung 29 Definieren eines Prototypes
Nun erscheint in der TableView im MainStoryboard ein Rechteck, in dem man die UI-Elemente einfügen kann.
Abbildung 30 Prototyp Cells Bereich
Eintragen des Namens
Abbildung 31 Eintragen eines Namens für die Protypcell
Im Projektbaum wird nun die Zelle dargestellt:
Abbildung 32 Anzeige des Projektbaum bezüglich der Prototyp-Zelle
Einfügen der UI-Elemente:
Abbildung 33 Ein ImageView und zwei LabelView für Prototyp-Zelle
Abbildung 34 Ein ImageView und zwei LabelView für Prototyp-Zelle im Projektbaum
Um die Elemente anzusprechen, benötigt man jeweils einen Namen (à la subtitle). Dazu muss man eine Klasse definieren und Outlets hinzufügen.
Definition einer Klasse für die Prototyp-Zelle:
o Cmd+N
Abbildung 35 Auswahl des Template für die neue Klasse
Abbildung 36 Klasse für die Prototyp-Zelle
Die Oberklasse ist nicht NSObject, sondern UITableViewCell.
Zuweisen der Klasse zur Prototyp-Zelle
Dieser Schritt weist der Prototyp-Zelle die neue Klasse zu:
Abbildung 37 Dieser Schritt weist der Prototyp-Zelle die neue Klasse zu:
Eine Klasse MyCell erstellen
o MyCell ist abgeleitet von NSObject
Quellcode der Klasse MyCell:
import UIKit
class MyCell: NSObject {
@IBOutlet var img: UIImageView!
@IBOutlet var title: UILabel!
@IBOutlet var subTitle: UILabel!
}
Einbau der “draw-cell-Methode
func tableView(_ tableView: UITableView, cellForRowAt indexPath:
IndexPath) -> UITableViewCell {
let cell = tableView.dequeueReusableCell(
withIdentifier: "mycell", for: indexPath) as! MyCell let row = (indexPath as NSIndexPath).row
let student:Student = liste[ row ] cell.title!.text = student.name
cell.subTitle!.text=String(student.mnr)
switch student.semester {
case 1:
cell.img!.image = UIImage(named: "sem1") case 2:
cell.img!.image = UIImage(named: "sem2") case 3:
cell.img!.image = UIImage(named: "sem3") case 4:
cell.img!.image = UIImage(named: "sem4")
case 5:
cell.img!.image = UIImage(named: "sem5") case 6:
cell.img!.image = UIImage(named: "sem6") default:
cell.img!.image = UIImage(named: "bachelor") } // switch
return cell }
2.1.14.3 TableView mit einer Detailansicht
Ablauf:
Anzeige der Accessory: Details
Abbildung 38 Anzeige der Accessory
Disclosure Indicator
DetailDisclosure
Checkmark
Detail
Die mit diesen Symbole signalisiert man dem Anwender, dass e seine Details-Ansicht gibt. Mit dem
“Klick” auf ein Element wird die Detailsansicht geöffnet.
Einfügen eines Navigationskontroller
Am einfachsten mit folgendem Menüeintrag:
Abbildung 39 Einfügen eines Navigationskontrollers
Nun
Abbildung 40 Anzeige des Navigations-Controllers mit dem TableView
Die Verbindung der beiden Controller wird automatisch erzeugt.
Einfügen eines Detail-ViewController
Nun wird aus der UI-Liste ein ViewController in das Storyboard eingefügt. Danach wird im Projektbaum der Name des neuen ViewControllers auf “Detail” gesetzt.
Abbildung 41 Benennen eines neuen ViewControllers
Erstellen einer ViewController-Klasse
Der StandardViewController hat schon am Anfang eine zugeordnete Klasse “ViewController.swift”.
Für neue ViewController muss jeweils eine Klasse erstelle werden (abgeleitet von UIViewController).
Abbildung 42 Eine Klasse für einen ViewController
Mit dieser Klasse können dann die Outlets der UI-Elemente verknüpft werden.
Dazu muss aber der ViewController mit der Klasse verbunden werden:
Abbildung 43 ViewController mit einer Klasse verbinden
Verknüpfen der Zelle mit dem Controller (Drag&Drop) Ablauf:
Anklicken ViewCell
Ctrl-Taste drücken
Drag&Drop zum neuen ViewController
Auswahl „Show“
Abbildung 44 Verknüpfen der TableCell mit dem neuen DetailsViewController
Mit dem obigen Drag&Drop wird das “Ziel” verknüpft. Nach dem Loslassen des Mauskursors
erscheint ein Dialog, in dem man den Eintrag “Show” auswählt.
Abbildung 45 Drag & Drop zum DetailViewController
Im MainStoryboard erkennt man nun den Aufruf:
Abbildung 46 Verknüpfung der drei Controller.
In den letzten Schritten müssen die UI-Elemente eingetragen warden und das aktuellen Objekt (“Student”) muss übergeben werden.
UI-Elemente eintragen:
Abbildung 47 Anzeige der UI-Elemente des Details-ViewControllers
Quellcode des DetailsViewControllers //
class DetailViewController: UIViewController {
// public Data
var studentData:Student!
// Outlets
@IBOutlet var tName: UITextField!
@IBOutlet var tMatrnr: UITextField!
@IBOutlet var tSemester: UITextField!
@IBOutlet var switchAbitur: UISwitch!
override func viewDidLoad() { super.viewDidLoad()
tName.text = studentData.name
tMatrnr.text = String(studentData.mnr)
tSemester.text = String(studentData.semester)
}
}
Im letzten Schritt muss noch im HauptController der Datentransfer zum DetailsViewControl- ler eingetragen warden:
override func prepare(for segue: UIStoryboardSegue, sender: Any?) {