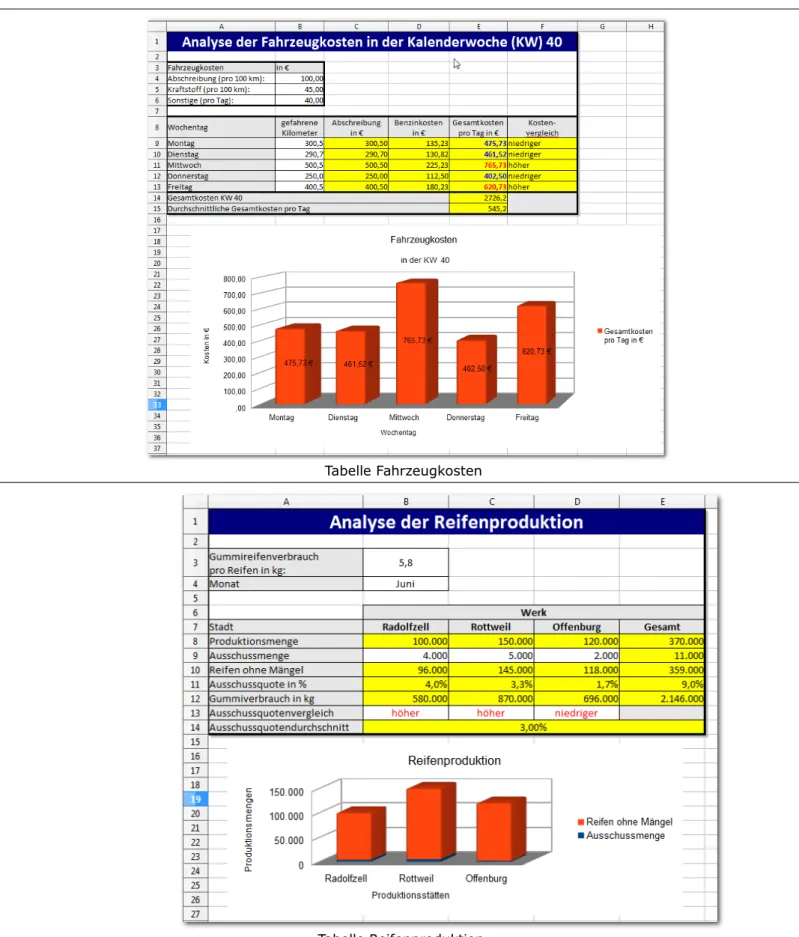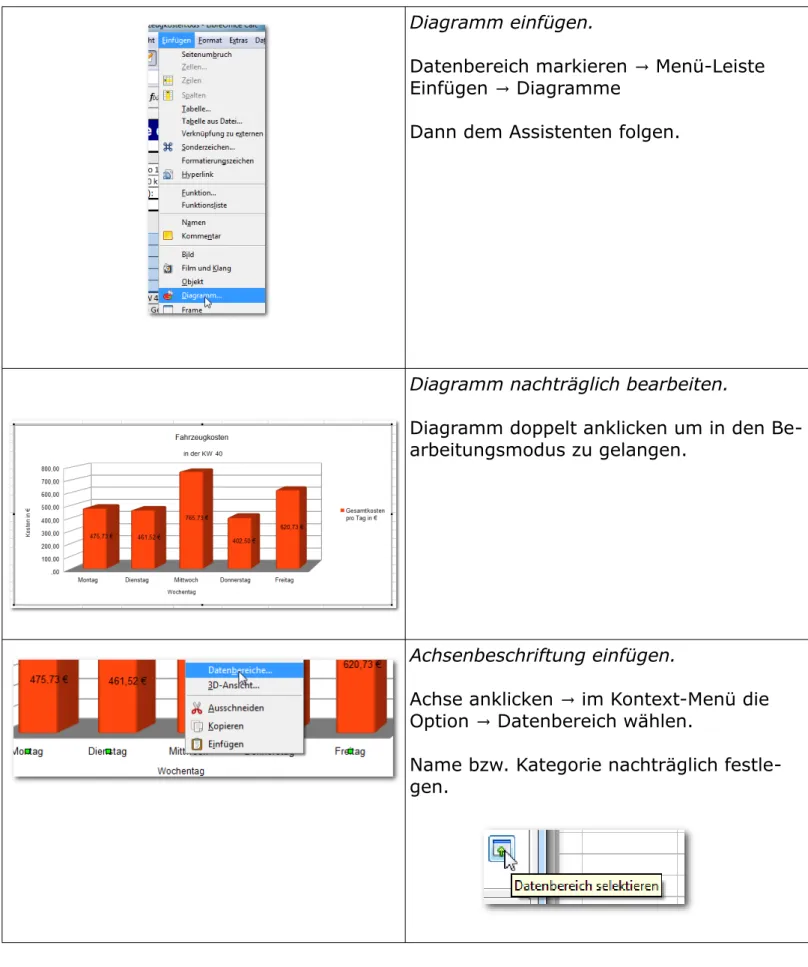Tabellenkalkulation
Unterrichtsdokumentation
Modulname: Tabellenkalkulation in der Sekundarstufe 2
Stand: 22. Apr 2020
© BS-Wangen
Inhaltsverzeichnis
1 Tabellenkalkulation...3
1.1 Benutzeroberflächen...3
1.2 Dateneingabe/Formatierung und einfache Formeln...5
1.3 Bedingte Formatierung...12
1.4 Kopierfähigkeit - Absolute und Relative Zellbezüge...13
1.5 WENN-DANN-Funktion...14
1.6 Geschachtelte WENN-DANN-Funktion...17
1.7 Suchfunktionen: SVERWEIS- und WVERWEIS-Funktion...19
1.8 Diagramme...21
1.9 Formular und einfache Steuerelemente...29
1.10 Formulare und Radiobuttons...34
1.11 Formulare und Listenfelder...37
1 Tabellenkalkulation 1.1 Benutzeroberflächen
Leisten 1. Titelleiste
2. Dokumentenname 3. Anwendungsname 4. Menüleiste
5. Symbolleisten
6. Horizontale Bildlaufleiste 7. Vertikale Bildlaufleiste 8. Statusleiste (Statuszeile) Felder und Funktionalitäten 9. Namensfeld
10. Formeleingabezeile 11. Zeilenkopf
12. Spaltenkopf 13. Aktuelle Zelle
14. Aktuelles Tabellenblatt
15. Auswahl an Tabellenblättern 16. Tabellen hinzufügen
1-31-3
44 55
66
77
88
99 1010
1111 1212
1313
1414 1515 1616
1717 1818 1919
17. Zoom-Funktion 18. Hilfe
19. Fensterfunktionen minimieren, maximieren, schließen
1.2 Dateneingabe/Formatierung und einfache Formeln
Zellen formatieren
Wir markieren den Bereich und wählen im Kontextmenü (rechte Maustaste) die Opti- on Zellen formatieren aus.
Wir wählen den Reiter aus den wir benöti- gen um die gewünschten Formatierungen durchzuführen…
Alle Formatierungsmöglichkeiten siehe
→ →
Reiter
Rahmen/Umrandung individuell festlegen.
Markieren Sie den Bereich. Wählen Sie die Option Zellen formatieren. Wählen Sie das Register Umrandung bzw. Rahmen und → bestimmen Sie den Rahmen, die Farbe und ggf. den Schatten
Zellen verbinden.
Markieren der Zellen. Dann ein Klick auf die Schaltfläche → Zellen verbinden und zentrieren in der Symbolleiste.
Bild einfügen.
In der Menü-Leiste die Option Einfügen→ Bild.
→
Das Bild auf dem Rechner auswählen (anklicken) und mit OK einfügen.
Verändern Sie die Bildgröße bitte aus- schließlich über die Option Position und→ Größe
Aktivieren Sie dazu unbedingt die Option → Seitenverhältnis beibehalten und ändern Sie dann die Breite, dann wird die Höhe automatisch angepasst!
Hintergrundfarbe einer Zelle verändern.
Zelle auswählen und in der Symbolleiste die Schaltfläche Hintergrundfarbe wäh→ - len.
Seite formatieren.
In der Menü-Leiste die Option Format → Seite Reiter Seite → →
1. Ausrichtung: Hochformat/Querformat
Hinweis: je nachdem ob die Tabelle eher Quer oder hoch ausgerichtet ist.
2. Tabellenausrichtung: Horizontal und Vertikal
Druckbereich festlegen.
Um sicherzustellen, dass nur gewollte Daten ausgedruckt werden, markiert man erst den relevanten Bereich und wählt in der Menü-Leiste die Option Format → Druckbereich Festlegen.→
Kopfzeile festlegen.
Auf dem Reiter Kopfzeile (Menü-Leiste → Format Seite Kopfzeile).→ →
Mit einem Klick auf die Schaltfläche Bear- beiten können wir die dreispaltige Kopfzeile mit Inhalt bestücken.
Im Bereich Benutzerdefiniert finden wir vordefinierte Felder u.a. für den Dateina- men, Tabellennamen, Pfadangaben, Sei- tenangaben, das Datum, etc…
Gleiches gilt für die Fußzeile.
Mit dem Datum rechnen.
Um einen Zeitraum zu berechnen muss man den späteren Zeitpunkt vom früheren Zeitpunkt abziehen.
Einfache Berechnungen mit einem oder mehreren Zellbezügen.
Rechenoperatoren (Formeln)
Operator Name Beispiel
* Multiplikation Zelle1 * Zelle2
/ Dividieren Zelle1 / Zelle2
+ Addition Zelle1 + Zelle2
- Subtraktion Zelle1 - Zelle2
siehe Kapitel Kopierfähigkeit und ab
→ -
soluter und relativer Zellbezug
Summe bilden. (Funktion)
In der Symbolleiste das Summensymbol für die Schnellformatierung der Summenfunktion nut- zen.
Zellbereich festlegen:
Mit dem „:“ legt man einen Ganzen zu- sammenhängenden Bereich fest.
Mit dem „;“ inkludiert/berücksichtigt man einzelne Werte (Zellen).
Durchschnitt/Mittelwert. (Funktion)
Hier wird ebenfalls der Bereich, bzw. die einzelnen Werte in der Funktion festgelegt.
Einfügen ggf über den Funktionsassisten- ten. Dazu in der Symbolleiste diese Schalt- fläche:
wählen. Im Assistenten:
Minimum und Maximum.
Für die Ermittlung des niedrigsten und höchsten Wertes aus einer Liste können wir die Funktionen MIN und MAX verwenden.
Anzahl
Für die Ermittlung der Anzahl von Positio- nen in einer Liste können wir die Funktion ANZAHL verwenden.
Eine Liste aller verfügbaren Funktionen er- hält man im Funktionsassistenten.
1.3 Bedingte Formatierung
Bedingte Formatierung.
Anwendung: Für den Fall, dass die Forma- tierung einer Zelle sich abhängig von einer oder mehreren Bedingungen ändern soll.
Hier: Für den Fall, dass der Durchschnitts- preis unterschritten wird soll sich der Zell- hintergrund grün färben. Bei Überschrei- tung des Durchschnittspreises soll sich der Zellhintergrund rot färben. Im Falle dass die Summe dem Durchschnittspreis ent- spricht soll die Zelle einen gelben Hinter- grund erhalten.
Bedingte Formatierung bearbeiten.
Menüleiste Format bedingte Formatie→ → - rung Verwalten. Die entsprechende → Regel auswählen und ggf. ändern.
1.4 Kopierfähigkeit - Absolute und Relative Zellbezüge
Verändern Sie die Tabelle Sparschwein!
Warum ändert sich das Ergebnis nicht?
Kopierfähigkeit einer Formel.
Mit dem $-Zeichen werden einzelne Spal- ten- bzw. Zeilenangaben in der Formel oder Funktion fixiert. Das hat den Effekt, dass sich die Formel oder Funktion beim kopieren nach rechts oder nach unten an dieser Stelle nicht verändert.
Hier im Beispiel soll die Formel nach rechts kopiert werden. Mit dem $-Zeichen verhin- dern wir dass sich die Zeilenangabe (Zei- lenindex) für die Zelle B5 verändert.
Die Spaltenangabe für die Zelle C3 verän- dert sich nicht, da das $-Zeichen die Anga- be fixiert.
Relative Adressierung:
Bedeutet, dass keine oder nur einzelne Be- standteile (Zeilen- oder die Spaltenangabe) einer Zellangabe in einer Formel oder Funktion fixiert wurden. Dadurch ändern sich je nachdem in welche Richtung die Formel oder Funktion kopiert wird die rest- lichen Spalten- und Zeilenangaben.
Hier:
Es werden die Spaltenangaben in der For- mel fixiert. Damit ist die Formel nach unten kopierbar. Ein gleiches Ergebnis wird in die- sem Fall erzielt wenn die Fixierung wegge- lassen wird.
Absolute Adressierung:
Bedeutet, dass alle Bestandteile in einer Zellenangabe fixiert wurden. Dadurch än- dern sich je nachdem in welche Richtung die Formel oder Funktion kopiert wird kei- ne der Spalten- und Zeilenangaben. Hier im Beispiel für die Aufwandspauschale in Zelle $B$3.
Merke:
Das $-Zeichen wird immer da platziert wo eine Fixierung gewünscht ist.
Hinweis:
Wenn in der Klassenarbeit eine Kopierfähi- ge Formel oder Funktion gefordert wird, dann ist es erforderlich die $-Zeichen an den relevanten Stellen zu verwenden.
1.5 WENN-DANN-Funktion
Fixum
Provisionssatz
Einfache WENN-DANN-Funktion
Ist eine Fallunterscheidung (Kontrollstruk- tur).
Für das Fixum in €:
2 Fälle
2 Fälle
Für die Provision in %:
Struktogramm Wenn-Dann Funktion entweder über die
Formeleingabezeile oder über den Funkti- onsassistenten einfügen.
Durch absolute und relative Zellbezüge kann die Zelle angeklickt werden und die Formel nach unten kopiert werden so er- scheinen die restlichen Lösungen.
Inhalt der Prüfung ist immer eine dreiteili- ge Angabe, es sei den es handelt sich bei der Prüfung schon um einen Wahrheitswert (true/false).
Hinweis:
Tabellen und Funktionen immer möglichst so konstruieren, dass gegebene Werte (Eingaben) aus Zellen stammen.
[Wert bzw. Zelle] [Vergleichsoperator][Wert bzw. Zelle]
Operator Bezeichnung
[Wert bzw. Zelle]
>
[Wert bzw. Zelle] Größer als [Wert bzw. Zelle]<
[Wert bzw. Zelle] Kleiner als [Wert bzw. Zelle]=
[Wert bzw. Zelle] Gleich [Wert bzw. Zelle]<>
[Wert bzw. Zelle] Ungleich [Wert bzw. Zelle]>=
[Wert bzw. Zelle] Größer gleich [Wert bzw. Zelle]<=
[Wert bzw. Zelle] Kleiner gleichBedingung JA-Fall Nein-Fall
1.6 Geschachtelte WENN-DANN-Funktion
Beliebig viele Fälle können behandelt wer- den:
Geschachtelte WENN-Funktion für das Fi- xum.
Sobald mehr als 2 Fälle existieren muss die WENN-Funktion geschachtelt werden.
Hinweis:
Im SONST-Fall schachteln WENN-Funkti→ - on in WENN-Funktion
> 2 Fälle
> 2 Fälle
len.
Prüfung:
Indem wir Attribute anklicken öffnet sie sich und wir können den vorgegebenen Wert, den wir prüfen möchten, einfügen.
Immer vom Großen zum Kleinen Wert prüfen!
Dann_Wert (JA-Fall):
In dem Attribut „Dann_Wert“ fügen die unterschiedlichen Optio- nen ein.
Sonst_Wert (NEIN-Fall):
In dem Attribut Sonst_Wert wird die neue WENN-Funktion einge- fügt.
Durch absolute Adressierung kann die Zelle angeklickt, nach un- ten gezogen werden, so erscheinen die restlichen Lösungen.
< Größer als
> Kleiner als
Um die Provision in EUR auszurechnen, müssen wir Umsatz * Prov.satz = Prov. in EUR
rechnen.
1.7 Suchfunktionen: SVERWEIS- und WVERWEIS-Funktion
SVERWEIS-Funktion Ist eine Suchfunktion!
Wir automatisieren die Suche anhand des Alters und der gegebe- nen Tabelle Kostüm:
Den Funktionsassistenten öffnen. SVERWEIS-Funktion im linken Frame wählen und dem Assistenten weiter folgen.
=SVERWEIS(Suchkriterium;Matrix;Index)
Suchkiterium:
Ist das Attribut (hier: Alter) das gegeben ist und in der Suchta- belle (Matrix) auch aufgeführt ist.
Hier:
Matrix:
Enthält die Werte der Suchtabelle, NUR die WERTE!
Index:
Die Spalten einer Tabelle sind durchnummeriert (1,2,3,...). Der Index entspricht der Spaltennummer, in der der Wert gefunden werden kann. Hier: C steht für den Index 3.
SVERWEIS-Tabellen sind angeordnet wie Datenbanktabellen.
Die erste Spalte übernimmt dabei die Funktion des Schlüsselfeldes, über das man auf die rechts stehenden In - formationen zugreift. Wenn man eindeutige Ergebnisse benötigt, muss die Tabelle so aufgebaut sein, dass jeder Ein - trag in Spalte 1 nur genau einmal vorkommt.
Die Funktion durchsucht also jeweils die erste Spalte einer Matrix nach dem Suchbegriff, welcher ihr übergeben wird.
Wird der Suchbegriff gefunden, so liefert die Funktion als Ergebnis den Inhalt einer bestimmten Spalte aus der ge - fundenen Zeile. Welche Spalte das sein soll, muss der Funktion ebenfalls mitgegeben werden, wobei 1 die erste Spalte der Matrix ist, also die "Schlüsselfeld-Spalte". 1 kann man benutzen, wenn man nur überprüfen will, ob der Eintrag überhaupt in der Matrix existiert.
Standardmäßig ist die Funktion nicht darauf ausgerichtet, eindeutige Werte zu finden. Sie geht davon aus, dass die Matrix, welche durchsucht werden soll, aufsteigend nach der ersten Spalte sortiert ist. Stößt sie beim Durchsuchen dieser ersten Spalte auf einen höheren Wert als den gesuchten, ohne den genauen Wert gefunden zu haben, so sucht sie nicht mehr weiter und liefert den nächstkleineren Wert zurück, da sie ja annimmt, die folgenden Werte können nur noch höher sein. Teilt man der Funktion jedoch im vierten Parameter mit, dass die Matrix nicht aufstei - gend sortiert ist, so sucht sie entweder bis zum Auffinden des gesuchten Wertes oder sonst bis zum Ende der Matrix und liefert einen Fehlerwert zurück, wenn der exakte Wert nicht gefunden wird.
Wenn man also vermeiden will, dass man bei nicht vorhandenem exakten Suchergebnis einen Annäherungswert be- kommt, muss man der Funktion jeweils den vierten Parameter 0 für unsortiert mitgeben, auch wenn eine aufsteigen - de Sortierung vorliegt.
Hinweis:
SVERWEIS und WVERWEIS funktionieren gleich, bei SVERWEIS geschieht die Suche in einer senkrecht angeordneten Tabelle, während WVERWEIS von einer waagerecht angeordneten Tabelle ausgeht.
1.8 Diagramme
Tabelle Fahrzeugkosten
Tabelle Reifenproduktion
Diagramm einfügen.
Datenbereich markieren Menü-Leiste → Einfügen Diagramme→
Dann dem Assistenten folgen.
Diagramm nachträglich bearbeiten.
Diagramm doppelt anklicken um in den Be- arbeitungsmodus zu gelangen.
Achsenbeschriftung einfügen.
Achse anklicken im Kontext-Menü die → Option Datenbereich wählen.→
Name bzw. Kategorie nachträglich festle- gen.
Datenreihe formatieren.
Datenreihe anklicken im Kontext-Menü→ die Option wahlweise Datenbeschriftung,→ Datentyp Datenbereich wählen und nach- träglich verändern.
Diagrammtitel einfügen.
Auf den Diagrammbereich klicken und im Kontext-Menü die Option Titel einfügen → wählen.
Legende formatieren.
Auf die Legende klicken und im Kontext- Menü die Option Legende formatieren wäh- len.
Datenbeschriftung einfügen und platzieren.
Datenbeschriftung anklicken im Kontext-→ Menü die Option Datenbeschriftung forma- tieren wählen Reiter Datenbeschriftung→ im Bereich Platzierung eine geeignete Aus- wahl treffen.
Hinweis:
1. Flags um sich ggf. Prozentwerte an- zeigen zu lassen.
2. Zahlenformat festlegen und das→ Flag für das Quellformat entfernen, dann anschließend das gewünschte Format wählen.
Ungünstig:
Günstig:
Geeignete Darstellung von Diagrammen.
Tipps:
1. Kosten Diagramm strecken→ 2. Umsätze Diagramm stauchen→
3. Kreisdiagramme Anteilige Angaben→ (z.B. Prozentangaben)
4. Liniendiagramm → Bei Darstellung von Verlaufsdaten (z.B. über einen bestimmten Zeitraum)
Regressionsanalyse Punktdiagramm/Streudiagramm erstellen
Darzustellende Daten markieren ohne Spalten- und Zeilennamen.
Wählen Sie in der Symbolleiste den Dia- grammassistenten aus.
Als Diagrammtyp im Ersten Schritt das XY (Streudiagramm) wählen und im As- sistenten auf weiter klicken.
Da die Daten im vorgegebenen Fall in Spalten stehen, belassen Sie die Einstel- lungen und klicken Sie auf weiter.
Belassen Sie die Einstallungen auch in diesem Schritt und klicken Sie auf weiter.
Legen Sie in diesem Schritt den Titel und die Achsenbeschriftung vor wie neben- stehend angezeigt und klicken Sie auf fertigstellen.
Klicken Sie doppelt auf das Diagramm, um im Bearbeitungsmodus zu gelangen.
Klicken Sie rechts auf die Legende (Spal- te C) und entfernen Sie diese mit einem klick auf die ENTF-Taste ihrer Tastatur.
Klicken Sie im Barbeitungsmodus auf einen der Datenpunkte.
Wählen Sie im Kontextmenü (rechte Maustaste) die Option Trendlinie einfü→ - gen und klicken Sie dann ok:
Klicken Sie dann die Regressionsgerade an und wählen Sie im Kontextmenü (rechte Maustaste) die Option R² und Trendliniengleichung einfügen.
Ihr Ergebnis:
1.9 Formular und einfache Steuerelemente
Markierfelder
Öffnen Sie ein neues Tabellendokument Datei >> Neu >> Tabellendokument
Die Symbolleiste für Formulare anzeigen.
Wählen Sie in der Menü-Leiste >> Ansicht
>> Symbolleisten >> Formular-Steuerele- mente
[Formular-Steuerelemente]
Entwurfsmodus ein-/ausschalten
Checkboxen oder Markierfelder
Schaltflächen (Buttons)
Vorsicht:
Um Schaltflächen interaktiv gestalten zu können benötigen wir die Kenntnisse aus der Makropro- grammierung.
Radiobutton oder Optionsfelder
Nicht vergessen einheitlicher Gruppenname festlegen!!!
Listenfelder
Benennen von Komponenten
Komponente Präfix
Checkbox cb
Komponente im Steuerelement-Modus mit der rechten Maustaste anklicken >> im Kontext-Menü
>> Option Kontrollfeld wählen >> Register-Karte Allgemein >>
Button bt
Radiobuttons rb
Achtung: Radionbuttons gehö- ren in der Regel einer Gruppe an. Der Gruppenname muss angegeben werden.
Listenfelder lf
Achtung:
Listenfelder erhalten die Listen- einträge aus einer Datenquelle (Tabelle).
1. Name (= Komponenten-Name) eintragen 2. Titel (= Beschriftung der Komponente) festlegen.
Daten mit Zelle verknüpfen Komponente im Steuerelement-Modus mit der rechten Maustaste anklicken >> im Kontext-Menü
>> Option Kontrollfeld wählen >> Register-Karte Daten >> Verknüpfte Zelle (z. B. B9) angeben.
Auswertung von Wahrheitswerten
1.10 Formulare und Radiobuttons
Radiobuttons
Formulare mit Komponenten (Optionsfeldern, Radiobuttons) Tabelle: Nachlass
Formular-Steuerelemente. Ansicht Sym→ - bolleiste → Formular-Steuerelemente in den Entwurfsmodus wechseln:
rb RadioButton (Optionsfeld) anklicken→ und an entsprechender Stelle im Formular platzieren.
Die Komponente (Radiobutton) anklicken und mit dem Kontext-Menü (rechte Maustaste) Kontrollfeld, die Eigenschaf→ - ten der Komponente öffnen.
Name, Titel und Gruppenname festlegen.
Hinweis:
Alle Radios die zusammengehören müssen zu der gleichen Gruppe gehören!
Verweis auf die Zelle.
Geschachtelte Wenn-Funktion (mit Verweis auf die Nachlass-Tabelle).
Berechnung des Nachlassbetrages.
Berechnung des Zahlungsbetrages.
1.11 Formulare und Listenfelder
Listenfelder
Listenfelder
Tabelle: Nachlass
Auswahl der Komponente Listenfeld in → der Symbol-Leiste (Ansicht Zeichnen → → Formular-Steuerelemente).
Zugriff auf die Eigenschaften der Kompo- nente.
Dazu das Listenfeld im Entwurfsmodus anklicken und im Kontextmenü (rechte Maustaste) die Option Kontrollfeld wäh→ - len.
Geben Sie dem Listenfeld einen eindeuti- gen Namen.
Präfix: dm (für Drop-Down-Menü) Zusatz: Kundenart
Verknüpfte Zelle definieren.
Geben Sie hier die Zell-Koordinate ein. Der für die Auswertung (Verarbeitung) relevan- te Wert soll gelesen werden.
Geschachtelte WENN-Funktion für den Nachlasssatz.
Multiplikation für den Nachlassbetrag.
Subtraktion für den Zahlungsbetrag.