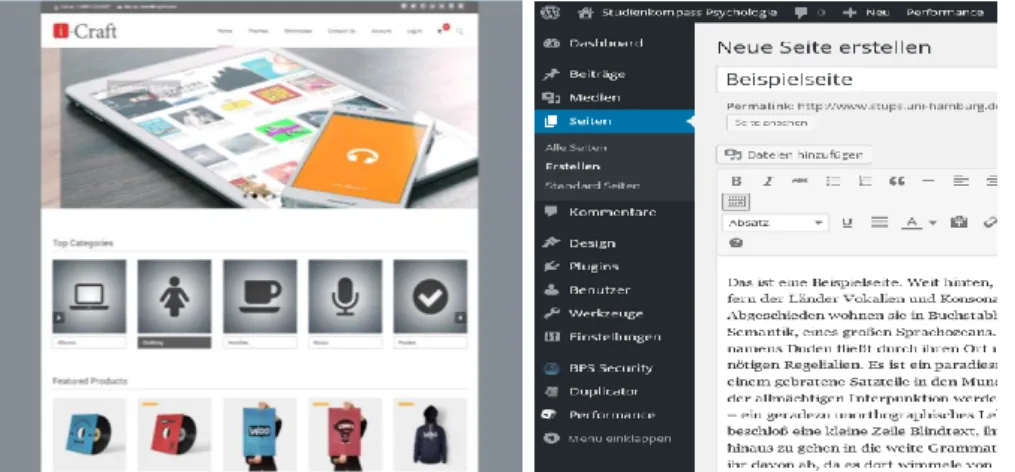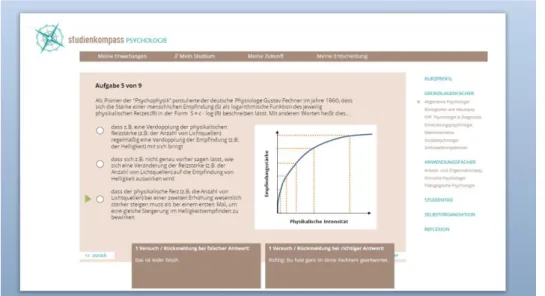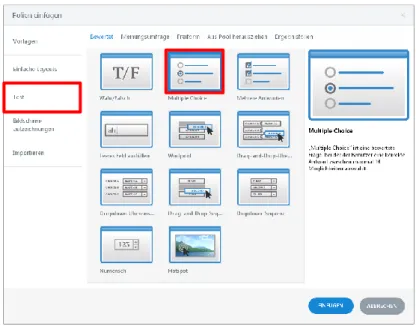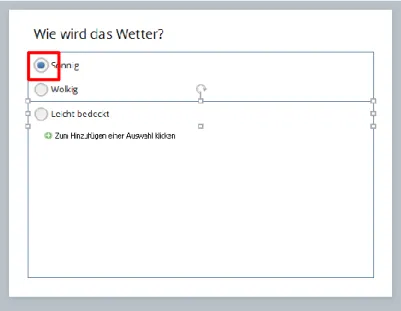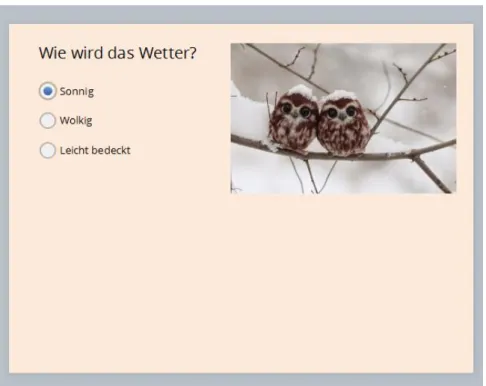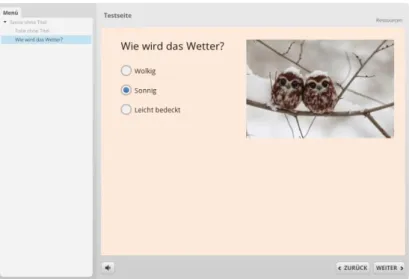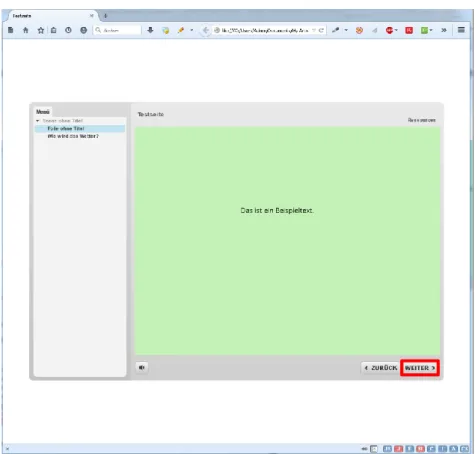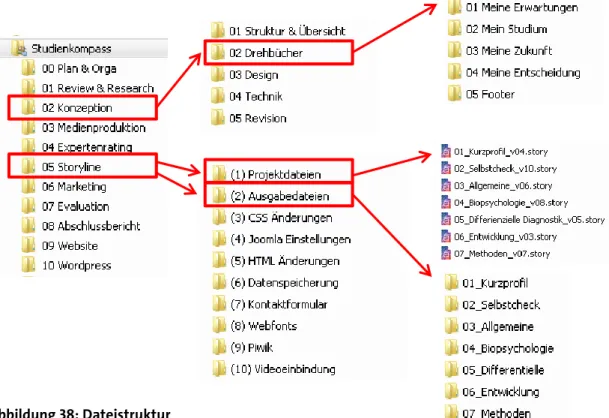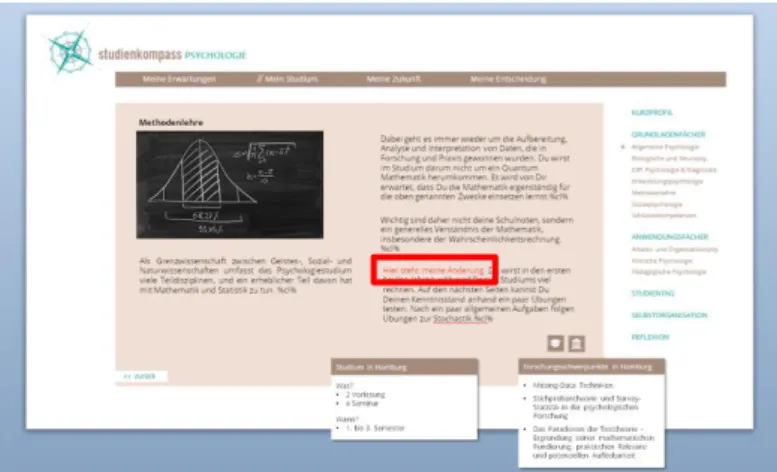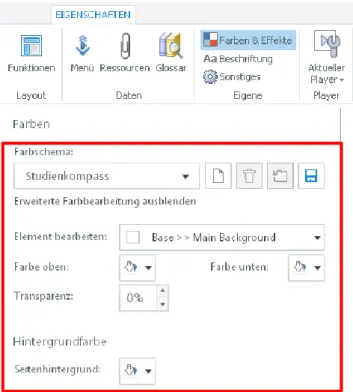Prozessdoku mentation U n iversitatskolleg
\
:..
\
Band 3 Stud ien kom pass Psycho Iogie Dokumentation zur Pflege der Technik und lnhalte
UniversiUit Hamburg
DER FORSCHUNG I DER LEHRE I DER BILDUNG
U
nive rs itats kolleg
Vorwort zur Reihe
Das Universitätskolleg der Universität Hamburg wurde 2012 als Betriebseinheit gegründet und 2015 in eine zentrale Organisationseinheit nach § 92a HmbHG umgewandelt. Gegliedert in Handlungsfelder und Teilprojekte, finanziert aus dem Qualitätspakt Lehre des BMBF und Haushaltsmitteln der Universität Hamburg, steht die junge Einrichtung außerhalb der etablierten Prozesse in Lehre, Studium und Verwal- tung als Experimentierlabor und Kommunikationsplattform, um die Studieneingangsphase durch „Brü- cken in die Universität“ und „Wege in die Wissenschaft“ nachhaltig zu verbessern.
Die Arbeit im Universitätskolleg ist dabei vielfach davon gekennzeichnet, vorhandene Strukturen und Abläufen im Lehrbetrieb der Universität Hamburg zu analysieren und neue Ansätze in einem kleinen, abgegrenzten Bereich zu erproben. Im Rahmen dieser Tätigkeit ist die Beschäftigung mit vorhandenen Ist-Prozessen oder die Skizzierung zu erprobender Soll-Prozesse immer Teil der Aufgabenstellung – je- doch werden die dabei gewonnenen Zwischenergebnisse selten dokumentiert und sind daher oft nur für die Projektteilnehmenden selbst sichtbar. Im Sinne des Qualitätspakt Lehre, der auf den Austausch zwi- schen den Hochschulen sowohl bei Ergebnissen als auch Erfahrungen im Projektverlauf setzt, hat sich das Universitätskolleg entschlossen, mit dieser Reihe einen Teil der Dokumentationslücke zu schließen.
In der Reihe „Prozessdokumentation Universitätskolleg“ erscheinen daher Übersichten über aufgenom- mene Ist-Prozesse, skizzierte Soll-Prozesse, Verfahrensbeschreibungen oder auch Anwendungsdoku- mentationen, die einen Einblick in die internen Arbeitsergebnisse des Universitätskollegs geben und diese den übrigen 185 Hochschulen mit „Qualitätspakt Lehre“ - Projekten in Deutschland zur Verfügung stellen. Sie sind zudem auch selbst Beispiel und Vorlage dafür, wie andere Projekte ihre Ergebnisse do- kumentieren können, um sie nachfolgenden Projekten oder Mitarbeitenden zugänglich zu machen, da- mit die Prozesse auch bei Personalwechsel weiterlaufen können. Bei Fragen oder zum Austausch über die hier beschriebenen Inhalte stehen die Mitarbeitenden des Universitätskollegs interessierten Kolle- ginnen und Kollegen gern zur Verfügung.
Wir wünschen eine abwechslungsreiche Lektüre.
Ulrike Helbig (Geschäftsführerin) und das Team der Servicestelle des Universitätskollegs
2
Inhaltsverzeichnis
Inhaltsverzeichnis ... 2
Abbildungsverzeichnis ... 6
1 Hintergrund ... 11
2 Einführung ... 13
2.1 Anforderungen ... 13
2.2 Genutzte Software ... 13
Content-Management-Systeme ... 14
Autorenprogramme ... 16
2.3 Workflow ... 21
2.4 Benötigte Hardware, Software und Zugänge ... 23
Software ... 23
Optionale Software... 24
Hardware ... 25
Zugänge ... 26
3 Grundfunktionen von Storyline – ein kleines Beispiel ... 29
3.1 Projekt anlegen und veröffentlichen ... 32
1. Standardseite bearbeiten ... 32
2. Übung einfügen ... 35
3. Projekt speichern ... 40
4. Projektvorschau ... 41
3
5. Projekt veröffentlichen ... 42
3.2 Upload auf den Webserver mit FileZilla ... 47
4 Bearbeitung einer Studienkompass-Seite ... 55
4.1 Vorbereitungen ... 55
Übersicht der Dateien und Ordner ... 55
Änderung des Drehbuchs ... 58
Navigation und Textbearbeitung ... 59
4.2 Aktualisierung des Storyline-Projekts in sieben Schritten ... 73
1. Schritt: Projekt öffnen und abspeichern ... 73
2. Schritt: Folie aufrufen und Änderung eingeben ... 74
3. Schritt: Projekt veröffentlichen ... 77
4. Schritt: Zwei Dateien im Ausgabeordner ersetzen ... 79
5. Schritt: Browser-Check ... 80
6. Schritt: Hochladen auf den Webserver ... 80
7. Schritt: Ergebnis-Check ... 83
5 Seitenaufbau und Übungen in Storyline ... 85
5.1 Seitenaufbau ... 85
5.2 Schaltflächen ... 94
Pop-Up-Fenster: Anzeige per Ebeneneinblendung ... 95
Pop-Up-Fenster: Anzeige per Button-State ... 96
5.3 Single- und Multiple-Choice-Übungen ... 100
Bestehende Übungen anpassen ... 100
Neue Übungen anlegen ... 106
4
5.4 Drag'n'Drop-Übungen ... 108
6 Multimedia-Elemente ... 116
6.1 Hyperlinks ... 116
6.2 Freitextfelder ... 117
6.3 Bilder ... 118
6.4 Videos ... 121
YouTube-Videos einfügen ... 121
podcampus-Videos einfügen ... 123
7 Lokale Datenspeicherung und Datenaufruf: Selbstcheck und Reflexionsfragen ... 128
7.1 Das Grundprinzip ... 128
7.2 Variablen und Schaltflächen in Storyline ... 131
Anlegen der Variable ... 131
Anlegen von Schaltflächensets ... 133
7.3 Programmierung in Storyline ... 134
Szenario 1: Es liegen keine Daten vor ... 134
Szenario 2: Es liegen bereits Daten vor ... 134
Die Schritte im Detail ... 135
8 WordPress ... 140
8.1 Vorgenommene Anpassungen ... 140
Theme... 140
Plug-Ins ... 143
Menüs & Navigation ... 144
Website-Analyse mit Piwik ... 147
5
Seitenstruktur ... 149
8.2 Pflege des Systems ... 154
Sicherung anlegen ... 154
Aktualisierungen einspielen ... 155
9 Kontakt ... 159
10 Veröffentlichungen ... 160
6
Abbildungsverzeichnis
Abbildung 1: Beispiel für ein WordPress-Frontend (li) und ein WordPress-Backend (re) ... 14
Abbildung 2: Studienkompass-Frontend (links) und das WordPress-Backend (rechts) ... 15
Abbildung 3: Zusammenspiel von CMS und Autorensoftware im Studienkompass ... 17
Abbildung 4: Bearbeitung einer Aufgabe mit Articulate Storyline ... 18
Abbildung 5: Übungsentwurf aus einem Powerpoint-Drehbuch ... 19
Abbildung 6: Workflow ... 22
Abbildung 7: Storyline – Optionen ... 30
Abbildung 8: Storyline – Auto-Wiederherstellen ... 31
Abbildung 9: Storyline – Spracheinstellungen ... 31
Abbildung 10: Storyline – Standard-Folie ... 32
Abbildung 11: Storyline – Textfeld einfügen ... 33
Abbildung 12: Storyline – Text eingeben ... 33
Abbildung 13: Storyline – Hintergrundfarbe ändern ... 34
Abbildung 14: Storyline – Neue Folie anlegen ... 35
Abbildung 15: Storyline – Einfügen einer Multiple-Choice-Übung ... 35
Abbildung 16: Storyline – Multiple Choice – Frage und Antwortoptionen ... 36
Abbildung 17: Storyline – Wechsel der Ansicht ... 37
Abbildung 18: Storyline – Änderungen in der Folienansicht ... 38
Abbildung 19: Storyline – Bild einfügen ... 38
Abbildung 20: Storyline – Multiple-Choice Übung mit Bild ... 39
Abbildung 21: Storyline – Projekt abspeichern... 40
Abbildung 22: Storyline – Projektvorschau generieren ... 41
Abbildung 23: Storyline – Projektvorschau ... 42
Abbildung 24: Storyline – Projekt veröffentlichen ... 43
Abbildung 25: Storyline – Bestätigung der Veröffentlichung ...44
Abbildung 26: Storyline – Ausgabedateien ... 45
Abbildung 27: Anzeige der publizierten Dateien im Web-Browser ... 46
Abbildung 28: FileZilla – FTP-Zugangsdaten (allgemein) ...48
7
Abbildung 29: FileZilla – FTP-Zugangsdaten (erweitert) ... 49
Abbildung 30: FileZilla – lokale und servergelagerte Dateien ... 50
Abbildung 31: FileZilla – Verzeichnispfad zu den Ausgabedateien ... 50
Abbildung 32: FileZilla – Verzeichnis erstellen ... 51
Abbildung 33: FileZilla – Verzeichnisnamen eingeben ... 51
Abbildung 34: FileZilla – Neu erstelltes Verzeichnis ... 52
Abbildung 35: FileZilla – Leeres Serververzeichnis ... 52
Abbildung 36: FileZilla – Hochladen der Storyline-Dateien... 53
Abbildung 37: FileZilla – Datei-Upload komplett ... 54
Abbildung 38: Dateistruktur ... 56
Abbildung 39: Übersicht der Storyline-Projekte ... 57
Abbildung 40: Änderung der Powerpoint-Drehbuchvorlage ... 58
Abbildung 41: Anpassungen des Storyline-Players ... 60
Abbildung 42: Variable CL in Storyline ... 61
Abbildung 43: Textfelder in Storyline ... 62
Abbildung 44: HTML5-Ausgabe im Browser ... 63
Abbildung 45: HTML5-Ausgabe im Browser (vergrößert per Browser-Zoom) ... 63
Abbildung 46: Kopierskripte ... 64
Abbildung 47: Stylesheets in Notepad++ ... 66
Abbildung 48: Textfarben in Storyline ... 68
Abbildung 49: Schriftarben auf einer Standard-Textseite (in Storyline) ... 69
Abbildung 50: Webausgabe einer Standard-Textseite (in Firefox) ... 70
Abbildung 51: Randabstände der Textfelder ... 71
Abbildung 52: Projektdateien im Windows-Explorer ... 73
Abbildung 53: Storyline – Projekt speichern ... 74
Abbildung 54: Storyline – Story-Ansicht ... 75
Abbildung 55: Storyline – Folienansicht ... 76
Abbildung 56: Storyline – Projekt speichern ... 76
Abbildung 57: Storyline – Projekt veröffentlichen ... 78
Abbildung 58: Storyline – Öffnen des Ausgabeordners ... 79
8
Abbildung 59: FileZilla – Verzeichnisse ... 81
Abbildung 60: FileZilla – Löschen der Dateien auf dem Server ... 82
Abbildung 61: FileZilla – Datei-Upload ... 83
Abbildung 62: Ergebnisüberprüfung mit verschiedenen Browsern ...84
Abbildung 63: Storyline – Seitenaufbau ... 86
Abbildung 64: Storyline – Formularansicht ... 87
Abbildung 65: Storyline – Textfeld in Übung ... 88
Abbildung 66: Storyline – Ebene Positionen ... 89
Abbildung 67: Storyline – Zeitachse ... 90
Abbildung 68: Storyline – Folienmaster im Menü ... 90
Abbildung 69: Storyline – Folienmaster des Studienkompasses ... 91
Abbildung 70: Storyline – Trigger der „Zurück“-Schaltfläche ... 91
Abbildung 71: Storyline – Projektübergreifende Navigation ... 92
Abbildung 72: Storyline – Javascript mit Hyperlink zum Modul Entwicklungspsy. ... 93
Abbildung 73: Storyline – Schaltfläche „Studium“ ... 95
Abbildung 74: Storyline – Auswahl der Ebene zur Änderung eines Pop-Up-Fensters ... 96
Abbildung 75: Storyline – Bearbeitung eines Pop-Up-Fensters über den Status ... 97
Abbildung 76: Storyline – Rechtecke zur Erweiterung des Hover-Bereichs... 98
Abbildung 77: Storyline – Unsichtbare Rechtecke auf der Ebene „Hover-Hider“... 99
Abbildung 78: Storyline – Trigger zum Ausblenden der Hover-Hider-Ebene ... 99
Abbildung 79: Storyline – Änderung einer bestehenden Multiple-Choice-Übung ... 100
Abbildung 80: Storyline – Multiple-Choice Einstellungen ... 101
Abbildung 81: Storyline – Korrekte Antworten festlegen ... 102
Abbildung 82: Storyline – Feedback-Ebenen ... 102
Abbildung 83: Storyline – Änderung des Nutzerfeedbacks ... 103
Abbildung 84: Storyline – Auflösungsschaltfläche ... 104
Abbildung 85: Storyline – Animation des Lösungshinweises ... 105
Abbildung 86: Storyline – Anpassung der Optionsschaltflächen ... 105
Abbildung 87: Storyline – Kopieren einer bestehenden Übung ... 106
Abbildung 88: Storyline – Drag-Elemente und Drop-Ziele ... 108
9
Abbildung 89: Storyline – Formularansicht einer Drag'n'Drop-Übung ... 109
Abbildung 90: Storyline – Schriftarben in einer Drag'n'Drop-Übung ... 110
Abbildung 91: Storyline – Auswertung einer Drag'n'Drop-Übung ... 111
Abbildung 92: Storyline – Zustände bzw. Status eines Drag-Elements ... 112
Abbildung 93: Storyline – Trigger in einer Drag'n'Drop-Übung... 114
Abbildung 94: Storyline – Einblenden der Lösungsebene ... 115
Abbildung 95: Storyline – Hotspot einfügen und Trigger setzen ... 116
Abbildung 96: Storyline – Eigenschaften eines Hyperlinks ... 117
Abbildung 97: Storyline – Eingabetextfeld einfügen ... 118
Abbildung 98: Storyline – Bild einfügen ... 119
Abbildung 99: Storyline – Quellenangeben bei Bildern mit Creative Commons-Lizenz ... 120
Abbildung 100: Sucheinstellungen in Flickr ... 120
Abbildung 101: Storyline – Video als Web-Objekt einbinden ... 121
Abbildung 102: Storyline – Videopfad in Storyline angeben ... 122
Abbildung 103: Übersicht der Videos in der podcampus-Verwaltung ... 124
Abbildung 104: Podcampus – Einbettungs-Code für Videos der Plattform podcampus ...125
Abbildung 105: Storyline – Video einfügen ... 126
Abbildung 106: Storyline – Externer Link auf Podcampus ... 127
Abbildung 107: Löschen des HTML5-Storage über den FAQ ... 129
Abbildung 108: Speicherung der Daten im HTML5-Storage ... 130
Abbildung 109: Storyline – Übersicht der Variablen im Projekt „Allgemeine Psych.“ ... 131
Abbildung 110: Storyline – Optionsschaltflächen ... 133
Abbildung 111: Storyline – Auslesen der Variable ... 135
Abbildung 112: Storyline – Trigger der Optionsschaltflächen... 136
Abbildung 113: Storyline – Javascript-Trigger der Optionsschaltflächen ... 137
Abbildung 114: Übersicht der Reflexionsfragen ... 138
Abbildung 115: Storyline – Löschen des HTML5-Storage ... 139
Abbildung 116: WordPress-Theme „Blain“ ... 141
Abbildung 117: WordPress-Theme – Angepasste Dateien ... 141
Abbildung 118: Themes in WordPress ... 142
10
Abbildung 119: Menüs im Studienkompass Psychologie ... 145
Abbildung 120: Submenüs der horizontalen Navigation ... 146
Abbildung 121: Submenü „1 Meine Erwartungen“ ... 146
Abbildung 122: Piwik – Analyse externer Websites ... 148
Abbildung 123: Deaktivierung der Piwik-Webanalyse ... 148
Abbildung 124: Piwik-Statistiken in WordPress ... 149
Abbildung 125: Seitenstruktur in WordPress ... 150
Abbildung 126: Einbindung der Storyline-Inhalte in WordPress ... 151
Abbildung 127: Einstellungen der Seite „Animierte Einführung“ ...152
Abbildung 128: Ausblenden der Intro-Animation ... 153
Abbildung 129: Include-Page-Befehl ... 153
Abbildung 130: Sicherung anlegen mit Duplicator ... 154
Abbildung 131: Bestätigung „Archiv komplett“ ... 155
Abbildung 132: „Disable All WordPress Updates“ deaktivieren... 156
Abbildung 133: WordPress auf Aktualisierungen überprüfen... 157
Abbildung 134: „Disable All WordPress Updates“ aktivieren ... 157
Abbildung 135: Browser-Cache leeren (Firefox) ... 158
11
1 Hintergrund
Mit dem Studienkompass Psychologie wurde ein Online-Informationsportal entwickelt, um die Passung zwischen Bewerberinnen und Bewerbern und dem Studium der Psychologie an der Universität Hamburg zu verbessern. Die Bearbeitung ist freiwillig und nicht an die Be- werbung geknüpft. Ziel des Angebots ist, die Studienwahlsicherheit und Erwartungsklarheit zu steigern, Interesse für das Studium und die Berufsfelder zu wecken, die Studien- und Berufszufriedenheit zu erhöhen und langfristig die Studienabbruchquote zu senken.
Diese Dokumentation dient der technischen Pflege und inhaltlichen Anpassung des Studi- enkompasses. Die Beschreibung des Projektverlaufs kann dem Abschlussbericht1 entnom- men werden. Die Produktion des audiovisuellen Materials (Videos, Audios, Bilder) ist nicht Teil dieser Dokumentation. Empfehlungen zur Videoproduktion können der gesonderten Dokumentation „Stups – Videoproduktion“ entnommen werden.
Der Studienkompass Psychologie wird gefördert vom Bundesministerium für Bildung und Forschung im Rahmen des Qualitätspakts Lehre unter dem Förderkennzeichen 01PL12033.
Das Angebot ist ein Teilprojekt des Universitätskollegs Hamburg im Handlungsfeld „Eige- nes Wissen einschätzen“. Im Projektverlauf wurde eng mit den Teilprojekten „MIN-Check – Online-Selbsttests für Studieninteressierte (Teilprojekt 14)“, „Online-Selbsttest für Studien- interessierte der Rechtswissenschaft (Teilprojekt 18)“ sowie „Peer Mentoring Netzwerk Psychologie (Teilprojekt 7)“ zusammengearbeitet.
Der Studienkompass ist auf der Fakultätsseite unter „Services“, auf der Universitätsseite unter „Studienorientierung“ sowie auf diversen Plattformen zur Studienwahl eingebunden.
Studienkompass Psychologie www.stups.uni-hamburg.de
1 Veröffentlicht im Rahmen des Jahresberichts 2014 des Universitätskollegs (www.uhh.de/uk-band7, S. 142ff).
12
Institut für Psychologie www.psy.uni-hamburg.de
Universitätskolleg der Universität Hamburg www.universitaetskolleg.uni-hamburg.de
Self-Assessments zur Studienorientierung der Universität Hamburg
www.uni-hamburg.de/campuscenter/studienorientierung/selfassessment.html
Ich wünschen Ihnen viel Erfolg und kreative Ideen für die Anpassung und Weiterentwick- lung des Studienkompasses Psychologie.
Ihr
Matthias Otto
13
2 Einführung
In diesem Kapitel werden die im Projekt formulierten Anforderungen an das Softwaresys- tem, die letztendlich getroffenen Entscheidungen sowie das Zusammenspiel der verschie- denen Komponenten beschrieben.
2.1 Anforderungen
Die Auswahl der Software erfolgte nach diesen Kriterien:
Gute Bedienbarkeit (Usability), d. h. einfach zu erlernen und zu nutzen
Möglichkeit zur Erstellung verschiedener Übungsformen mit Feedbackmöglichkeit nach jeder Übung (Multiple-Choice, Single-Choice, Drag'n'Drop, Reflexionsfragen, Freitexteingabe, u. a.)
Definition von Variablen
Konstruktion von Wenn-Dann-Interaktionen
Erstellen von Seitenvorlagen und Kopieren von Übungen
WYSIWYG-Ansicht (“What you see is what you get”)
HTML5-Ausgabe der Inhalte, da der Flash-Player unter mobilen MacOS-Geräten nicht unterstützt wird, d. h. die Software soll plattformübergreifend nutzbar sein
Zoombarkeit der Ausgabe, Anpassung an unterschiedliche Bildschirmauflösungen
Integration von Web-Videos (über diverse Streaming-Portale wie ted.com oder youtube.com)
Parallele Bearbeitung der Inhalte durch mehrere Autorinnen bzw. Autoren
2.2 Genutzte Software
Den beschriebenen Anforderungen folgend, entschied man sich für eine Kombination von einem Content-Management-System (CMS) mit einem sogenannten „Autorenprogramm“.
14
Content-Management-Systeme
Content-Management-Systeme wie Joomla, WordPress oder TYPO3 sind Softwareplattfor- men, die direkt auf dem Webspeicherplatz installiert werden und nicht lokal auf dem eige- nen Computer. Sie bilden das Grundgerüst der Website. Über das CMS werden das Menü und die Seitenstruktur einer Website angelegt sowie das Layout festgelegt. Die Texte wer- den in einer Datenbank (i. d. R. auf MySQL basierend) abgespeichert. Content-Management- Systeme erlauben zudem die parallele Nutzung durch verschiedene Autorinnen bzw. Auto- ren, so dass sich beliebig viele Nutzerinnen und Nutzer in das CMS einloggen können, um Inhalte zu genieren oder abzuändern.
Bei CMS unterscheidet man das Frontend (das, was der User sieht) von dem Backend (die Benutzeroberfläche für das Einstellen von Texten und die Pflege der Technik (Abbildung 1).
Einer der Hauptvorteile eines CMS gegenüber einer statischen Website liegt darin, dass Aussehen und Inhalte voneinander getrennt sind. Das Design des Frontends kann jederzeit geändert werden, ohne dass die Texte im Backend angepasst werden müssen.
Abbildung 1: Beispiel für ein WordPress-Frontend (li) und ein WordPress-Backend (re)
15 Soll das Layout geändert werden, muss nur das sogenannte Theme des CMS verändert wer- den, die Inhalte passen sich dem Design automatisch an. Es gibt für Content-Management- Systeme freie und kostenpflichtige Designvorlagen. Das Layout des Studienkompass Psy- chologie beruht auf einer freien, im Aussehen angepassten Designvorlage. Die Inhalte der Website werden als hierarchisch gegliederte „Seiten“ im CMS angelegt (Abbildung 2), das Menü des Frontends kann davon unabhängig gestaltet werden.
Abbildung 2: Studienkompass-Frontend (links) und das WordPress-Backend (rechts)
Für den Studienkompass Psychologie wird das Open-Source-CMS2 „WordPress“ genutzt.
Dieses System wird vom Rechenzentrum der Universität Hamburg sowie dem Universitäts- kolleg unterstützt.
2 Open Source bzw. quelloffen wird als Begriff für Software verwendet, deren Quell- text offenliegt. Die Software darf beliebig kopiert, verbreitet und genutzt werden.
(http://de.wikipedia.org/wiki/Open_Source)
16
Autorenprogramme
Mit Autorenprogrammen wie Articulate Storyline, Adobe Captivate oder LECTORA können komplexe Übungen generiert und ausgebeben werden. Die Ausgabedateien lassen sich wiederum in ein CMS einbinden. Der blau dargestellte Bereich in Abbildung 3 wird durch WordPress generiert, der orangefarbene Bereich steht für Inhalte, die mit einem Autoren- programm, in diesem Fall „Articulate Storyline 2“ erstellt wurden.
Die Kombination von CMS und Autorenprogramm ist nicht zwingend notwendig. Es gibt Learning-Management-Systeme (LMS), wie bspw. ILIAS oder OLAT, mit denen ebenfalls Multiple-Choice-Übungen erstellt werden können. Genauso kann man auch mit einem Autorenprogramm wie Articulate Storyline ein CMS/LMS-ähnliches Navigationsmenü aus- geben. Jede Variante hat für sich genommen jedoch Einschränkungen.
CMS: Das Layout ist sehr gut anpassbar, es gibt viele Designvorlagen, jedoch ist i. d. R. keine Übungserstellung möglich (Beispiele: WordPress, Joomla, TYPO3).
LMS: Das Layout ist schwer anpassbar, die Erstellung von Übungen ist möglich, jedoch ein- geschränkt in Vielfalt und Komplexität, die Usability ist mäßig, dafür sind komplexe Kurs- systeme mit Teilnehmerverwaltung möglich (Beispiele: OLAT, ILIAS, Moodle).
Autorenprogramm: Das Layout der Seiten und Übungen ist sehr gut anpassbar, das der Navigation nur rudimentär selbst gestaltbar, vielfältige und komplexe Übungen sind mög- lich, die Usability ist sehr gut (Beispiele: Articulate Storyline, Adobe Captivate, LECTORA)3. Der Studienkompass beruht auf einer Kombination von CMS und Autorenprogramm.
3 Vergleich verschiedener Autorensysteme:
http://jennifervalley.blogspot.de/2015/01/captivate-8-vs-lectora-v12-vs-storyline.html
17 Abbildung 3: Zusammenspiel von CMS und Autorensoftware im Studienkompass
Die Ausgabe des Autorenprogramms lässt sich auch ohne CMS aufrufen, insofern die Web- Adresse bekannt ist. Klicken Sie auf folgenden Link, um die Storyline-Ausgabe des Moduls
„Allgemeine Psychologie“ unabhängig von WordPress aufzurufen:
www.stups.uni-hamburg.de/media/stups_storyline/03_allgemeine/story_html5.html Diese Ausgabe (orangefarbener Bereich aus Abbildung 3) lässt sich im Prinzip in jedes belie- bige CMS/LMS einbinden, das die Einbindung von Inhalten über sogenannte „iframes“4
4 Ein Inlineframe (auch iframe) ist ein HTML-Element, das der Strukturierung von Webseiten dient. Er wird benutzt, um andere Webinhalte als selbstständige Doku-
= WordPress (CMS)
= Articulate-Storyline-Output (Autorenprogramm)
18
unterstützt. Allerdings müssen dann in dem jeweiligen CMS/LMS die Navigation sowie das Layout neu erstellt werden (blauer Bereich aus Abbildung 3). Die Ausgabedateien sind auch lokal, d. h. ohne Internetanbindung im Browser nutzbar – bspw. für die Nutzung von CD oder USB-Stick.
Articulate Storyline ist im Gegensatz zu WordPress ein kommerzielles Produkt, das lokal auf dem Rechner installiert wird. Die Bedienung ähnelt dem Programm Microsoft PowerPoint und ist relativ einfach zu erlernen (Abbildung 4). Der Einsatz von Variablen und Wenn- Dann-Bedingungen sowie die Möglichkeit Javascript-Code zu integrieren erlaubt eine belie- bige Übungskomplexität.
Abbildung 4: Bearbeitung einer Aufgabe mit Articulate Storyline
mente in einem definierten Bereich des Browsers anzuzeigen.
(http://de.wikipedia.org/wiki/Inlineframe)
19 Das Design der Ausgabedateien ist zum Teil auch zentral anpassbar, da wie in PowerPoint mit einem „Folienmaster“ gearbeitet wird. Allerdings ist eine nachträgliche Änderung des Designs aufwändig, da jeder Menüpunkt des Studienkompasses als einzelnes Storyline- Projekt vorliegt. Insgesamt existieren 24 Storyline-Projekte. Einen projektübergreifenden Master gibt es nicht, lediglich die Schriftart und die Schriftgröße können zentral über soge- nannte Cascading Style Sheets (CSS) gesteuert werden.
Liegen alle Seiten und Übungen eines Moduls in der finalen Fassung vor, wird es publiziert, d. h. dass Storyline aus der Projektdatei mehrere browser-geeignete Dateien generiert, die lokal auf dem Computer in einem vorgegebenen Ordner – bspw. mit dem Namen „Allge- meine_Output“ – abgelegt werden. Diese Dateien müssen dann auf den Internetserver hochgeladen und in das CMS, in diesem Fall WordPress, eingebunden werden.
Als Vorlage für die Storyline-Projekte dienen PowerPoint-Entwürfe (Abbildung 5). Das hat den Vorteil, dass Übungsideen sehr schnell entworfen und überarbeitet werden können, bevor sie mit Storyline umgesetzt werden.
Abbildung 5: Übungsentwurf aus einem PowerPoint-Drehbuch
20
Die Darstellung in PowerPoint entspricht in etwa der späteren Ausgabe. Die PowerPoint- Drehbücher finden Sie im Ordner „Studienkompass\02 Konzeption\02 Drehbücher“ auf der beiliegenden DVD. Bevor Sie Projektdateien bearbeiten, sollten Sie sich mit dem Workflow sowie den notwendigen Hard- und Softwarevoraussetzungen vertraut machen.
21
2.3 Workflow
Das Zusammenspiel der Softwareteile gestaltet sich wie folgt (siehe auch Abbildung 6).
1. Aktualisierung PowerPoint-Vorlage
Alle Änderungen oder Neuentwicklungen werden zunächst in PowerPoint umgesetzt, um die Vorlage aktuell zu halten und bei Bedarf anderen Personen zur Vorabkorrektur zur Verfügung zu stellen. Für alle bestehenden Module existiert eine Vorlagendatei.
2. Umsetzung in Storyline und Publikation der Dateien
Das entsprechende Projekt wird in Storyline geöffnet und die Änderungen werden eingepflegt. Das Projekt wird in einer neuen Version abgespeichert und danach publiziert.
3. Upload auf den Server des RRZ
Die publizierten Dateien werden mit einem FTP-Programm (bspw. FileZilla) auf den Server des Rechenzentrums geladen. Bestehende Dateien werden ggf. ersetzt. Zur Sicherheit sollte stets vorher eine Sicherungskopie (Backup) der zu ersetzenden Dateien angelegt werden. Einmal überschriebene Dateien können ansonsten nicht wiederhergestellt werden.
4. Verweis auf die hochgeladenen Dateien in WordPress
Werden bereits existierende Inhalte ersetzt, sind keine weiteren Maßnahmen notwendig. Sollte jedoch ein komplett neues Modul hochgeladen werden, muss dieses danach im Backend der WordPress-Installation eingebunden, sprich verknüpft werden, damit es über das Menü der Website auswählbar ist.
22
Abbildung 6: Workflow 1. Aktualisie-
rung der PowerPoint- Vorlage
2. Umsetzung in Storyline und Publikation
3. Upload auf den Server des RRZ mit Filezilla
4. Ggf. Verweis auf die hochgeladenen Dateien in WordPress
Ihr Computer Server des RRZ
23
2.4 Benötigte Hardware, Software und Zugänge
Software
Für Arbeiten am Studienkompass benötigen Sie folgende Software:
Microsoft PowerPoint
Damit werden die Drehbücher (Seitenvorlagen) erstellt bzw. aktualisiert.
Google Schriftart „Open Sans“
http://www.fontsquirrel.com/fonts/open-sans
Articulate Storyline 2
Mit dieser Software werden die Vorlagen umgesetzt.
Für das Institut für Psychologie liegt eine Lizenz vor.
Eine 30-tägige Testversion ist hier erhältlich:
https://de.articulate.com/store/trial-download.php
Für den kommerziellen Erwerb wird ein Hochschulrabatt (50%) eingeräumt, bspw. über www.partekk.de.
Das Programm benötigt ein Microsoft-Windows-Betriebssystem.
FileZilla-Client
Der FTP-Client wird benötigt, um die Dateien auf den RRZ-Server hochzuladen.
https://FileZilla-project.org/download.php?type=client
Notepad++
Dieser Texteditor ermöglicht eine komfortable Anpassung von Textdateien.
http://notepad-plus-plus.org/download
Firefox-Browser mit Add-Ons
https://www.mozilla.org/de/firefox/new
Das Firebug-Addon erleichtert die Fehlersuche bei eventuellen
Darstellungsproblemen: https://addons.mozilla.org/de/firefox/addon/firebug
24
Der „Foundstone HTML5 Local Storage Explorer“ zeigt gespeicherte Daten an.
https://addons.mozilla.org/de/firefox/addon/foundstone-html5-local-storage
Chrome & Internet Explorer (bzw. Microsoft Edge unter Windows 10)
Das Ergebnis sollte zusätzlich immer mit diesen Browsern überprüft werden, da die Darstellung von der Firefox-Ausgabe abweichen kann.
Chrome:
https://www.google.de/chrome/browser/desktop Chrome-Erweiterung zum Leeren des Cache:
https://chrome.google.com/webstore/detail/clear-
cache/cppjkneekbjaeellbfkmgnhonkkjfpdn?utm_source=chrome-app-launcher-info- dialog
Internet-Explorer:
http://windows.microsoft.com/de-DE/internet-explorer/download-ie
Optionale Software
Für die Bildbearbeitung empfehlen sich darüber hinaus:
Adobe Photoshop ab Version CS 6
https://www.rrz.uni-hamburg.de/services/software/alphabetisch/adobe.html
Greenshot
http://getgreenshot.org/de
Firefox-Addon Colorzilla
https://addons.mozilla.org/de/firefox/addon/colorzilla/
Sollten Videos produziert oder bearbeitet werden wird folgende Software benötigt:
Adobe Premiere ab Version CS 6
https://www.rrz.uni-hamburg.de/services/software/alphabetisch/adobe.html
25
Adobe After Effects ab Version CS 6
https://www.rrz.uni-hamburg.de/services/software/alphabetisch/adobe.html
Davinci Resolve 12
Für das Institut für Psychologie liegt eine Lizenz vor. Die aktuelle, kostenlose Lite-Version reicht jedoch mittlerweile ebenso aus.
https://www.blackmagicdesign.com/de/products/davinciresolve
Hardware
Für die Bearbeitung der Dateien benötigen Sie einen guten Multimediarechner.
Empfehlung:
Intel Core i7 (z. B. Intel Core i7-4820K)
mind. 8 GB Arbeitsspeicher
Gesonderte Grafikkarte, Kopfhörer und Lautsprecher
1 TB Festplattenspeicher, 256 GB SSD für das Betriebssystem
mind. 22 Zoll Monitor
Externe Festplatte für Backups
Sollten Sie ebenfalls Videos bearbeiten wollen, erhöhen sich die Anforderungen:
leistungsstarker Intel Core i7 (z. B. Intel Core i7-5820K)
mind. 16 GB, besser 32 GB Arbeitsspeicher
Nvideo Geforce Grafikkarte (ab 750 Ti) mit mind. 2 GB RAM (CUDA-fähige Grafikkarte wird für Premiere und Resolve benötigt)
Gehäuse mit 6 Festplatteneinschüben, guter Belüftung und mind. 2 x USB 3.0 Anschlüssen (bspw. Arc Midi R2 Solid Side Panel)
6000 GB Festplattenspeicher (für RAW-Videodateien, möglichst verteilt auf 2 x 3 TB Festplatten), 256 GB SSD für das Betriebssystem
mind. 24 Zoll Monitor, falls möglich noch ein Zweitmonitor dazu
Kopfhörer und Lautsprecher
26
NAS mit 8 TB zur Datensicherung (bspw. Qnap Turbo Station TS-453 Pro)
Zugänge
Für Arbeiten am Studienkompass werden mehrere Zugangsdaten benötigt. Das Universi- tätskolleg kann Zugänge für WordPress, Piwik (eine Software zur Analyse der Website- Nutzung), MYSQL (Datenbank von WordPress), phpmyadmin (Werkzeug zur Datenbank- verwaltung) sowie einen Account für den Server-Upload per FTP einrichten. Ansprechpart- ner sind Tobias Steiner und Marco Domschke aus dem Teilprojekt 43:
www.universitaetskolleg.uni-hamburg.de/de/projekte/tp43.
Insofern nicht personengebunden liegen die Zugänge auf der DVD anbei. Für die Bearbei- tung von Inhalten reichen die Zugänge zu WordPress und dem FTP-Server aus.
WordPress
Benutzername:____________
Passwort: ____________
http://www.stups.uni-hamburg.de/wp-admin FTP-Server
Benutzername: ____________
Passwort: ____________
Server: ____________
Protokoll: ____________
Port: ____________
Standardpfad auf dem Server: /htdocs/media
27 Piwik
Benutzername: ____________
Passwort: ____________
https://www.piwik.uni-hamburg.de/index.php phpMyAdmin
Benutzername: ____________
Passwort: ____________
http://www.imt2012.de/tools/phpmyadmin/
MySQL
Datenbankname: ____________
Passwort: ____________
28
Das Multimediakontor Hamburg kann einen Zugang für podcampus einrichten. Auf dieser Plattform liegen die selbst produzierten Videos. Ansprechpartner ist Patrick Peters:
www.mmkh.de/personen.html
podcampus
Benutzername: ____________
Passwort: ____________
http://podcampus.de/login
Der Fragebogen zur Evaluation des Angebots wurde mit Unipark erstellt und in den Studi- enkompass eingebunden (unter Meine Entscheidung / Feedback). Für den Datenexport wird ein Unipark-Zugang benötigt – erhältlich über das Rechenzentrum der Universität Hamburg. Im Prinzip ist der Fragenkatalog jedoch auch mit LimeSurvey o. ä. Fragebogensys- temen abbildbar.
Unipark
Benutzername: ____________
Passwort: ____________
http://ww3.unipark.de/www
29
3 Grundfunktionen von Storyline – ein kleines Beispiel
Bevor Sie Änderungen am Studienkompass vornehmen, sollten Sie sich mit dem Programm Articulate Storyline vertraut machen. Anhand eines kleinen Beispiels lernen Sie die Grund- funktionen kennen.
Starten Sie dazu das Programm:
Legen Sie ein neues Projekt an.
Gehen Sie in die Optionen (File / Storyline Optionens).
30
Abbildung 7: Storyline – Optionen
31 Legen Sie in den Optionen fest, in welchem Abstand ein automatisches Backup der Projekt- dateien angelegt werden soll. Sollte das Programm abstürzen, kann das Auto-Backup wie- der eingespielt werden.
Abbildung 8: Storyline – Auto-Wiederherstellen
Und stellen Sie bei Bedarf eine andere Sprache ein.
Abbildung 9: Storyline – Spracheinstellungen
Sie müssen Storyline schließen, damit die Spracheinstellungen wirksam werden. Das soeben erstellte neue Projekt müssen Sie nicht speichern.
32
3.1 Projekt anlegen und veröffentlichen
Öffnen Sie Storyline erneut und legen Sie ein neues Projekt an, um eine kleine Übung zu erstellen.
1. Standardseite bearbeiten
In der folgenden Übersicht erscheint eine neue, leere Seite bzw. Folie. Klicken Sie doppelt auf die Seite, um sie zu bearbeiten (Abbildung 10).
Abbildung 10: Storyline – Standard-Folie
33 Jetzt geben Sie einen Text ein. Klicken Sie dazu oben im Menü auf „Einfügen“ und dann auf
„Text-Feld“.
Abbildung 11: Storyline – Textfeld einfügen
Klicken Sie auf die leere Seite und geben Sie einen beliebigen Text ein. Die Größe des Text- felds passt sich in der Standardeinstellung automatisch dem Umfang des Texts an.
Abbildung 12: Storyline – Text eingeben
Ändern Sie nun die Hintergrundfarbe der Seite. Klicken Sie dazu mit der rechten Maustaste auf die Seite und wählen Sie „Hintergrund formatieren“. Wählen Sie über den Farbeimer eine helle Hintergrundfarbe aus (Abbildung 13).
34
Abbildung 13: Storyline – Hintergrundfarbe ändern
Klicken Sie danach auf Schließen:
35 2. Übung einfügen
Fügen Sie nun eine zweite Folie über Startseite / Neue Folie ein:
Abbildung 14: Storyline – Neue Folie anlegen
Sie können nun eine weitere leere Folie hinzufügen oder eine der bestehenden Vorlagen nutzen. Fügen Sie dieses Mal eine kleine Übung ein. Klicken Sie dazu auf „Test“ und danach auf „Multiple Choice“ sowie auf „Einfügen“ (Abbildung 15).
Abbildung 15: Storyline – Einfügen einer Multiple-Choice-Übung
36
Jetzt können Sie die Frage samt Antwortoptionen eingeben (Abbildung 16).
Abbildung 16: Storyline – Multiple Choice – Frage und Antwortoptionen
37 Wählen Sie in der Spalte „Richtig“ die korrekte Antwort aus. Unten sehen Sie verschiedene Feedbackoptionen. Sie können den Text bei Bedarf ändern. Da die Nutzerin bzw. der Nutzer in der Standard-Frageeinstellung nur einen Lösungsversuch hat, ist die dritte Option „Über- prüfen“ leer. Die Vergabe von Punkte ist nur relevant, falls Sie die Leistung über mehrere Fragen hinweg addieren und gesammelt rückmelden wollen. In diesem Fall können sie entweder pro Frage oder pro Antwortoption Punkte vergeben. Die Punkte können den Nut- zerinnen und Nutzern auf einer gesonderten Ergebnisfolie rückgemeldet werden.
Sie befinden sich in der sogenannten „Formularansicht“. Wenn Sie wissen wollen, wie die Seite später aussieht, klicken Sie auf „Folienansicht“ (Abbildung 17).
Abbildung 17: Storyline – Wechsel der Ansicht
Sie können Frage- und Antwortoptionen auch in der Folienansicht editieren (Abbildung 18).
Die richtige Antwortoption ist auch in der Folienansicht über den Optionsschalter auswähl- bar. In diesem Fall ist die erste Antwortoption als „richtig“ markiert. In der Web-Ausgabe ist später natürlich keine Antwortoption vormarkiert bzw. vorausgewählt.
38
Abbildung 18: Storyline – Änderungen in der Folienansicht
Vergeben Sie für diese Seite eine andere Hintergrundfarbe. Dazu müssen Sie neben das Kästchen mit den Antworten mit der rechten Maustaste klicken.
Fügen Sie zusätzlich ein Bild ein.
Abbildung 19: Storyline – Bild einfügen
39 So könnte Ihre Seite jetzt beispielsweise aussehen:
Abbildung 20: Storyline – Multiple-Choice Übung mit Bild
40
3. Projekt speichern
Speichern Sie jetzt Ihr Projekt ab. Klicken Sie dazu auf Datei -> Speichern unter und verge- ben Sie einen Namen.
Abbildung 21: Storyline – Projekt abspeichern
Die Dateien werden, falls nicht anders ausgewählt, im Ordner Eigene Dokumente\My Articu- late Projects abgespeichert.
41 4. Projektvorschau
Sehen Sie sich jetzt die Vorschau Ihrer beiden Seiten an. Klicken Sie dazu auf Vorschau ->
Gesamtes Projekt (Abbildung 22).
Abbildung 22: Storyline – Projektvorschau generieren
Für die Vorschau wird in der Standardeinstellung von Storyline automatisch ein Menü samt Seitennavigation generiert (Abbildung 23).
42
Abbildung 23: Storyline – Projektvorschau
Sind Sie zufrieden mit Ihren beiden Seiten? Falls ja, können Sie das Projekt jetzt publizieren.
Schließen Sie dazu die Vorschau wieder:
5. Projekt veröffentlichen
Klicken Sie im Register „Startseite“ auf „Veröffentlichen“, um Dateien für die Betrachtung im Web-Browser zu generieren.
43 Jetzt werden Ihnen mehrere Optionen zur Veröffentlichung angeboten. Belassen Sie es bei allen Einstellungen und klicken Sie auf „Veröffentlichen“.
Abbildung 24: Storyline – Projekt veröffentlichen
44
Die Dateien werden ebenfalls, sofern Sie es nicht anders ausgewählt haben, im Ordner Ei- gene Dokumente\My Articulate Projects abgespeichert.
Ihr Projekt wurde publiziert. Sehen Sie sich jetzt den Ordner mit den Ausgabedateien an.
Klicken Sie dazu auf „Öffnen“.
Abbildung 25: Storyline – Bestätigung der Veröffentlichung
45 In dem Ordner „Testseite – Storyline output“ befinden sich jetzt zwei Ordner und sechs Dateien (Abbildung 26).
Abbildung 26: Storyline – Ausgabedateien
Diese Dateien werden benötigt, um das Projekt „Testseite“ darzustellen.
Achtung: Mit der Datei „story.html“ rufen Sie die Flash-basierte Variante der Seite auf. Mit der Datei „story_html5.html“ rufen Sie die HTML5-basierte Variante der Seite auf. Letztere ist die Version, die Sie für die Darstellung nutzen sollten. Flashbasierte Ausgaben werden auf mobilen Systemen (Tablets, Handys) i. d. R. nicht unterstützt. Klicken Sie doppelt auf die Datei „story_html5.html“, um sie im Browser zu öffnen.
Die Seite wird in Ihrem Standard-Browser abgezeigt. Klicken Sie auf die Schaltfläche
„Weiter“ und probieren Sie die von Ihnen erstellte Übung aus (Abbildung 27).
46
Abbildung 27: Anzeige der publizierten Dateien im Web-Browser
47
3.2 Upload auf den Webserver mit FileZilla
Die Ausgabedateien befinden sich immer noch auf Ihrem Computer. Um sie anderen zur Verfügung zu stellen, müssen Sie diese per FTP-Client auf einen Webserver hochladen. Le- sen Sie die folgenden Schritte sehr sorgfältig.
Starten Sie FileZilla oder ein äquivalentes FTP-Programm.
Richten Sie nun einmalig die Zugangsdaten ein. Klicken Sie auf Datei/Servermanager.
Legen Sie einen neuen Server an und vergeben Sie einen Namen.
Geben Sie die Zugangsdaten ein (Abbildung 28).
48
Abbildung 28: FileZilla – FTP-Zugangsdaten (allgemein)
Bitte an dieser Stelle Ihren Benutzer- namen und das Kennwort eingeben, das für Sie eingerichtet wurde.
49 Klicken Sie auf die Registerkarte „Erweitert“ und wählen Sie dort unter „Lokales Standard- Verzeichnis“ den Pfad zu den Storyline-Ausgabedateien. Tragen Sie unter „Standard- Verzeichnis auf dem Server“ folgendes ein: /htdocs/media/stups_storyline (Abbildung 29).
Abbildung 29: FileZilla – FTP-Zugangsdaten (erweitert)
Klicken Sie danach auf „verbinden“.
50
Auf der linken Seite sehen Sie die Dateien auf Ihrem Computer und auf der rechten die Da- teien auf dem Server.
Abbildung 30: FileZilla – lokale und servergelagerte Dateien
Abbildung 31: FileZilla – Verzeichnispfad zu den Ausgabedateien Wichtig:
In dem Ordner /htdocs/media/stups_storyline liegen alle Storyline-Ausgaben der einzelnen Module. Sichern Sie die Dateien auf ihren Computer, bevor Sie etwas ersetzen! Legen Sie dazu einen Backup-Ordner an.
51 Da Sie in dieser Übung nichts ersetzen, benötigen Sie noch kein Backup der Dateien auf dem Server. Sie sollten sich jedoch angewöhnen, Dateien des Servers vor dem Ersetzen stets auf Ihren Computer zu sichern. Einmal ersetzte Dateien können ansonsten nicht wieder- hergestellt werden.
Jetzt erstellen Sie einen neuen Ordner auf dem Server für Ihre Testseite. Klicken Sie zu- nächst mit der rechten Maustaste auf „stups_storyline“ und danach auf „Verzeichnis erstel- len“ (Abbildung 32).
Abbildung 32: FileZilla – Verzeichnis erstellen
Geben Sie den Namen „testseite“ für das Verzeichnis ein und klicken Sie auf OK.
Abbildung 33: FileZilla – Verzeichnisnamen eingeben
Vorsicht:
Nicht aus Versehen auf
„Löschen“ klicken!
Achtung:
Alle Online-Dateien und Ordner müssen kleinge- schrieben werden und dürfen keine Leerzei- chen, Sonderzeichen oder Umlaute enthalten.
52
In der Ordnerliste auf dem Server sollten Sie jetzt Ihr neues Verzeichnis sehen. Vermutlich müssen Sie dazu nach unten scrollen.
Abbildung 34: FileZilla – Neu erstelltes Verzeichnis
Doppelklicken Sie auf den Ordner „testseite“ in FileZilla. Wie Sie sehen, ist das Verzeichnis noch leer.
Abbildung 35: FileZilla – Leeres Serververzeichnis
Jetzt können Sie die Dateien der Testseite hochladen.
53 Wählen Sie auf der linken Seite das Storyline-Ausgabe-Verzeichnis auf Ihrem Computer aus.
Auf der rechten Seite sollte der Ordner „testseite“ ausgewählt sein.
Abbildung 36: FileZilla – Hochladen der Storyline-Dateien
Markieren Sie alle Dateien des Aufgabeordners auf der linken Seite und verschieben Sie diese per Drag'n'Drop in das leere Verzeichnis nach rechts (Abbildung 36). Nach ein paar Sekunden sind alle Dateien hochgeladen bzw. auf den Server kopiert (Abbildung 37).
54
Abbildung 37: FileZilla – Datei-Upload komplett
Jetzt können Sie FileZilla wieder schließen. Öffnen Sie nun Ihren Internetbrowser und geben Sie folgende Adresse ein:
www.stups.uni-hamburg.de/media/stups_storyline/testseite/story_html5.html 5
Jetzt sollten Sie die HTML5-Ausgabe Ihrer Testseite sehen. Wer über diesen Link verfügt, kann sich die Seite ansehen. Damit haben Sie Ihr erstes Storyline-Projekt erfolgreich online gestellt!
Wenn Sie die Seite des Studienkompasses aufrufen (www.stups.uni-hamburg.de) werden Sie allerdings keinen Menüpunkt zu Ihrem soeben erstellen Projekt finden. Sollten Sie das wollen, müssen Sie sich in WordPress einloggen und eine Verknüpfung zu Ihrer Seite ein- bauen, d. h. auf diesen Link verweisen:
www.stups.uni-hamburg.de/media/stups_storyline/testseite/story_html5.html
Nach dieser kleinen Übung können Sie nun Aktualisierungen am Studienkompass vorneh- men. Verschaffen Sie sich dazu zunächst einen Überblick über die Datei- und Ordnerstruk- tur.
5 Ein vorgefertigtes Beispiel finden Sie unter
www.stups.uni-hamburg.de/media/stups_storyline/testseite_demo/story_html5.html
55
4 Bearbeitung einer Studienkompass-Seite
Sollten Sie bspw. einen Text im Modul Methodenlehre austauschen wollen, gehen Sie wie folgt vor. Die wesentlichen Arbeitsschritte sind Ihnen bereits bekannt.
4.1 Vorbereitungen
Übersicht der Dateien und Ordner
Zunächst sollten Sie sich einen Überblick über die Dateistruktur auf Ihrem Computer und dem Server verschaffen. Alle Produktionsdateien des Studienkompass Psychologie finden Sie auf der beiliegenden DVD. Kopieren Sie vorab den Ordner „Studienkompass“ von der DVD auf Ihren Computer. Es existiert darüber hinaus ein Backup aller Dateien inkl. der Vi- deoproduktionsdateien auf dem Backup-Server des Universitätskollegs. Sollten Sie mit mehreren Personen zusammen arbeiten, empfiehlt es sich, die Dateien in einen zentral zugänglichen Speicher zu kopieren und allen für die Bearbeitung freizugeben.
Die beiden wichtigsten Ordner sind:
02 Konzeption:
Hier liegen die Drehbücher und Originalbilder. Die Drehbücher sind nach den Hauptmenüpunkten der Website geordnet.
05 Storyline:
Hier finden Sie die Storyline-Projektdateien und Ausgabeordner. Für jeden Menüpunkt des Studienkompasses gibt es eine eigene Projektdatei und einen eigenen
Ausgabeordner. Achten Sie bei der Publikation der Projektdateien darauf, den jeweils richtigen Ausgabeordner zu wählen.
56
Abbildung 38: Dateistruktur
57 Es gibt insgesamt 24 Projekte:
Abbildung 39: Übersicht der Storyline-Projekte
Wichtig: Sobald Sie etwas an einem Projekt verändern, speichern Sie es mit einer neuen Versionsnummer (_v…) ab. Das alte Projekt verschieben Sie in den Ordner „Altes“, um die Änderungen im Zweifelsfall rückgängig machen zu können. Kopieren Sie alle Projekte in regelmäßigen Abständen in den Ordner „Backup“ als Sicherung des aktuellen Standes.
Das Drehbuch 23 wurde ursprünglich für die Seite „Datenschutz“ erstellt. Es hat sich jedoch als praktikabler erwiesen, die Seite direkt in WordPress anzulegen und nicht mittels Story- line. Diese Datei benötigen Sie also nicht weiter.
58
Änderung des Drehbuchs
Zunächst sollten Sie die Änderungen im Drehbuch einpflegen. Betrifft es bspw. das Modul
„Methodenlehre“, öffnen Sie folgende PowerPoint-Datei:
Drehbuch - Mein Studium - Methodenlehre_final_MN_02.pptx Diese Datei finden Sie hier:
Das PowerPoint-Drehbuch entspricht ungefähr der späteren Webausgabe. Das Layout ist im Folienmaster festgelegt. Installieren Sie sich zuvor die Google-Schriftart „Open Sans“ auf Ihren Computer, das dies auch die Schriftart ist, die für die Webausgabe genutzt wird.
Die Drehbücher enthalten nicht nur die späteren Texte und Abbildungen, sondern auch Kommentare und Hinweise der Drehbuchautoren. Auch Pop-Up- und Feedback-Fenster, die erst nach einer Interaktion sichtbar sind, können hier auf einen Blick eingesehen werden.
Erstellen Sie bei Bedarf eigene Kommentare, sollten Sie das Drehbuch anderer Korrektur lesen.
In diesem Beispiel wird ein kleiner Textbestandteil geändert (rot markiert).
Abbildung 40: Änderung der PowerPoint-Drehbuchvorlage
59 Speichern Sie das Drehbuch unter einer neuen Versionsnummer ggf. inkl. Kürzel ab, z. B.:
Drehbuch - Mein Studium - Methodenlehre_final_MO_03.pptx
Jetzt können Sie PowerPoint wieder schließen. Auch hier gibt es einen Ordner „Altes“ zur Sicherung der verschiedenen Drehbuchversionen. Verschieben Sie die bisherige Drehbuch- version in den Ordner „Altes“.
Navigation und Textbearbeitung
Bevor Sie Änderungen an den Drehbüchern vornehmen, sollten Sie sich mit ein paar Beson- derheiten der Textbearbeitung und Darstellung in Storyline auseinandersetzen. Darüber hinaus haben Sie sich evtl. auch bereits gefragt, was im Studienkompass mit dem grauen Navigationsmenü passiert, das in Ihrem Testprojekt mit ausgegeben wurde.
Navigation
Das graue Menü Ihres Testprojekts ist der sogenannte Player von Storyline. Für einfache Projekte mag dieser ausreichen, den Anforderungen des Studienkompasses (horizontales und vertikales Menü, die sich je nach Hauptmenüpunkt ändern) wird der Player jedoch nicht gerecht. Die Navigation wird stattdessen über das CMS (WordPress) abgebildet.
Um das zu erreichen, wird der Standard-Storyline-Player soweit wie möglich ausgeblendet.
Die entsprechenden Einstellungen werden in den Player-Optionen vorgenommen (s. Abbil- dung 41).
60
Abbildung 41: Anpassungen des Storyline-Players
Für alle bestehenden Studienkompass-Projekte sind die Anpassungen bereits erfolgt und wurden als Farbschema „Studienkompass“ gespeichert. In diesen Projekten müssen Sie also keine Anpassungen des Players vornehmen. Das Schema kann bei Bedarf exportiert und in andere Projekte importiert werden. Sollte ein neues Schema angelegt werden, empfiehlt es sich, ein bestehendes unter anderem Namen abzuspeichern.
Der zweite Ansatzpunkt für das Ausblenden des Players liegt in Anpassungen der Datei story_html5.html. Diese Datei liegt direkt auf der obersten Ebene des jeweiligen Storyline- Outputs und wird bei jeder Publikation neu erzeugt. Damit die Änderungen wirksam wer- den, muss diese Datei nach jeder Publikation eines Projekts durch die angepasste Version ersetzt werden – dazu später mehr.
61 Textbearbeitung
Etwas mehr Beachtung erfordert die Formatierung der Textfelder. Sie werden bemerkt ha- ben, dass in jedem Textkästchen eines Studienkompass-Projekts ein %cl% steht (vgl. Abbil- dung 42).
Abbildung 42: Variable CL in Storyline
Das ist sehr wichtig für die Web-Ausgabe. CL ist eine, in jedem Projekt angelegte leere Vari- able. Hätte sie einen Wert, würde dieser an Stelle des Platzhalters %cl% angezeigt werden.
Da das jedoch nicht der Fall ist, hat die Angabe dieses Platzhalters keinen Einfluss auf das Textlayout.
62
Warum das Ganze?
Fehlt diese Variable, behandelt Storyline das Textfeld als normalen, statischen Text und rendert ihn mit der Storyline-eigenen Engine. Das Ergebnis ist ein ziemlich unscharfes, pixe- liges Schriftbild. Dies hat lediglich den Vorteil, dass auch Textanimationen damit dargestellt werden können.
Eine saubere, auch im Zoom scharfe Textausgabe ist für den User allerdings i. d. R. wichtiger als animierter Text. Ist der Variablenplatzhalter eingefügt, rendert Storyline den Text nicht gesondert, sondern überlasst das dem Browser. Das führt im ersten Schritt zwar zu einer langweiligen, überall gleichgroßen Schrift. Dafür ist diese scharf und im Browser ohne Qua- litätsverluste vergrößerbar. CL steht in diesem Fall für „Clean“. Der Name ist jedoch nicht von Bedeutung, sondern willkürlich gewählt.
Abbildung 43: Textfelder in Storyline
Was bedeutet das für die Umsetzung in Storyline?
Das heißt allerdings auch, dass die Schriftart und Farbe wie man sie bei der Gestaltung in Storyline sieht, in der Ausgabe, also den publizierten Dateien, nicht übernommen wird.
Vergleicht man Abbildung 43 mit Abbildung 44 fällt auf, dass bei dem Textfeld ohne Variab- lenangabe weder Schriftart noch Schriftgröße im Browser korrekt dargestellt werden. Nur die Schriftfarbe und die Schriftdicke werden übernommen.
63 Abbildung 44: HTML5-Ausgabe im Browser
Zoomt man die gleiche Seite jedoch im Browser heran, fallen deutliche qualitative Unter- schiede auf (s. Abbildung 45). Der linke Text wirkt im Gegensatz zu dem Rechten unscharf.
Abbildung 45: HTML5-Ausgabe im Browser (vergrößert per Browser-Zoom)
Doch was kann man tun, um trotzdem unterschiedliche Schriftgrößen und eine andere Schriftart in der Ausgabe zu ermöglichen unter Beibehaltung des Schärfevorteils? Dazu bedarf es eines kleinen Workarounds:
Nach der Publikation des Projekts müssen zwei Dateien ersetzt werden:
1. player.css
(liegt im Ordner „mobile“ jedes Storyline-Outputs) 2. story_html5.html
(liegt direkt auf der obersten Ebene des Storyline-Outputs und wird, wie bereits beschrieben, für das Ausblenden des Players benötigt)
Zunächst werden weder Schriftart noch Schriftgröße aus Storyline übernommen.
64
Die beiden angepassten Versionen dieser Dateien liegen in folgendem Ordner:
Studienkompass\05 Storyline\(3) CSS Änderungen\Admin
Entweder diese Dateien müssen jedes Mal nach einer Publikation in den jeweiligen Story- line-Output-Ordner manuell kopiert werden oder man nutzt ein kleines Skript. Für jedes Drehbuch existiert ein Kopierskript, das auf Doppelklick die beiden Dateien in den Output- Ordner kopiert und ersetzt (Abbildung 46).
Abbildung 46: Kopierskripte
Damit die Skripte auch auf Ihrem Computer funktionieren, muss einmalig der Ordnerpfad angepasst werden. Öffnen Sie dazu das Kopierskript in Notepad++ (Rechtsklick auf die Da- tei, „Edit with Notepad++“). Dort steht bspw. folgendes:
xcopy "%~dp0story_html5.html"
"C:\Users\Admin\Dropbox\Transfer\Projekte\QUALIT~1\STUDIE~1\05STOR~1\(2 )AUS~1\01_KUR~1\STUDIE~1\" /y
xcopy "%~dp0player.css"
"C:\Users\Admin\Dropbox\Transfer\Projekte\QUALIT~1\STUDIE~1\05STOR~1\(2 )AUS~1\01_KUR~1\STUDIE~1\mobile\" /y
65 Der rot markierte Textteil muss an den Speicherort des Ordners „Studienkompass“ ange- passt werden, den Sie bereits von der DVD auf Ihren Computer kopiert haben. Ordnerna- men, die mehr als acht Zeichen enthalten müssen mit ~1 abgekürzt werden, da es sich bei diesem Skript im eine sog. DOS-Batch-Datei handelt. Batch-Dateien sind auf acht Zeichen bei Pfadangaben beschränkt.
Sie können sich den Pfad auch in der DOS-Konsole anzeigen lassen. Klicken Sie dazu auf den Windows-Start-Button, geben Sie cmd.exe ein und bestätigen Sie mit Enter. Geben Sie nun dir/x ein. Ihnen werden nun alle darunterliegenden Ordner im Acht-Zeichenformat ange- zeigt. Sobald Sie einen Ordnernamen eingeben und Enter drücken, gelangen Sie in den je- weiligen Unterordner und können sich wieder mittels dir/x die Unterordnernamen anzei- gen lassen.
Was bewirken diese beiden Dateien?
Die Datei player.css ist eine sog. Stylesheet Datei, wie sie bei nahezu jeder Website zu fin- den ist. Dort werden Layout-Regeln festgelegt, d. h. wie bestimmte Elemente einer Website (bspw. Überschriften, Textabsätze, Hyperlinks u. a.) aussehen.
Die Bearbeitung dieser Datei erfordert Grundkenntnisse in der Erstellung von Webseiten.
Sie können den folgenden Teil auch überspringen, der Vollständigkeit halber werden die Anpassungen kurz erläutert. Öffnen Sie die Datei player.css in notepad++, ergibt sich fol- gendes Bild (Abbildung 47).
66
Abbildung 47: Stylesheets in Notepad++
Die Idee: Im Programm Storyline wird Text, der in der Ausgabe anders dargestellt werden soll, eine bestimmte Textfarbe zugewiesen. Diese Farbe wird wiederum über die player.css erkannt. Genau diesem Text wird dann eine spezifische Stylesheet-Regel zugewiesen. Im Prinzip handelt es sich um eine Wenn-Dann-Regel.
Bspw. wird Text, der in Storyline die Farbe #2b2b2b erhalten hat, später in der Schriftgröße 14px und Textfarbe #333333 sowie einem Zeilenabstand von 1.5 zugewiesen (
Schriftfarbe die Sie in Storyline vergeben
Style-Regel, die auf jeglichen Text dieser Schriftfarbe angewandt wird
67 Abbildung 47). Der Zusatz „!important“ bewirkt, dass sich diese Regel gegen die Formatie- rung von Storyline durchsetzt.
Was bedeutet das für das Arbeiten in Storyline?
Sie müssen bei Textänderungen und Ergänzungen immer auf die Schriftfarbe achten. Diese findet man am besten heraus, in dem man den Text markiert und sich über das Farbaus- wahlwerkzeug in der Menüleiste die bestehende Farbe ansieht (vgl. Abbildung 48). Das ist i. d. R. nur dann notwendig, wenn Sie neue Textfelder auf einer Seite einfügen.
68
Abbildung 48: Textfarben in Storyline
Überschriften und Absätze erhalten bspw. grundsätzlich die Schriftfarbe #2B2B2B, das ent- spricht später 14px in einem dunklen Grauton. Angaben zu Bildunterschriften müssen in Storyline auf #2D2D2D gesetzt werden, was einer Schriftgröße von 12px in der Webausgabe zur Folge hat (vgl. Abbildung 49 und Abbildung 50).
69 Abbildung 49: Schriftarben auf einer Standard-Textseite (in Storyline)
Der Zeilenumbruch der Storyline-Ansicht kann von der Webdarstellung abweichen, da die Schriftgröße in Storyline nicht exakt der späteren Ausgabe entspricht. Daher liegen die grü- nen Interaktionsfelder unterhalb des Bildes auch etwas weiter links (Abbildung 49).
Schriftfarbe: #2B2B2B
Schriftfarbe: #2D2D2D
70
Abbildung 50: Webausgabe einer Standard-Textseite (in Firefox)
Fügt man neue Textfelder ein, ist es ebenso wichtig, darauf zu achten, die Textrahmenab- stände auf 0 zu setzen. Dazu müssen Sie mit der rechten Maustaste auf das Textfeld klicken und die Formatierung ändern (Abbildung 51).
71 Abbildung 51: Randabstände der Textfelder
Die in den Storyline-Projekten eingestellten Schriftgrößen entsprechen ungefähr der späte- ren Webausgabe. Für die eigentliche Darstellung im Browser wird die freie Google-Webfont
„Open Sans“ genutzt. Diese Schriftart wird über die Datei player.css importiert.
72 Wichtig:
Die Darstellung der Schriftart weicht von Browser zu Browser etwas ab. Chrome und Safari stellen sie gleich dar, Internet Explorer und Firefox geben die Schriftdicke und Zeichenbrei- te leicht anders aus. Daher muss jede Projektveröffentlichung vor dem FTP-Upload auch mit allen Browsern überprüft werden, um gleiche Zeilenumbrüche zu erhalten.
73
4.2 Aktualisierung des Storyline-Projekts in sieben Schritten
Nehmen wir einmal an, Sie möchten auf der ersten Seite des Moduls „Methodenlehre“ ei- nen Text einfügen. Gehen Sie dazu wie folgt vor.
1. Schritt: Projekt öffnen und abspeichern
Öffnen Sie das betreffende Storyline-Projekt. Das geht am einfachsten per Doppelklick im Windows-Dateibrowser (Windows Explorer).
Abbildung 52: Projektdateien im Windows-Explorer
Speichern Sie das Projekt zunächst unter einer neuen Versionsnummer ab. In diesem Fall unter 07_Methoden_v08.story, da Version „v07“ bereits existiert.
74
Abbildung 53: Storyline – Projekt speichern
2. Schritt: Folie aufrufen und Änderung eingeben
Doppelklicken Sie auf die betreffende Folie, in diesem Beispiel klicken Sie die erste Folie.
75 Abbildung 54: Storyline – Story-Ansicht
76
Die Seite öffnet sich. Geben Sie Ihre Änderung ein.
Abbildung 55: Storyline – Folienansicht
Speichern Sie danach die Projektdatei.
Abbildung 56: Storyline – Projekt speichern
77 3. Schritt: Projekt veröffentlichen
Die grauen und grünen Rechtecke aus Abbildung 55 müssen Sie zunächst nicht beachten, diese sind später nicht sichtbar. Nachdem Sie Ihre Änderung eingepflegt haben, speichern Sie das Storyline-Projekt und klicken Sie auf „Veröffentlichen“.
Wichtig:
Achten Sie darauf, den richtigen Ordnerpfad für die Veröffentlichung zu wählen!
In diesem Fall ist das: \Studienkompass\05 Storyline\(2) Ausgabedateien\07_Methoden Jedes Projekt wird in einem separaten Ordner veröffentlicht. Alle Ausgabeordner sind be- reits in dem Verzeichnis „(2) Ausgabedateien“ angelegt.
Deaktivieren Sie die Option „Articulate Mobile Player für iOS oder Android benutzen“. Der Articulate Mobile Player ist eine App, die es ermöglicht, Storyline-Dateien ohne Browser direkt auf dem Tablet oder Handy anzusehen. Allerdings fehlt dann die komplette Menüst- ruktur von WordPress. Daher müssen Sie diese Option deaktivieren. Klicken Sie danach auf
„Veröffentlichen“ (Abbildung 57).
78
Abbildung 57: Storyline – Projekt veröffentlichen
Ihre Änderung wurde publiziert. Sehen Sie sich nun den Ordner mit den Ausgabedateien an.
Klicken Sie dazu auf „Öffnen“.
79 Abbildung 58: Storyline – Öffnen des Ausgabeordners
4. Schritt: Zwei Dateien im Ausgabeordner ersetzen
Jetzt müssen Sie, wie bereits erläutert, die Dateien player.css sowie story_html5.html durch die beiden angepassten Varianten dieser Dateien ersetzen.
Haben Sie bereits Ihr Kopierskript für Methodenlehre angepasst, genügt ein Doppelklick auf
80
Die Datei befindet sich im folgenden Ordner:
Studienkompass\05 Storyline\(3) CSS Änderungen\Admin
Sollten Sie kein Kopierskript erstellt haben, kopieren Sie die beiden Dateien manuell in den Ausgabeordner, in diesem Fall ist das:
Studienkompass\05 Storyline\(2) Ausgabedateien\07_Methoden\Studienkompass Psychologie - Storyline output
Die Datei playser.css muss dabei in den Unterordner mobile kopiert und ersetzt werden.
5. Schritt: Browser-Check
Überprüfen Sie jetzt das Layout mit folgenden Browsern, bevor Sie die Dateien hochladen.
Dazu öffnen Sie die story_html5.html im Ausgabeverzeichnis nacheinander mit:
Chrome
Firefox
Internet Explorer bzw. Microsoft Edge
Überprüfen Sie bei den Übungen alle Funktionalitäten (Feedback-Funktionen, etc.).
6. Schritt: Hochladen auf den Webserver
Jetzt können Sie die Datei per FTP-Programm (bspw. FileZilla) hochladen. Die Einstellungen sind in Kapitel „3.2 Upload auf den Webserver mit FileZillaUpload “ beschrieben.
Wählen Sie auf der linken Seite (Ihr Computer) das Verzeichnis der Ausgabedateien. Gehen Sie in diesem Fall in den Ordner „07 Methoden“ und dann in den Output-Ordner. Auf dem Server (rechte Seite) wechseln Sie in ebenso in das Methoden-Verzeichnis.
81 Abbildung 59: FileZilla – Verzeichnisse
82
Nachdem Sie ein Backup angelegt haben, markieren und löschen Sie zunächst die Storyline- Dateien auf dem Server. Dazu gehen Sie in den Ordner „07_methoden“, markieren alle Da- teien, klicken mit der rechten Maustaste auf die Markierung und wählen „Löschen“ aus.
Abbildung 60: FileZilla – Löschen der Dateien auf dem Server
Danach markieren Sie alle Dateien, die Sie gerade publiziert haben und ziehen diese per Drag’n’Drop nach rechts in das soeben geleerte Verzeichnis. Dadurch werden alle Dateien hochgeladen.
83 Abbildung 61: FileZilla – Datei-Upload
7. Schritt: Ergebnis-Check
Sehen Sie sich jetzt das Ergebnis mit dem Web-Browser auf www.stups.uni-hamburg an.
Ggf. müssen Sie zuvor den Cache des Browsers leeren und den Browser neu starten, sollten noch der alte Text angezeigt werden. Wie das geht ist u. a. hier beschrieben:
http://de.wikipedia.org/wiki/Hilfe:Cache
84
Abbildung 62: Ergebnisüberprüfung mit verschiedenen Browsern
Herzlichen Glückwunsch, Sie haben das Lernmodul erfolgreich aktualisiert!