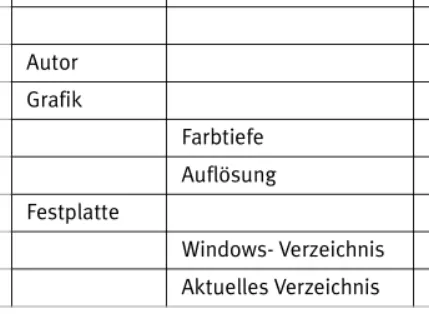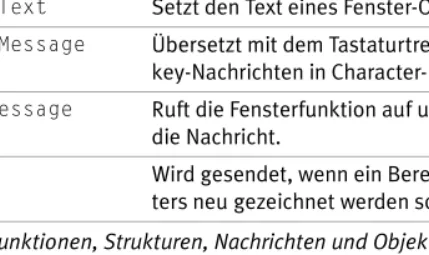Windows-Programmierung
mit C++
Henning Hansen
Windows-Programmierung mit C++
An imprint of Pearson Education
München Boston San Francisco Harlow, England
eBook
Die nicht autorisierte Weitergabe dieses eBooks an Dritte ist eine Verletzung des Urheberrechts!
Die Deutsche Bibliothek – CIP-Einheitsaufnahme Ein Titeldatensatz für diese Publikation ist bei Der Deutschen Bibliothek erhältlich
Die Informationen in diesem Produkt werden ohne Rücksicht auf einen eventuellen Patentschutz veröffentlicht.
Warennamen werden ohne Gewährleistung der freien Verwendbarkeit benutzt.
Bei der Zusammenstellung von Texten und Abbildungen wurde mit größter Sorgfalt vorgegangen.
Trotzdem können Fehler nicht vollständig ausgeschlossen werden.
Verlag, Herausgeber und Autoren können für fehlerhafte Angaben und deren Folgen weder eine juristische Verantwortung noch irgendeine Haftung übernehmen.
Für Verbesserungsvorschläge und Hinweise auf Fehler sind Verlag und Herausgeber dankbar.
Alle Rechte vorbehalten, auch die der fotomechanischen Wiedergabe und der Speicherung in elektronischen Medien.
Die gewerbliche Nutzung der in diesem Produkt gezeigten Modelle und Arbeiten ist nicht zulässig.
Fast alle Hardware- und Softwarebezeichnungen, die in diesem Buch erwähnt werden, sind gleichzeitig auch eingetragene Warenzeichen oder sollten als solche betrachtet werden.
Umwelthinweis:
Dieses Buch wurde auf chlorfrei gebleichtem Papier gedruckt.
Die Einschrumpffolie – zum Schutz vor Verschmutzung – ist aus umweltverträglichem und recyclingfähigem PE-Material.
10 9 8 7 6 5 4 3 2 1 05 04 03 02 01
ISBN 3-8273-1747-9
© 2001 by Addison-Wesley Verlag,
ein Imprint der Pearson Education Deutschland GmbH Martin-Kollar-Straße 10–12, D-81829 München/Germany Alle Rechte vorbehalten
Einbandgestaltung: Vera Zimmermann, Mainz Lektorat: Christina Gibbs, cgibbs@pearson.de Herstellung: Anja Zygalakis, azygalakis@pearson.de Satz und Layout: mediaService, Siegen (www.mediaproject.net) Druck und Verarbeitung: Nørhaven, Viborg (DK)
Printed in Denmark
,QKDOWVYHU]HLFKQLV
Teil I – Start up!
1 Einführung 15
1.1 Allgemeines 15
1.1.1 Vorrausetzungen 15
1.1.2 Das Ziel des Buches 15
1.1.3 Die Bedienung der Compiler 15
1.2 Die erste Anwendung 18
1.2.1 Schon geht es los 18
1.2.2 Erläuterung des Quelltexts 20
1.3 Allgemeines zu den Objekten 31
1.4 Hinweis 31
2 Einführung in die GDI 33
2.1 Was ist die GDI? 33
2.2 Das GDI-Programm 34
2.2.1 Der Quellcode 34
2.2.2 Erläuterung des Quelltexts 37
3 Textausgabe mit der GDI 49
3.1 Allgemeines 49
3.2 Text mit der GDI erstellen 50
3.2.1 Der Quelltext 50
3.2.2 Die Bedeutung des Quelltexts 54
4 Steuerelemente 59
4.1 Allgemeines 59
4.2 Eine Anwendung mit einem Steuerelement 60
4.2.1 Erläuterung des Quelltexts 64
,
5 Das Steuerelement Edit-Feld 735.1 Allgemeines 73
5.2 Der Quelltext 73
5.2.1 Was ist neu? 81
6 System-Shutdown 85
6.1 Allgemeines 85
6.2 Eine Anwendung 85
6.2.1 Beschreibung der Anwendung 85
6.2.2 Erläuterung des Quelltexts 93
7 Bitmaps 97
7.1 Allgemeines 97
7.1.1 DDB 97
7.1.2 DIB 98
7.1.3 Farbtiefe 98
7.2 Die DDB-Anwendung 99
7.2.1 Der Quelltext 99
7.2.2 Besprechung des Quelltexts 103
7.3 Die DIB-Anwendung 108
7.3.1 Der Quelltext 108
7.3.2 Besprechung des Quelltexts 112
8 Menüs 117
8.1 Allgemeines 117
8.2 Die Anwendung 118
8.2.1 Der Quelltext 118
8.2.2 Erläuterung 126
9 Behandlung von Dateien 135
9.1 Allgemeines 135
9.1.1 Dateisysteme 135
9.1.2 Funktionen 135
9.2 Die Anwendung 135
9.2.1 Der Quelltext 135
9.2.2 Erläuterung 141
,
10 Anwendungen, Prozesse und Threads 147
10.1 Allgemeines 147
10.2 Eine Multi-Threading-Anwendung 147
10.2.1 Der Quelltext 147
10.2.2 Erläuterung 151
11 DLL-Dateien 155
11.1 Allgemeines 155
11.2 Die Anwendung 156
11.2.1 Der Quellcode der DLL-Datei 156
11.2.2 Erläuterung 160
12 Timer 163
12.1 Allgemeines 163
12.2 Eine Timer-Anwendung mit Timer-Nachrichten 163
12.2.1 Der Quelltext 163
12.2.2 Erläuterung 166
12.3 Eine Timer-Anwendung mit einer Timer-Funktion 167
12.3.1 Quelltext 167
12.3.2 Erläuterung 170
13 Der Drucker 171
13.1 Allgemeines 171
13.2 Ein Druckerprogramm 171
13.2.1 Der Quelltext 171
13.2.2 Erläuterung 176
Teil II – Take that!
14 Win32-API: Datentypen 183
14.1 Allgemeines 183
14.2 Tabelle 183
,
15 Funktionen, Strukturen, Nachrichten undObjekte der Win32-API 185
15.1 Allgemeines 185
16 Win32-API: Windows-Grundlagen 187
16.1 Funktionen, Strukturen, Nachrichten und Objekte
der Win32-API für die Windows-Grundlagen 187
16.1.1 Fensterobjekt 188
16.1.2 CreateWindow 188
16.1.3 WM_CREATE 193
16.1.4 CREATESTRUCT 193
16.1.5 DestroyWindow 195
16.1.6 WM_DESTROY 195
16.1.7 ShowWindow 196
16.1.8 GetMessage 197
16.1.9 PeekMessage 199
16.1.10 RegisterClass 201
16.1.11 WNDCLASS 202
16.1.12 TranslateMessage 205
16.1.13 DispatchMessage 206
16.1.14 WM_PAINT 207
16.2 Beispiele 208
16.2.1 Ein normales Fenster erstellen 208
17 Win32-API: GDI 211
17.1 Funktion, Strukturen, Nachrichten und Objekte
der Win32-API für die GDI 211
17.1.1 Gerätekontext-Objekt 215
17.1.2 BeginPaint 216
17.1.3 EndPaint 217
17.1.4 PAINTSTRUCT 217
17.1.5 GetDC 218
17.1.6 ReleaseDC 219
17.1.7 GetWindowDC 219
17.1.8 SetPixel 220
17.1.9 GetPixel 221
17.1.10 MoveToEx 222
17.1.11 POINT 222
17.1.12 LineTo 223
,
17.1.13 PolyLine 224
17.1.14 PolyBezier 225
17.1.15 Rectangle 225
17.1.16 FillRect 226
17.1.17 RECT 227
17.1.18 Ellipse 227
17.1.19 CreatePen 228
17.1.20 Pen-Objekt 229
17.1.21 SelectObject 230
17.1.22 DeleteObject 231
17.1.23 CreateSolidBrush 231
17.1.24 Brush-Objekt 232
17.1.25 TextOut 232
17.1.26 SetTextColor 233
17.1.27 SetBkColor 234
17.1.28 SetTextAlign 234
17.1.29 SetBkMode 236
17.1.30 RGB 237
17.1.31 CreateRectRgn 237
17.1.32 Region-Objekt 238
17.1.33 CombineRgn 238
17.1.34 SetWindowRgn 239
17.1.35 GetStockObject 240
17.1.36 DrawText 242
17.2 Beispiele 244
17.2.1 Einen Grafikbereich in der Nachricht WM_PAINT
ermitteln und etwas hineinzeichnen 244 17.2.2 Pen- und Brush-Objekte erstellen und zuweisen 247
17.2.3 Textausgabe 250
17.2.4 Regionen benutzen 253
18 Win32-API: Dateiverwaltung 257
18.1 Funktionen, Strukturen, Nachrichten und Objekte
der Win32-API für die Dateiverwaltung 257
18.1.1 CreateFile 258
18.1.2 CloseHandle 262
18.1.3 ReadFile 262
,
18.1.4 WriteFile 26318.1.5 CopyFile 264
18.1.6 DeleteFile 265
18.1.7 MoveFile 266
18.2 Beispiele 267
18.2.1 Eine einfache Datei erstellen und sie mit Daten füllen 267 18.2.2 Eine einfache Datei öffnen und Daten aus ihr lesen 267
19 Vordefinierte Fensterklassen 269
19.1 Allgemeines 269
19.1.1 BUTTON 270
19.1.2 EDIT 282
19.1.3 ListBox 304
19.1.4 Static 308
Teil III – Go ahead!
20 DirectX 313
20.1 Allgemeines 313
20.2 Ein DirectX-Programm 313
20.2.1 Allgemeines 313
20.2.2 Quelltext 314
20.2.3 Beschreibung 318
20.3 DirectX und Bitmaps 320
20.3.1 Allgemeines 320
20.3.2 Quelltext 321
21 UNICODE 327
21.1 Allgemeines 327
21.2 Betriebssysteme 327
21.2.1 Windows 95 327
21.2.2 Windows 98 327
21.2.3 Windows NT 327
21.2.4 Windows 2000 328
21.2.5 Windows CE 328
,
22 COM 329
22.1 Allgemeines 329
22.2 DirectX 329
23 Ressourcen 331
23.1 Allgemeines 331
23.2 Ein Beispiel für eine Ressource 331
23.2.1 Allgemeines 331
23.2.2 Erläuterung 334
Stichwortverzeichnis 335
6 7$57 83 7 (,/ ,
Teil I – Start up!
erstellt von ciando
(LQIKUXQJ
1.1 Allgemeines
1.1.1 Vorrausetzungen
Síe brauchen gute Kenntnisse der Sprache C++. Außerdem benötigen Sie einen C++-Compiler mit Windowsbibliotheken. Mit MS Visual C++
6.0 und dem Borland-Compiler C++ 5.5 können alle Beispiele dieses Buches kompiliert werden. Der Borland-Compiler ist im Internet frei erhältlich und kann von der Borland Homepage (www.inprise.com) heruntergeladen werden.
1.1.2 Das Ziel des Buches
Sie sollen in die Lage versetzt werden, eigene Windows-Programme zu schreiben. Dazu benötigen Sie interne Kenntnisse der Windowsar- chitektur. Denn nur auf diesem Weg kommen Sie zu professionellen Programmen. Dieses Buch beruht auf Windows 98. Da sich die ande- ren Windowsversionen nicht sehr voneinander unterscheiden, kann das hier Gesagte aber leicht auch auf andere Versionen übertragen werden.
1.1.3 Die Bedienung der Compiler Borland C++ 5.5
Installieren Sie diesen Compiler auf Ihrer Festplatte im Verzeichnis C:\BCC55. Sie können alles in gleicher Weise auf ein anderes Instal- lationsverzeichnis anwenden. Um dies zu erreichen müssen Sie an- statt C:\BCC55 das entsprechende Laufwerk und Installationsver- zeichnis angeben. Das könnte z. B. D:\meins sein. Ein Problem ist, dass der Compiler keine grafische Oberfläche besitzt. Deshalb müs- sen Sie den Compiler unter DOS aufrufen. Benutzen Sie dazu die MS- DOS-Eingabeaufforderung unter Windows.
Nitty Gritty • Start up!
Gehen Sie in das Verzeichnis C:\BCC55 auf Laufwerk C:. Erstellen Sie dort ein neues Verzeichnis mit dem Namen \in und anschlie- ßend ein weiteres Verzeichnis mit dem Namen \out. Das Erstellen von Anwendungen können Sie unter MS DOS mit dem Befehl md Verzeichnis Name erreichen. Im Windows-Explorer können Sie einfach im Menü Datei | Neu ORDNER wählen und einen Namen ein- geben.
❚ Gehen Sie zurück in das Verzeichnis C:\BCC55 und wechseln Sie zu C:\BCC55\IN. Erstellen Sie in diesem Verzeichnis eine Batch- Datei mit dem Namen compile.bat. Die Batch-Datei erstellen Sie mit dem MS-DOS-Editor. Er wird aufgerufen mit Edit. Am Ende dieses Punkts sehen Sie den Inhalt der Batch-Datei. Sie müssen den Inhalt genau so übernehmen. Natürlich müssen Sie, falls Sie ein anderes Installationsverzeichnis gewählt haben, die entspre- chenden Verzeichnisnamen ändern. Tragen Sie nun folgende Zeile in die Batch-Datei ein.
C:\BCC55\BIN\BCC32.EXE -tW -IC:\BCC55\INCLUDE -LC:\BCC55\LIB -nC:\BCC55\OUT %1 %2 %3
❚ Die Parameter haben alle eine wichtige Bedeutung. Der Para- meter -tW gibt an, dass es sich um ein Windows-Programm handelt. Der Parameter -I... gibt das Verzeichnis für die Include- Dateien an (z.B. für windows.h). Der Parameter -L... zeigt das Verzeichnis für die Lib-Dateien an (z.B. für stdlib.lib). Die Pa- rameter %1 %2 ... geben an, dass drei Parameter, die dieser Batch-Datei übergeben werden, an den Compiler BCC32.EXE weitergeleitet werden.
❚ Sie erstellen mit dem MS-DOS-Editor Ihren eigentlichen Quell- code. Legen Sie dafür eine Datei namens neu1.cpp im Verzeichnis C:\BCC55\IN mit dem Editor an und fügen Sie den Quellcode wie oben angegeben ein. Speichern Sie jetzt die Datei.
❚ Sie befinden sich immer noch im Verzeichnis C:\BCC55\IN. Starten Sie jetzt die Batch-Datei wie jedes andere Programm mit dem Da- teinamen neu1.cpp als einzigen Parameter. Ihr Programm wird nun als Windows-Programm kompiliert und gelinkt.
compile neu1.cpp
Nitty Gritty • Start up!
❚ Wechseln Sie nun in das Verzeichnis C:\BCC55\OUT. In diesem Verzeichnis befindet sich jetzt Ihr fertiges Programm als EXE-Da- tei. Rufen Sie es mit dem Namen neu1.exe auf.
MS Visual C++ 6.0
Es ist wesentlich einfacher, mit dieser grafischen Benutzeroberfläche ein Windows-Programm zu schreiben. Aber es macht keinen Spaß, denn sie ist meiner Meinung nach unübersichtlich. Es hängt natürlich von Ihnen ab, mit welcher Oberfläche Sie gerne programmieren. Nun aber zur Programmerstellung mit dieser Oberfläche.
❚ Starten Sie MS Visual C++ 6.0.
❚ Wählen Sie im Menü Datei/Neu. Klicken Sie den Reiter Projekte an und gehen Sie dort - wie in der folgenden Abbildung - zum Lis- tenpunkt Win32-Anwendung.
Bild 1.1: Auswahl für die Art der Anwendung
❚ Geben Sie einen Projektnamen neu1 ein. Klicken Sie auf OK.
❚ Wählen Sie eine einfache Win32-Anwendung aus. Klicken Sie auf Fertigstellen.
Nitty Gritty • Start up!
❚ Gehen Sie auf OK.
❚ Wählen Sie am unteren linken Bildschirmrand den Reiter Dateien aus. Suchen Sie jetzt darüber die Datei neu1.cpp. Klicken Sie zwei- mal auf diesen Dateinamen und Ihre Quellcode Datei öffnet sich.
Tragen Sie hier den Quellcode ein. Sie dürfen aber die Zeilen von WinMain nicht noch einmal eingeben.
❚ Starten Sie Ihren Quellcode, indem Sie auf den Menüpunkt Er- stellen/Ausführen von neu1.exe klicken.
❚ Speichern Sie Ihr Programm mit Datei/Alles Speichern oder mit Datei/Speichern.
❚ Beenden Sie MS Visual C++ 6.0 mit Datei/Beenden.
❚ Ihr Programm befindet sich in MS Visual C++ 6.0 unter dem Ver- zeichnis /Debug Ihres Projektes.
1.2 Die erste Anwendung
1.2.1 Schon geht es los
In unserer ersten Anwendung geht es darum, ein Fenster zu erzeu- gen. Dieses Fenster soll auf dem Bildschirm angezeigt und vom Be- nutzer geschlossen werden können. Hier sehen Sie den Quelltext für diese Anwendung.
#include <windows.h>
LRESULT CALLBACK WndProc (HWND, UINT, WPARAM, LPARAM);
int APIENTRY WinMain(HINSTANCE hInstance, HINSTANCE hPrevInstance, LPSTR lpCmdLine, int nCmdShow ) {
WNDCLASS WndClass;
WndClass.style = 0;
WndClass.cbClsExtra = 0;
WndClass.cbWndExtra = 0;
WndClass.lpfnWndProc = WndProc;
WndClass.hInstance = hInstance;
Nitty Gritty • Start up!
WndClass.hbrBackground = (HBRUSH) (COLOR_WINDOW+1);
WndClass.hCursor = 0;
WndClass.hIcon = 0;
WndClass.lpszMenuName = 0;
WndClass.lpszClassName = "WinProg";
RegisterClass(&WndClass);
HWND hWindow;
hWindow = CreateWindow("WinProg","Fenster", WS_OVERLAPPEDWINDOW, 0,0,400,400,NULL,NULL, hInstance, NULL);
ShowWindow (hWindow, nCmdShow);
UpdateWindow (hWindow);
MSG Message;
while (GetMessage(&Message, NULL, 0, 0)) {
DispatchMessage(&Message);
}
return (Message.wParam);
}
LRESULT CALLBACK WndProc (HWND hWnd, UINT uiMessage, WPARAM wParam,LPARAM lParam) {
switch(uiMessage) {
case WM_DESTROY:
PostQuitMessage(0);
return 0;
default:
return DefWindowProc (hWnd, uiMessage, wParam, lParam);
} }
Nitty Gritty • Start up!
So sollte die Anwendung aussehen, nachdem sie gestartet wurde.
Bild 1.2: Die Anwendung nach dem Start
1.2.2 Erläuterung des Quelltexts
Sie wissen jetzt, dass diese Anwendung ein Fenster anzeigt. Dieses Fenster kann vom Benutzer geschlossen werden, wodurch die An- wendung beendet wird. Was aber genau passiert, besprechen wir jetzt.
Einbindung der Datei windows.h
Diese Datei enthält Verweise auf andere Header-Dateien, mit denen die Windows-Funktionen, also die API-Funktionen, angesprochen werden. Außerdem befinden sich in diesen Header-Dateien (bzw. in Verweisen auf andere Header-Dateien) die Datentyp- und Struktur- definitionen. Die API-Funktionen werden von Windows bereitgestellt.
Der Prototyp einer neuen Funktion
Diese Funktion ist enorm wichtig. An dieser Stelle sei nur so viel ge- sagt, dass sie später für die Kommunikation des Fensters mit Win- dows genutzt wird.
Nitty Gritty • Start up!
Die WinMain Funktion
Es handelt sich um die Einsprungsfunktion, denn hier beginnt der ei- gentliche Code der Anwendung. Diese Funktion wird von allen Win- dows-Programmen verwendet.
Die Fensterklasse
Als Erstes wird eine Struktur vom Typ WNDCLASS deklariert. Die Struktur bestimmt die allgemeinen Eigenschaften der Fenster, die mit ihr erzeugt werden. Sie erhält den Namen WndClass. Die Variablen der Struktur werden nun genauer erläutert.
typedef struct _WNDCLASS {
UINT style;
WNDPROC lpfnWndProc;
int cbClsExtra;
int cbWndExtra;
HANDLE hInstance;
HICON hIcon;
HCURSOR hCursor;
HBRUSH hbrBackground;
LPCTSTR lpszMenuName;
LPCTSTR lpszClassName;
} WNDCLASS;
In der Anwendung wird die WNDCLASS Struktur wie folgt deklariert.
WNDCLASS WndClass;
WndClass.cbClsExtra = 0;
WndClass.cbWndExtra = 0;
WndClass.lpfnWndProc = WndProc;
WndClass.hInstance = hInstance;
WndClass.hbrBackground = (HBRUSH) (COLOR_WINDOW+1);
WndClass.hCursor = 0;
WndClass.hIcon = 0;
WndClass.lpszMenuName = 0;
WndClass.lpszClassName = "WinProg";
Nitty Gritty • Start up!
Sie wundern sich wahrscheinlich über die verschiedenen Variablen- typen. Diese Typen sind in den Windows-Header-Dateien definiert. Es sind einfach andere Bezeichnungen für normale C++-Variablentypen.
So ist UINT ein unsigned int, WNDPROC ein Zeiger auf eine Funktion, HANDLE, HCURSOR, HBRUSH unsigned int und LPCTSTR ein kon- stanter Zeiger vom Typ char.
Die Struktur umfasst mehrere Variablen.
❚ Die Variable style legt das allgemeine Aussehen der Fenster fest, die mit dieser Struktur erzeugt werden.
❚ lpfnWndProc ist ein Zeiger auf eine Funktion, die das Fenster be- nutzt, um mit Windows zu kommunizieren.
❚ cbClsExtra ist uninterresant, da es hier nur um die Reservierung für zusätzliche Bytes geht.
❚ cbWndExtra hat genau das gleiche Schicksal wie cbClsExtra.
❚ hInstance ist sehr wichtig. Dieser Parameter legt die Zugehörig- keit aller erzeugten Fenster zu einer Anwendung fest. Hier treffen wir zum ersten Mal auf den Variablentyp HANDLE. Handles sind für die Windows-Programmierung außerordentlich wichtig. Sie sind unsigned int und dienen als Index in eine Liste. In dieser Liste befinden sich Verweise auf Datenstrukturen, die Bestandteil des Objekts sind. Eine Funktion, die ein Objekt erstellt, liefert einen Handle zurück, der dieses Objekt eindeutig identifiziert. In der Praxis sieht das so aus: Wir rufen die Windows-Funktion Create- Window auf. Diese Funktion erstellt eine Datenstruktur, nämlich das Objekt, das verschiedene Eigenschaften des Fensters enthält, z.B. aus WNDCLASS. Diese Struktur muss nun im Speicher ge- kennzeichnet sein. Das passiert durch einen Eintrag in einer Liste.
Die Funktion liefert einen Handle zurück. Dieser stellt nun einen Index in diese Liste dar. Hier wird ein Handle verlangt, der unser Programm kennzeichnet.
❚ hIcon und hCursor sind wiederum Handles auf Icon und Cursor- Objekte.
❚ hBrush ist der Handle auf ein Objekt, das ein Füllmuster enthält. In diesem Falle wird der Handle des Objekts WINDOW_Color ge- nommen.
Nitty Gritty • Start up!
❚ lpszMenuName ist ein konstanter Zeiger auf einen char-Array, also eine Zeichenkette. Da wir kein Menü benötigen, wird dieser Wert auf 0 gesetzt.
❚ lpszClassName ist der Name der Datenstruktur, die erzeugt wird.
Diese Variable ist ein konstanter Zeiger auf einen char-Array. Alle Zeiger auf char-Arrays unter Windows müssen null-terminiert sein. Das bedeutet, dass sie mit einem Nullwert abgeschlossen sein müssen. Im ganzen Buch wird in erster Linie mit ANSI-Zei- chenfolgen gearbeitet. Näheres zu UNICODE erfahren Sie in den späteren Kapiteln. Diese Datenstruktur dient später dazu, Objekte zu erzeugen. Also ist sie eine Klasse, denn die Datenstruktur bein- haltet Daten und Funktions-Definitionen. Man nennt diese Daten- struktur deswegen auch Fensterklasse.
Was bedeutet es nun aber eigentlich, einen Handle zu haben? Es existieren also Datenstrukturen im Speicher, wie z. B. die eines Fens- ters. Für diese Datenstrukturen existieren Funktionen, alles zusam- men ist ein Objekt. Die Beschreibung, welche Funktion zu welcher Datenstruktur gehört, ist demnach eine Klasse. So gibt es Fenster- klassen und Fensterobjekte. Die Fensterobjekte werden durch Hand- les angesprochen. Das heißt ein Handle ist ein Index in einer Liste.
Durch den Index kann auf die Daten des Objekts zugegriffen werden.
Dieser Zugriff erfolgt durch Funktionen für die Objekte. Den Funktio- nen wird der Handle übergeben. Sie arbeiten nur mit einem bestimm- ten Objekt und sie verändern die Daten eines Objekts.
Wie schon erwähnt, wird die Struktur WNDCLASS jetzt bei Windows registriert. Das heißt Windows wird über die Existenz dieser Klasse informiert, damit Sie mit weiteren Windows-Funktionen Fenster mit dieser Klasse erzeugen können. Die Funktion heißt RegisterClass. ATOM RegisterClass (CONST WNDCLASS *lpWndClass);
Sie wird in diesem Programm wie folgt aufgerufen.
RegisterClass(&WndClass)
Die Funktion verlangt den Zeiger auf die Struktur und gibt einen Re- turn wieder. Dieser Return ist null, wenn die Funktion fehlschlägt.
Ansonsten interessiert uns der Return im Moment nicht.
Nitty Gritty • Start up!
Erstellen des Fensters
Als Nächstes folgt nun die Erstellung des Fensters. Verwenden Sie dazu die Funktion CreateWindow. Zuvor müssen Sie aber eine Vari- able deklarieren. Diese Variable muss vom Typ HWND sein. Dieser Typ wiederum ist ein Handle für ein Fenster.
HWND hWindow;
Nun wird die Funktion CreateWindow aufgerufen. Sie erstellt eine Datenstruktur für das Fenster, also das Objekt. Diese Datenstruktur weiß z.B., welche Anwendung das Fenster erzeugt hat und welche Funktion zur Kommunikation mit Windows aufgerufen werden soll.
Die Funktion CreateWindow legt außerdem die spezifischen Eigen- schaften des Fensters fest, die noch zu den Eigenschaften der Fens- terklasse hinzukommen. Jedes Fenster kann nur durch eine Fensterklasse erzeugt werden.
HWND CreateWindow(LPCTSTR lpClassName, LPCTSTR lpWindowName, DWORD dwStyle, int x, int y, int nWidth, int nHeight, HWND hWndParent, HMENU hMenu, HANDLE hInstance, LPVOID lpParam );
Jetzt wird wieder der Aufruf angezeigt.
hWindow = CreateWindow("WinProg","Fenster", WS_OVERLAPPEDWINDOW, 0,0,400,400,NULL,NULL, hInstance, NULL);
Nun zu den einzelnen Funktionsparametern:
❚ Der Funktionsparameter lpClassName ist ein konstanter Zeiger auf einen char-Array. Diese Zeichenkette enthält den Namen der
Nitty Gritty • Start up!
Fensterklasse, mit der das Fensterobjekt erzeugt werden soll.
Durch die Fensterklasse wird nicht die Zugehörigkeit eines Fens- ters zu einer Anwendung angegeben.
❚ Der Funktionsparameter lpWindowName ist ebenfalls ein konstan- ter Zeiger auf einen char-Array. Er enthält eine Zeichenkette, die dem Fenster einen Namen gibt. Dieser Name wird in der Titelleiste des Fensters abgebildet.
❚ dwStyles enthält weitere spezifische Eigenschaften des Fensters.
In diesem Fall ist es die Eigenschaft WS_OVERLAPPEDWINDOW.
Es können mehrere Eigenschaften angegeben werden. Diese wer- den dann über ein logisches or verknüpft. In der Praxis könnte das so aussehen: WS_Eigenschaft1 | WS_Eigenschaft2. Beide Werte sind Konstanten. In diesen Konstanten sind die Bits so ge- wählt, dass jeweils nur ein einziges Bit auf 1 gesetzt ist. Das logi- sche or von zwei Konstanten würde also verschiedene Bits setzen, die von der Funktion ausgewertet werden. Dieses Prinzip gilt bei vielen Windows-Funktionen, die mit dieser Art von Eigen- schaften arbeiten.
❚ x, y, nWidth und nHeight sind die Position und Größe des Fens- ters. Dabei geben x und y die obere linke Position des Fenster zu ihrem übergeordnetem Fenster an. Dieser Wert wird in Pixeln be- rechnet. Der Wert der oberen linken Ecke ist x=0 und y=0. Mit nWidth und nHeight werden die Breite und Höhe des Fensters an- gegeben.
❚ hWndParent ist der Handle des übergeordneten Fensters. Wenn hier 0 übergeben wird, hat das Fenster kein übergeordnetes Fenster.
❚ hMenu ist ein Handle auf ein Fenstermenü. Da im Moment noch kein Menü benötigt wird, wird der Wert auf 0 gesetzt.
❚ hInstance ist der Handle auf unsere Anwendung. Dieser Handle wird aus der WinMain-Funktion übergeben. Auch unsere Anwen- dung bekommt beim Start einen Handle von Windows zugewie- sen. Da auch für die Datenstruktur Ihrer Anwendung, die nicht nur aus dem Code, sondern auch aus weiteren Informationen besteht, Funktionen bestehen, kann auch Ihre Anwendung als Objekt be- trachtet werden. Somit ist das Fenster der Anwendung eindeutig zugeordnet.
Nitty Gritty • Start up!
❚ Der Parameter lParam dient zur Nachrichtenbearbeitung unter Windows, auf die wir weiter unten eingehen.
Anzeigen des Fensters
Jetzt muss noch das Fenster angezeigt werden. Dazu bedienen Sie sich der Funktion ShowWindow.
BOOL ShowWindow (HWND hWnd,int nCmdShow);
Und nun zur Verwendung im Beispielprogramm:
ShowWindow (hWindow, nCmdShow);
❚ Der erste Funktionsparameter hWnd ist der Handle des Fensters, das sichtbar gemacht werden soll.
❚ nCmdShow ist ein int-Wert, der verschiedene Eigenschaften der Darstellungsweise angibt. Für das Fenster wird die Darstellungs- weise genommen, die uns die Funktion WinMain liefert.
Mit diesem Befehl wird nur das von Windows verwaltete Fenster mit seinen Eigenschaften angezeigt. Wir möchten aber, dass auch der In- halt angezeigt wird. Als Inhalt bezeichnet man die weiße Fläche, die Sie im Bild sehen können. Für die Anzeige des Inhalts benutzt man die Funktion UpdateWindow.
BOOL UpdateWindow ( HWND hWnd);
Die Funktion sieht im Beispielprogramm wie folgt aus.
UpdateWindow (hWindow);
❚ Der erste und einzige Funktionsparameter ist der Handle des Fens- ters, von dem der Inhalt angezeigt werden soll.
Die Message-Loop
DieMessage-Loop ist einer der Hauptbestandteile von Windows-An- wendungen. Man muss wissen, wie Windows überhaupt funktio- niert. Anwendungen unter Windows werden nicht mehr so ausgeführt wie Anwendungen unter DOS. Das bedeutet, dass ihr ei- gentlicher Code nicht mehr in einer bestimmten Reihenfolge durch- laufen wird. Da Windows ja ein Multitasking- Betriebssystem ist, sollen mehrere Anwendungen gleichzeitig ausgeführt werden kön- nen. Das geht aber nicht, denn normalerweise hat ein Rechner auch
Nitty Gritty • Start up!
nur einen Prozessor. Dieser kann natürlich nur jeweils einen Code ausführen. Um aber den Eindruck zu erwecken, dass alle Anwendun- gen nebeneinander laufen, benutzt Windows eine spezielle Technik.
Dabei wird zwischen den verschiedenen Codeteilen hin- und herge- wechselt und jeder Code nur eine gewisse Zeit lang ausgeführt. Eine weitere Besonderheit: Jeder Anwendung unter Windows wird eine Warteschlange zugeteilt. Das ist einfach eine Liste, in der so ge- nannte Nachrichten eingetragen werden. Diese Nachrichten können z.B. Mausklicks, Fensterbewegungen etc. sein. Das Ganze läuft fol- gendermaßen: Windows stellt einen Mausklick in einem Fenster fest.
Daraufhin wird eine Nachricht an die Warteschlange der entspre- chenden Anwendung gesendet. Diese Nachricht enthält den Handle des Fensters, in welchem der Mausklick stattgefunden hat, die Koor- dinaten des Klicks, die Tasten und weitere Angaben. An dieser Stelle tritt die Message-Loop in Aktion. Als Message-Loop bezeichnet man die while-Schleife, die in der Beispielanwendung folgt. Die Mes- sage-Loop hat also die Aufgabe, Nachrichten abzuarbeiten. Nach- richten werden vom System, der Anwendung oder anderen Anwendungen an Fenster gesendet. Das Prinzip der Nachrichten soll es ermöglichen, mehrere Anwendungen, die nebeneinander ausge- führt werden, auf dem Bildschirm grafisch darzustellen. Die Fenster senden sich so gegenseitig Nachrichten, um ein anderes Fenster dar- über zu informieren, dass es sich neu zeichnen muss. Wenn dieses Prinzip nicht eingeführt worden wäre, könnte entweder nur jeweils eine Anwendung zu einer Zeit auf dem Bildschirm dargestellt werden, oder die Anwendungen würden ständig an dieselbe Stelle des Grafik- speichers zeichnen.
MSG Message;
while (GetMessage(&Message, NULL, 0, 0)) {
DispatchMessage(&Message);
}
Diese Schleife kann auch in anderer Form mit folgenden Funktionen auftreten. Die Funktion GetMessage holt eine Nachricht aus der War- teschlange der Anwendung. Wenn hier die Nachricht WM_QUIT auf- taucht, liefert GetMessage 0 zurück und die Anwendung wird beendet, weil das Programm am Ende seines Codes ist. Die Nachricht
Nitty Gritty • Start up!
wird in einer Nachrichten-Struktur abgespeichert. Diese Struktur hat hier den Namen Message. Diese Message-Struktur wird durch Dis- patchMessage an die Funktion des Fensters weitergegeben. Bei dem Fenster aus der Beispielanwendung bedeutet dies Folgendes: Die Funktion für die Nachrichtenverarbeitung wurde in der Fensterklasse festgelegt. DispatchMessage ermittelt die Funktion aus der Daten- struktur des FensterObjekts und übergibt ihr die Nachricht zur Abar- beitung. Die Fortsetzung des Programmcodes beginnt also mit der Funktion, die in der Fensterklasse angegeben wurde. Es folgt die ge- naue Funktionssyntax.
BOOL GetMessage( LPMSG lpMsg, HWND hWnd,
UINT wMsgFilterMin, UINT wMsgFilterMax);
LONG DispatchMessage( CONST MSG *lpmsg);
Die Funktionen wurden in der Beispielanwendung wie folgt benutzt.
GetMessage(&Message, NULL, 0, 0)) DispatchMessage(&Message);
Als Erstes wird GetMessage besprochen.
❚ Der erste Funktionsparameter lpMsg verlangt einen Zeiger auf eine Message-Struktur. Der Variablentyp LPMSG ist nichts ande- res als ein Zeiger auf eine MSG-Struktur.
❚ Der zweite Funktionsparameter gibt den Handle des Fensters an, von welchem die Nachrichten abgearbeitet werden sollen. Mit dem Wert 0 werden alle Nachrichten abgearbeitet. Daran erkennt man, dass eigentlich nur Fenster Nachrichten empfangen können.
❚ Mit den Funktionsparametern wMsgFilterMin und wMsgFilter- Max kann man die Reichweite der Nachrichten, die zurückgeliefert werden sollen einstellen. Diese Werte werden auf 0 gesetzt, damit alle Nachrichten zurückgeliefert werden.
❚ Der return der Funktion ist 0 bei der Nachricht WM_QUIT und un- gleich 0 bei den anderen Nachrichten. Alle Nachrichten werden mit WM bezeichnet. Diese Nachricht stellen konstante Werte dar.
Als Nächstes schauen wir uns den Nachrichtenparameter von Dis- pachMessage an.
Nitty Gritty • Start up!
❚ Diese Funktion verlangt als einzigen Parameter den Zeiger auf die Nachrichtenstruktur, die der aufzurufenden Funktion übergeben werden soll.
Die Message-Struktur sieht folgendermaßen aus:
typedef struct tagMSG {
HWND hwnd;
UINT message;
WPARAM wParam;
LPARAM lParam;
DWORD time;
POINT pt;
} MSG;
Diese Struktur enthält mehrere Variablen.
MSG Message
Dies sind die Variablen im Einzelnen:
❚ hwnd enthält den Handle des Fensters für den die Nachricht be- stimmt ist.
❚ message enthält den Wert der Nachricht. Dieser Wert ist eine der Konstanten in der Form WM_CREATE, WM_SETTEXT,... .
❚ wParam ist der erste Funktionsparameter.
❚ lParam ist der zweite Funktionsparameter.
❚ time enthält die Entstehungszeit der Nachricht.
❚ pt ist eine weitere Struktur.
typedef struct tagPOINT { LONG x;
LONG y;
} POINT;
Die beiden Variablen der Struktur x,y enthalten die Position des Cursors auf dem Bildschirm.
Nitty Gritty • Start up!
Der Rückgabewert der Anwendung
Die Anwendung liefert einen Rückgabewert. Dieser Rückgabewert wird aus dem Parameter der Nachricht WM_QUIT übernommen.
Die Funktion zur Nachrichtenabarbeitung
Ein Fenster benötigt eine Funktion, um die an das Fenster gesende- ten Nachrichten abzuarbeiten. Der folgende Prototyp der Funktion soll dabei als Ausgangsbasis dienen.
LRESULT CALLBACK WndProc (HWND, UINT, WPARAM, LPARAM);
Die Funktionsparameter werden mit der Nachricht gefüllt.
❚ Der erste Parameter ist der Handle des Fensters, an das die Nach- richt geht.
❚ Der zweite Parameter bestimmt die Nachricht.
❚ Der dritte und vierte Parameter sind einfach weitere Informatio- nen oder Parameter der Nachricht.
❚ Der return dieser Funktion wird von DispatchMessage zurück- gegeben.
In dieser Funktion werden die Nachrichten abgearbeitet. Dies ge- schieht durch eine Switch-Verzweigung.
switch(uiMessage) {
case WM_DESTROY:
PostQuitMessage(0);
return 0;
default:
return DefWindowProc (hWnd, uiMessage, wParam, lParam);
}
Die einzige Nachricht, die von dem Beispielprogramm ausgewertet wird, ist die WM_DESTROY. Wenn diese Funktion gesendet wird, wird die Funktion PostQuitMessage aufgerufen. Diese Funktion sendet die Nachricht WM_QUIT an die eigene Warteschlange und beendet damit das Programm. Die Nachricht WM_DESTROY wird ausgelöst, wenn das Fenster geschlossen wird. Ansonsten wird die Funktion
Nitty Gritty • Start up!
DefWindowProc aufgerufen, die wiederum eine Standardfunktion für die Nachricht auslöst.
VOID PostQuitMessage( int nExitCode);
LRESULT DefWindowProc( HWND hWnd, UINT Msg,
WPARAM wParam, LPARAM lParam);
Die Verwendung der Funktionen wurde schon gezeigt. Nun gehen wir auf den Parameter von PostQuitMessage ein.
❚ nExitCode gibt den Wert für wParam in WM_QUIT an.
Die Parameter von DefWindowProc sehen folgendermaßen aus:
❚ Dieser Funktion werden einfach alle Parameter der Nachricht übergeben, die auch der Funktion WndProc übergeben wurden.
1.3 Allgemeines zu den Objekten
Objekte sind Hauptbestandteil der Windows-Programmierung. Sie sind keine C++-Objekte sondern Datenstrukturen im Speicher. Für die verschiedenen Datenstrukturen gibt es bestimmte Funktionen, mit denen die Bedingungen für ein Objekt erfüllt sind. Ein Fenster-Objekt kann zum Beispiel nur mit Funktionen für ein Fenster-Objekt bearbei- tet werden. Eine solche Funktion wäre zum Beispiel SetWindowPos. Die Funktionen erwarten einen Handle. Dieser Handle ist ein Index in eine Liste. Diesen Index benötigen die Funktionen, um die Daten- struktur bearbeiten zu können. Alle erstellten Objekte sollten ge- löscht werden, wenn ein Programm beendet wird.
1.4 Hinweis
Objekte sollten am Ende des Programms immer wieder aus dem Speicher entfernt werden. Dies erreicht man durch entsprechende Funktionen, die im SDK zu finden sind.
In diesem Buch machen wir das nicht immer, damit wir uns in der Pro- grammierung auf das Wesentlichste konzentrieren können. Diese Codeteile kann der Programmierer später noch einfügen.
(LQIKUXQJLQGLH*',
2.1 Was ist die GDI?
Die GDI ist eine Untergruppierung der Win32-API. Die Win32-API be- zeichnet alle Funktionen für das 32-Bit Betriebssystem Windows. API steht für Application Programming Interface.
Welche Funktionen enthält die GDI nun aber genau? Die Abkürzung GDI steht für Graphics Device Interface. Sie enthält die Funktionen, mit denen man in ein Fenster zeichnen und schreiben kann, also die Funktionen für die Grafikausgabe in den Fenstern. Die GDI-Funktio- nen werden aber nicht nur auf Grafikbereiche von Fenstern angewen- det. Sie sind vielmehr eine Sammlung von Funktionen, mit denen man Grafik durch ein Gerätekontext1-Objekt ausgeben kann. Durch dieses Gerätekontext-Objekt hat man keinen vollen Zugriff auf den Grafikspeicher –genauer gesagt werden die GDI-Funktionen fast nur auf den Bereich angewendet, der in der letzten Anwendung im Fens- ter weiß war. Man nennt diesen Bereich den Clientbereich eines Fens- ters. Dieser Bereich hat ein eigenes Gerätekontext-Objekt, das im Fensterobjekt angegeben ist. Mit den Funktionen BeginPaint und GetDC bekommt man einen Handle auf den Gerätekontext. Dieser be- zieht sich im Falle eines Fensters auf eine Bildschirmausgabe in dem Fenster, er kann sich aber genauso gut auf eine Druckerausgabe be- ziehen. Also kurz gesagt: die GDI umfasst alle Funktionen, mit denen man auf den Gerätekontext zugreifen kann. Dieser muss dabei nicht ein Zugriff auf den Grafikspeicher, sondern kann genau so gut ein Zu-
1. Zuerst sollte man den Begriff Gerätekontext klären. Fast alle Funktionen der GDI verwenden ein Gerätekontext-Objekt. Dieses Objekt verweist auf einen Teil des Bildschirmspeichers. Diesen Teil des Speichers nennt man Gerätekon- text. In diesen zeichnen die GDI-Funktionen dann. Jedes Fenster besitzt ein Gerätekontext-Objekt. Dabei beschränkt sich der Gerätekontext aber nur auf den Inhalt des Fensters. Rahmen und Titelleiste z.B. gehören nicht dazu.
Nitty Gritty • Start up!
griff auf die Druckerausgabe sein. Das ermöglicht es, alle Funktionen der GDI für die Grafikausgabe und die Druckerausgabe zu verwen- den. Die GDI-Funktionen werden aber auch im Zusammenhang mit anderen Geräten verwendet, die etwas mit Grafik zu tun haben. Die GDI hat den Nachteil, dass der Grafikspeicher nicht direkt, sondern nur über GDI-Funktionen verändert werden kann.
Wenn man den Handle für ein Gerätekontext-Objekt ermittelt hat, setzt man ihn mit den Funktionen EndPaint und ReleaseDC wieder frei.
Die nächste Anwendung zeigt die Verwendung der GDI. In dieser An- wendung sollen verschiedene Grafikfunktionen zum Einsatz kommen.
Die Ausgabe von Text ist etwas schwieriger und wird hier noch nicht besprochen. Der Einsatz der Grafikfunktionen wird begleitet von vie- len Objekten, die zunächst angelegt werden müssen. So muss z.B. für eine Linie zuerst ein Pen, also ein Stift-Objekt, bereitgestellt werden.
Dieses Objekt enthält dann die Informationen über die Breite, die Art und die Farbe der Linie. An dieser Stelle sei nochmals darauf hinge- wiesen, dass diese Objekte keine Objekte im Sinne von C++, sondern windows-eigene Objekte sind. Sie werden deshalb als Objekte be- zeichnet, weil eine Datenstruktur im Speicher ist, die über Handles angesprochen wird. Weiterhin stehen für diese Datenstrukturen Funk- tionen zur Verfügung: somit handelt es sich also um ein Objekt. Auf diese Objekte können Sie nur über die Win32-API zugreifen.
2.2 Das GDI-Programm
2.2.1 Der Quellcode
Diese Anwendung soll eine Einführung in die GDI-Funktionen bieten.
Hier werden speziell die GDI-Funktionen zum Zeichnen dargestellt.
Die Anwendung nach dem Start sehen Sie in Abbildung 2.1.
Nitty Gritty • Start up!
Bild 2.1: Beispielanwendung mit GDI-Zeichenfunktionen nach dem Start
#include <windows.h>
LRESULT CALLBACK WndProc (HWND, UINT, WPARAM, LPARAM);
int APIENTRY WinMain(HINSTANCE hInstance, HINSTANCE hPrevInstance, LPSTR lpCmdLine, int nCmdShow ) {
WNDCLASS WndClass;
WndClass.style = 0;
WndClass.cbClsExtra = 0;
WndClass.cbWndExtra = 0;
WndClass.lpfnWndProc = WndProc;
WndClass.hInstance = hInstance;
WndClass.hbrBackground = (HBRUSH) (COLOR_WINDOW+1);
WndClass.hCursor = LoadCursor (NULL, IDC_ARROW);
WndClass.hIcon = LoadIcon (NULL, IDI_APPLICATION);
WndClass.lpszMenuName = 0;
WndClass.lpszClassName = "WinProg";
RegisterClass(&WndClass);
HWND hWindow;
Nitty Gritty • Start up!
hWindow = CreateWindow("WinProg","Fenster", WS_OVERLAPPEDWINDOW, 0,0,600,460,NULL,NULL, hInstance, NULL);
ShowWindow (hWindow, nCmdShow);
UpdateWindow (hWindow);
MSG Message;
while (GetMessage(&Message, NULL, 0, 0)) {
DispatchMessage(&Message);
}
return (Message.wParam);
}
LRESULT CALLBACK WndProc (HWND hWnd, UINT uiMessage, WPARAM wParam,LPARAM lParam) {
switch(uiMessage) {
case WM_PAINT:
HPEN hPen;
HPEN hPenalt;
HBRUSH hBrush;
HBRUSH hBrushalt;
hBrush = CreateSolidBrush (RGB(255,100,0));
hPen = CreatePen (PS_SOLID,2,RGB(0,255,255));
HDC hdc;
PAINTSTRUCT ps;
hdc = BeginPaint (hWnd, &ps);
hBrushalt = SelectObject (hdc, hBrush);
hPenalt = SelectObject (hdc, hPen);
MoveToEx (hdc, 20, 20, NULL);
LineTo (hdc, 100, 100);
Rectangle (hdc, 120, 20, 240, 140);
RoundRect (hdc, 260, 20, 420, 140, 20, 20);
Nitty Gritty • Start up!
RECT rect;
SetRect (&rect, 20, 260, 240, 420);
FrameRect (hdc, &rect, hBrush);
SetRect (&rect, 260, 260, 420, 420);
FillRect (hdc, &rect, hBrush);
Ellipse (hdc, 440, 260, 480, 420);
SelectObject (hdc, hBrushalt);
SelectObject (hdc, hPenalt);
DeleteObject (hPen);
DeleteObject (hBrush);
EndPaint (hWnd, &ps);
return 0;
case WM_DESTROY:
PostQuitMessage(0);
return 0;
default:
return DefWindowProc (hWnd, uiMessage, wParam, lParam);
} }
2.2.2 Erläuterung des Quelltexts Cursor und Icon
Der Quelltext wurde in seiner Struktur so belassen wie in der ersten Beispielanwendung. Die erste Änderung zeigt sich in der Deklaration der Variablen der WNDCLASS-Struktur. Die Variable Hcursor be- kommt einen Handle zugewiesen. Die Funktion LoadCursor verbin- det das Cursorobjekt mit einem vordefinierten Windows-Cursor. Die Funktion LoadIcon bewirkt dasselbe. Sie verbindet einen vordefi- niertes Icon mit einem Iconobjekt. Der Handle des Icon-Objekts wird dann genauso wie der Handle des Cursor-Objekts als return zurück- gegeben. Schauen wir uns zunächst die Funktion LoadCursor an.
HCURSOR LoadCursor( HINSTANCE hInstance, LPCTSTR lpCursorName);
Die Funktion wird im Quelltext folgendermaßen verwendet.
WndClass.hCursor = LoadCursor (NULL, IDC_ARROW);
Nitty Gritty • Start up!
Dies sind die Funktionsparameter:
❚ hInstance wird auf NULL gesetzt, um einen vordefinierten Cursor zu laden.
❚ lpCursorName enthält den Bezeichner für den vordefinierten Cur- sor.
❚ Als return wird der Handle des Objekts wiedergegeben, mit dem der vordefinierte Cursor verknüpft ist.
Nun zur Funktion LoadIcon:
HICON LoadIcon( HINSTANCE hInstance, LPCTSTR lpIconName);
Die Funktion wird im Quelltext so verwendet:
WndClass.hIcon = LoadIcon (NULL, IDI_APPLICATION);
Die Funktionsparameter haben folgende Bedeutungen:
❚ hInstance wird auf NULL gesetzt, um ein vordefiniertes Icon zu verwenden.
❚ lpIconName enthält den Bezeichner für das vordefinierte Icon.
❚ Als return liefert die Funktion den Handle des Icon-Objekts, der mit dem Icon verknüpft ist.
Die beiden Funktionen in der WNDCLASS-Struktur sorgen dafür, dass der Cursor im Bereich des Fensters die Pfeilform annimmt. Ab sofort besitzt das Fenster auch ein Icon.
Weitere Änderungen bis zur Message-Loop
Weitere Änderungen sind die veränderte Breite und Höhe des Fens- ters. Insgesamt ist das Fenster etwas größer geworden.
Die Änderungen in der WndProc
Die wichtigste Änderung in der WndProc ist die Behandlung der WM_PAINT-Message. Teile des Gerätekontexts des Fensters können ungültig werden, weil z.B. ein anderes Fenster sie überlappt. Die Ti- telleisten und der Rand des Fensters werden von DefWindowProc sel- ber neu gezeichnet. Wenn aber ein Teil des Gerätekontexts auf dem Bildschirm verändert wird, löst dies eine WM_PAINT Nachricht aus.
Diese Nachricht wird der entsprechenden Fensterfunktion über Dis-
Nitty Gritty • Start up!
patchMessage zugesandt, bzw. die Funktion WndProc wird mit der Nachricht WM_PAINT aufgerufen. Durch die Funktion BeginPaint wird der ungültige Bereich eines Gerätekontexts mit hBrush in Wnd- Class.hbrBackground gefüllt. Dann wird mit einigen Grafikfunktio- nen wie LineTo auf dem Gerätekontext gezeichnet. Zum Schluss muss der von BeginPaint ermittelte Gerätekontext des Fensters wieder freigegeben werden.
Die einzelnen Eigenschaftsobjekte für die Zeichenfunktionen werden erstellt
Als Erstes müssen für den Gerätekontext des Fensters Objekte er- stellt werden, die von den einzelnen Zeichenfunktionen für das Fens- ter genutzt werden. Dazu werden vor allem die Funktionen CreateSolidBrush und CreatePen verwendet. CreateSolidBrush erstellt ein Füllmuster-Objekt und CreatePen ein Zeichenstift-Ob- jekt. Dazu müssen erst einmal zwei Handles deklariert werden. Diese Handles sind vom Variablentyp HBRUSH und HPEN. Sie zeigen über einen Index in einer Liste indirekt auf die Datenstrukturen der Liste.
Für die Erstellung eines Brush-Objekts benötigt man die Funktion CreateSolidBrush.
HBRUSH CreateSolidBrush( COLORREF crColor);
Die Funktion wird im Quelltext folgendermaßen verwendet:
hBrush = CreateSolidBrush (RGB(255,100,0));
Der Funktionsparameter:
❚ crColor ist ein Funktionsparameter vom Variablentyp COLORREF.
Dieser Variablentyp ist ein 32-Bit-Wert und gibt den Wert einer RGB-Farbe an. Eine RGB-Farbe setzt sich aus drei Farbanteilen zu- sammen. Die Farben sind Rot, Grün und Blau. Sie haben Werte zwi- schen 0-255 und sind, da sie jeweils nur ein Byte benötigen, alle in einem 32-Bit-Wert abgespeichert. Dieser Wert ist vom Typ COLOR- REF und wird vom Makro RGB erstellt. Man kann ihn auch selbst angeben, indem man die einzelnen Bytes in Hexadezimal angibt.
0x0000ffff ist ein Beispiel für die Farbe Blau. Es werden jeweils die drei kleinsten Bytes des 32-Bit-Werts belegt.
Nitty Gritty • Start up!
❚ Als return gibt die Funktion einen Handle auf ein neu angelegtes Brush-Objekt zurück.
❚ Das RGB-Makro erstellt den COLORREF Wert aus Rot-, Grün- und Blauanteilen.
COLORREF RGB( BYTE bRed, BYTE bGreen, BYTE bBlue);
Der Aufruf erfolgt- wie oben beschrieben - in der Funktion CreateSo- lidBrush. Als Nächstes wenden wir uns den Parametern dieses Ma- kros zu.
❚ Alle drei Parameter sind vom Typ BYTE, also 8-Bit große unsigned- Variablen. Sie können Werte von 0-255 annehmen. Jeder Parame- ter gibt den Wert des Farbanteils für die Farbe an. Der erste steht für Rot, der zweite für Grün und der dritte für Blau.
Nun zur Funktion CreatePen. Sie erstellt eine Pen-Objekt. Es enthält Daten für diverse Zeichenfunktionen. Meistens wird dieser Wert für Linien benutzt.
HPEN CreatePen( int fnPenStyle, int nWidth, COLORREF crColor);
Die Funktion wird im Quelltext so verwendet:
hPen = CreatePen (PS_SOLID,2,RGB(0,255,255));
Es folgt die Besprechung der Funktionsparameter.
❚ fnPenStyle gibt die Art der Linie an. Die Linie kann durchgehend, gestrichelt usw. sein. Der Wert PS_SOLID gibt eine durchgezogene Linie an. Hier werden einfach vordefinierte Werte eingesetzt, auf die die Funktion entsprechend reagiert.
❚ nWidth gibt die Breite der Linie an, die mit diesem Objekt gezeich- net wird.
❚ crColor ist wieder ein Wert vom Variablentyp COLORREF. Das be- deutet, es wird eine RGB-Farbe erwartet. Diese Farbe bekommt die Linie, die mit diesem Pen-Objekt gezeichnet wird. Natürlich wird auch dieser Wert mit dem RGB-Makro erzeugt.
Nitty Gritty • Start up!
Die Funktionen BeginPaint und EndPaint
Beide Funktionen sind sehr wichtig. BeginPaint hat mehrere Auswir- kungen. Wenn sie aufgerufen wird, wird der ungültige Teil des Fens- ters mit dem Brush-Objekt hbrBackground des Fensters gefüllt.
Dieses Objekt wurde in WNDCLASS angegeben. Es war ein vordefi- niertes Windows-Brush-Objekt. Danach wird der ungültige Bereich für gültig erklärt. Außerdem werden Werte in eine Struktur vom Typ PAINTSTRUCT zurückgegeben. Die Struktur enthält Informationen über das ungültige Rechteck. Als return gibt die Funktion den Handle auf ein Gerätekontext-Objekt zurück. Dieser Wert wird von al- len GDI-Funktionen benötigt, denn nur in dieses Objekt kann gezeich- net werden. BeginPaint muss in der Funktion WM_PAINT stehen, denn sie erklärt das ungültige Rechteck wieder für gültig. Ein ungül- tiges Rechteck bezieht sich immer auf ein Gerätekontext-Objekt.
Wenn eine WM_PAINT-Nachricht abgearbeitet und aus der Warte- schlange der Anwendung entfernt wird, aber das ungültige Rechteck nicht für gültig erklärt, wird immer wieder eine WM_PAINT-Nachricht in der Warteschlange vorhanden sein. Falls schon eine solche Nach- richt vorhanden ist, und eine weitere WM_PAINT-Nachricht an das Fenster gesendet werden soll, werden beide vorher zu einer Nach- richt zusammengefasst. Die Beschreibung der ungültigen Rechtecke steht im Fenster-Objekt. Diese Beschreibung wird erweitert. Zum Schluss wäre noch zu erwähnen, dass jeder Handle auf ein Geräte- kontext-Objekt durch die Funktion EndPaint auch wieder freigege- ben werden muss, damit man erneut auf das Gerätekontext-Objekt zugreifen kann. Nun aber zur Funktionssyntax:
HDC BeginPaint( HWND hwnd, LPPAINTSTRUCT lpPaint);
Im Quelltext sieht das folgendermaßen aus:
hdc = BeginPaint (hWnd, &ps);
Und das sind die einzelnen Funktionsparameter:
❚ hwnd gibt den Handle auf das Fensterobjekt an, welches das Gerä- tekontext-Objekt enthält, in das gezeichnet werden soll.
❚ lpPaint muss ein Zeiger auf eine Struktur vom Typ PAINTSTRUCT sein. Diese Struktur wird mit Angaben über das ungültige Recht- eck gefüllt.
Nitty Gritty • Start up!
❚ Als return wird ein Handle auf das Gerätekontext-Objekt zurück- geliefert. Dieser Handle wird verwendet, um mit GDI-Funktionen in das Gerätekontext-Objekt zu zeichnen.
Die Struktur PAINTSTRUCT hat folgenden Aufbau:
typedef struct tagPAINTSTRUCT {
HDC hdc;
BOOL fErase;
RECT rcPaint;
BOOL fRestore;
BOOL fIncUpdate;
BYTE rgbReserved[32];
} PAINTSTRUCT;
und folgende Variablen:
❚ hdc bekommt den Handle auf das Gerätekontext-Objekt zugewie- sen. Es ist derselbe Handle, der von BeginPaint zurückgegeben wird.
❚ fErase ist NULL, wenn der Bereich des ungültigen Rechtecks mit hbrBackground aus WNDCLASS neugezeichnet wurde. Der Fall, dass dieser Wert TRUE wird, wird später besprochen und hat hier noch keine Bedeutung.
❚ rcPaint ist eine weitere Struktur vom Typ RECT. Sie enthält die Daten des ungültigen Rechtecks.
❚ Die anderen drei Funktionsparameter werden vom System intern benutzt.
Die neue Struktur RECT:
typedef struct _RECT {
LONG left;
LONG top;
LONG right;
LONG bottom;
} RECT;
Nitty Gritty • Start up!
Die einzelnen Variablen der Struktur haben folgende Bedeutungen:
❚ Alle vier Variablen sind vom Typ LONG. Dies ist ein 32-Bit-signed- Integer. left und top geben die obere linke Ecke des Rechtecks in Pixeln an. Diese Angaben beziehen sich auf den Abstand vom obe- ren linken Rand des Gerätekontextes. Die Variablen right und bottom beziehen sich ebenfalls auf den Abstand zur oberen linken Ecke des Gerätekontexts und geben die untere rechte Ecke des Rechtecks in Pixeln an.
Die Funktion SelectObject
Die Funktion SelectObject weist einem Gerätekontext ein Objekt zu. Dieses Objekt ist dann mit dem Gerätekontext verbunden. Alle Funktionen, die den Gerätekontext verwenden, beziehen sich auf Ob- jekte, die mit diesem verbunden sind.
HGDIOBJ SelectObject( HDC hdc, HGDIOBJ hgdiobj);
Diese Funktion wird im Quelltext der Beispielanwendung zweimal be- nötigt:
SelectObject (hdc, hBrush);
SelectObject (hdc, hPen);
Die Funktionsparameter haben folgende Bedeutung:
❚ hdc verlangt den Handle auf ein Gerätekontext-Objekt.
❚ hgdiobj verlangt den Handle auf ein GDI-Objekt. Dies können z. B.
Brush- oder Pen-Objekte sein. Das Gerätekontext-Objekt verweist danach auf die GDI-Objekte, die dem Gerätekontext zugeordnet wurden.
❚ Als return liefert die Funktion den Handle auf das vorherige GDI- Objekt, das mit dem Gerätekontext verknüpft war. Falls die Funk- tion fehlschlägt, gibt sie NULL zurück.
Die einfachen GDI-Zeichenfunktionen
Als einfache GDI-Zeichenfunktionen bezeichne ich die Funktionen mit wenigen Parametern. Diese Funktionen verwenden auch noch keine Arrays. Sie dienen dazu, grundlegende geometrische Formen zu zeichnen. Die Funktionen, um die es hier geht, sind folgende.
Nitty Gritty • Start up!
Die Funktion MoveToEx. zeichnet noch nichts, sondern legt die Posi- tion eines Zeichencursors auf dem Gerätekontext fest: also einfach eine Position auf dem Gerätekontext, die von anderen Funktionen be- nutzt wird. Es folgt die Syntax der Funktion:
BOOL MoveToEx( HDC hdc, int X, int Y, LPPOINT lpPoint);
Die Funktion wird im Quelltext so verwendet:
MoveToEx (hdc, 20, 20, NULL);
Die Bedeutung der Funktionsparameter:
❚ hdc legt den Gerätekontext fest, von dem der Wert dieser Position gesetzt werden soll.
❚ X, Y legen die Position fest. Beide Parameter beziehen sich auf die obere linke Ecke. Von dieser Ecke aus wird der Abstand angege- ben. Der Pixel in der obersten linken Ecke ist 0,0.
❚ lpPoint erwartet den Zeiger auf eine Struktur vom Typ POINT. In dieser Struktur werden dann die Daten der vorherigen Position ab- gespeichert. (Die Struktur Point wurde schon in Kapitel 1 bespro- chen.)
❚ Als return gibt die Funktion bei einem Fehler 0, sonst ungleich 0 aus.
Die nächste Funktion ist LineTo. Sie zeichnet eine Linie mit den Da- ten des Pen-Objekts in den Gerätekontext. Die Linie beginnt bei der durch die Funktion MoveTo festgelegten Position und endet bei den in LineTo festgelegten Parametern. Die Syntax der Funktion sieht so aus:
BOOL LineTo( HDC hdc, int nXEnd, int nYEnd);
Im Quelltext wird die Funktion folgenderamßen verwendet:
LineTo (hdc, 100, 100);
Nun zu den einzelnen Parametern:
❚ Der Parameter hdc gibt den Handle auf ein Gerätekontext an.
❚ nXEnd, nYEnd geben die Position im Gerätekontext von der oberen linken Ecke aus an.
Nitty Gritty • Start up!
Eine weitere Funktion ist Rectangle. Sie zeichnet ein Rechteck. Das Rechteck ist mit den im Pen-Objekt angegebenen Eigenschaften um- randet und mit den in dem Brush-Objekt angegebenen Eigenschaften ausgefüllt. Es folgt die Funktionssyntax.
BOOL Rectangle( HDC hdc, int nLeftRect, int nTopRect, int nRightRect, int nBottomRect);
Im Quelltext wird die Funktion auf folgende Weise verwendet.
Rectangle (hdc, 120, 20, 240, 140);
Die Parameter der Funktion:
❚ hdc ist der Handle auf einen Gerätekontext.
❚ nLeftRect, nTopRect, nRightRect, nBottomRect geben die Posi- tion des Rechtecks in dem Gerätekontext an. Besser gesagt: die Position des Rechtecks im Speicher des Bildschirms, auf den das Gerätekontext-Objekt verweist. Der Gerätekontext ist also der Speicher eines Gerätes, auf welches das Gerätekontext-Objekt verweist. Alle Werte werden in Pixeln angegeben.
Die nächste Funktion ist RoundRect. Sie ist fast identisch mit Rect- angle, besitzt aber zwei Parameter mehr. Sie füllt ein Rechteck mit abgerundeten Ecken mit den Eigenschaften im Brush-Objekt aus. Der Rand wird mit den Eigenschaften im Pen-Objekt gezeichnet.
BOOL RoundRect( HDC hdc, int nLeftRect, int nTopRect, int nRightRect, int nBottomRect, int nWidth, int nHeight);
Im Quelltext sieht diese Funktion so aus:
RoundRect (hdc, 260, 20, 420, 140, 20, 20);
Die einzelnen Parameter :
❚ hdc gibt den Handle auf das Gerätekontext-Objekt an.
❚ nLeftRect, nTopRect, nRightRect, nBottomRect geben wie bei Rectangle die Position des Rechtecks in Pixeln an.
❚ nWidth, nHeight setzen die Breite und Höhe der Ellipse fest, mit der die Ecken des Rechteckes abgerundet werden.
Nitty Gritty • Start up!
Die nächste Funktion zeichnet nicht in einen Gerätekontext, also ei- nen Speicherbereich auf dem Bildschirm, sondern bezieht sich auf die Struktur RECT, die schon besprochen wurde. Sie füllt die Variab- len der Struktur RECT mit den angegebenen Parametern aus, so dass man sie nicht selbst zuweisen muss.
BOOL SetRect( LPRECT lprc, int xLeft, int yTop, int xRight, int yBottom);
Die Funktion wird im Quelltext wie folgt verwendet.
SetRect (&rect, 20, 260, 240, 420);
Ihre Parameter sind die folgenden:
❚ lprc verlangt den Zeiger auf eine RECT-Struktur.
❚ Dieser RECT Struktur werden die folgenden vier Parameter zuge- ordnet.
Die Funktion FrameRect nutzt eine Struktur des Typs RECT, um ein Rechteck ohne Füllung und nur mit Rand zu zeichnen. Die Eigenschaf- ten des Randes werden über ein Brush-Objekt angegeben.
int FrameRect( HDC hDC, CONST RECT *lprc, HBRUSH hbr);
Die Funktion sieht im Quelltext so aus:
FrameRect (hdc, &rect, hBrush);
❚ hDC gibt den Handle auf das Gerätekontext-Objekt an.
❚ lprc verlangt einen Zeiger auf eine RECT-Struktur.
❚ hbr gibt ein separates Brush-Objekt an, das diese Funktion zum Zeichnen verwendet. Es wird nicht das Brush-Objekt des Geräte- kontext-Objekts benutzt.
Die nächste Funktion heißt FillRect. Sie hat die gleichen Parameter wie FrameRect und funktioniert auf die gleiche Art und Weise. Der Unterschied liegt darin, dass diese Funktion das angegebene Recht- eck ausfüllt.
int FillRect( HDC hDC, CONST RECT *lprc, HBRUSH hbr);
Die Funktion wird im Quelltext folgendermaßen verwendet:
FillRect (hdc, &rect, hBrush);
Nitty Gritty • Start up!
Und die Parameter haben folgende Bedeutungen:
❚ hDC ist der Handle auf das Gerätekontext-Objekt
❚ lprc ist ein Zeiger auf eine RECT-Struktur.
❚ hbr ist der Handle auf ein Brush-Objekt, das diese Funktion zum Zeichnen verwenden soll.
Eine weitere und letzte Funktion, die in diesem Buch vorgestellt wird, ist Ellipse. Sie zeichnet eine Ellipse auf den Gerätekontext. Der Rand der Ellipse wird vom Pen-Objekt und die Ausfüllung des Objekts vom Brush-Objekt des Gerätekontext-Objekts angegeben.
BOOL Ellipse( HDC hdc, int nLeftRect, int nTopRect, int nRightRect, int nBottomRect);
Im Quelltext wird die Funktion wie folgt verwendet.
Ellipse (hdc, 440, 260, 480, 420);
Die Parameter der Funktion sehen folgendermaßen aus:
❚ hdc gibt den Handle auf das Gerätekontext-Objekt an.
❚ nLeftRect, nTopRect, nRightRect und nBottomRect geben ei- nen rechteckigen Bereich des Gerätekontexts an, in dem die El- lipse gezeichnet wird.
Pen- und Brush-Objekte wieder entfernen
Nachdem mit den erstellten Pen- und Brush-Objekten gezeichnet wurde, sollen diese wieder aus dem Speicher entfernt werden. Dann sollen die alten Pen- und Brush-Objekte wiederhergestellt werden.
DeleteObject (hPen);
DeleteObject (hBrush);
Dies ist erforderlich, wenn die Objekte immer wieder erstellt werden.
Soll ein Gerätekontext mit einem Objekt verbunden bleiben, muss dieses natürlich nicht entfernt werden.
Nitty Gritty • Start up!
EndPaint
Die Funktion EndPaint setzt das Gerätekontext-Objekt wieder frei.
EndPaint (hWnd, &ps);
Ein Gerätekontext sollte immer gleich nach dem Zeichnen wieder frei- gesetzt werden.
7H[WDXVJDEHPLWGHU*',
3.1 Allgemeines
In diesem Kapitel dreht sich alles um die Textausgabe mit der GDI.
Dazu muss erst einmal Grundlegendes gesagt werden. Die Tastatur liefert Scan-Codes zurück. Diese Scan-Codes bezeichnen jede Taste eindeutig. Das Problem besteht nun darin, diesen Scan-Codes einen weiteren Code zuzuordnen, der landesspezifisch ist und ein Zeichen angibt. Dafür gibt es Zeichensätze, die Werten Zeichen zuordnen.
Diese Codes variieren teilweise landesspezifisch, der Standard ist der ISO-Standard. Er umfasst die Codes von 0x20 bis 0x7F. Der ASCII- Code schließt diesen ISO-Standard mit ein und definiert die unteren Werte von 0x00 bis 0x19. Der erweiterte ASCII-Code definiert auch noch die oberen 128 Werte. Diese Werte werden mit Blockgrafiken belegt. Den erweiterten ASCII-Code nennt man auch den OEM-Zei- chensatz. Windows verwendet eigentlich keinen dieser Zeichen- sätze, sondern es wurde eigens für Windows ein neuer Standard definiert. Dieser neue Zeichensatz heißt ANSI. Er beinhaltet den ISO- Standard-Zeichensatz, also die Definition von 0x20 bis 0x7F. Von ANSI gibt es mehrere Varianten, die sich auf die Veränderungen ober- halb von 0x7F bis 0xFF beziehen. Die Codes von 0x00 bis 0x1F sind nicht definiert. Die westeuropäische ANSI-Version trägt auch den Na- men ISO-8859. Compiler wie C und C++ benötigen den Quelltext, der auf der Grundlage dieses Zeichensatzes beruht. Das heißt man muss die Funktionen mit diesem Zeichensatz schreiben.
Es gibt zwei verschiedene Arten von Schriften unter Windows: die GDI-Schriften und die True-Type-Schriften. Die GDI-Schriften sind Bitmap-Schriften. Es wird einfach ein Raster mit gesetztem Bit und nicht gesetztem Bit auf das Ausgabemedium übertragen. Diese Schriften kann man nur schlecht in ihrer Größe verändern, aber ge- rade bei Grafikanwendungen sehr schnell einsetzen. Sie können mehrere landesspezifische Zeichensätze enthalten und sind in Da-
Nitty Gritty • Start up!
teien mit der Endung FONT abgespeichert. Es gibt dort proportionale und nicht-proportionale Schriften. True-Type-Schriftarten dagegen sind Vektor-Schriftarten. Sie enthalten Koordinaten von Pixeln, die durch Linien verbunden werden. Sie sind deshalb sehr gut dazu ge- eignet, in verschiedenen Größen dargestellt zu werden. Da sie aber jedes Mal neu berechnet werden müssen, sind sie für die schnelle Grafikausgabe weniger gut geeignet. Auch die True-Type-Schriftar- ten enthalten mehrere landesspezifische Zeichensätze.
In diesem Kapitel geht es darum, wie man die Bitmap-Schriftarten verwendet.
3.2 Text mit der GDI erstellen
3.2.1 Der Quelltext
Die nächste Anwendung ist ein Beispiel für die Verwendung von Schriftarten. Es werden allerdings noch keine True-Type-Schriftarten verwendet, sondern nur verschiedene Standard-Windowszeichen- sätze, also Schriftarten. Die Anwendung nach dem Start sehen Sie in Abbildung 3.1.
Bild 3.1: Schriftarten nach dem Start