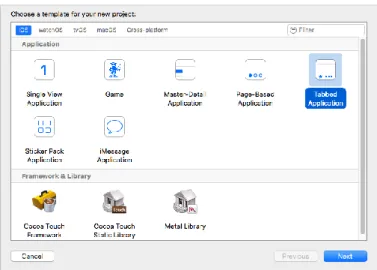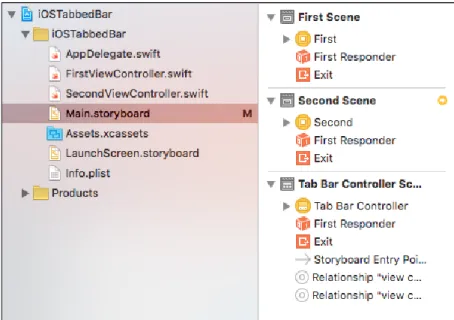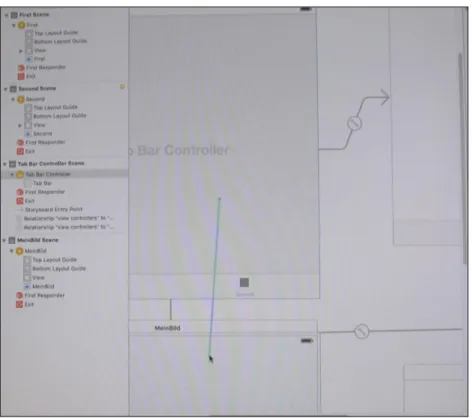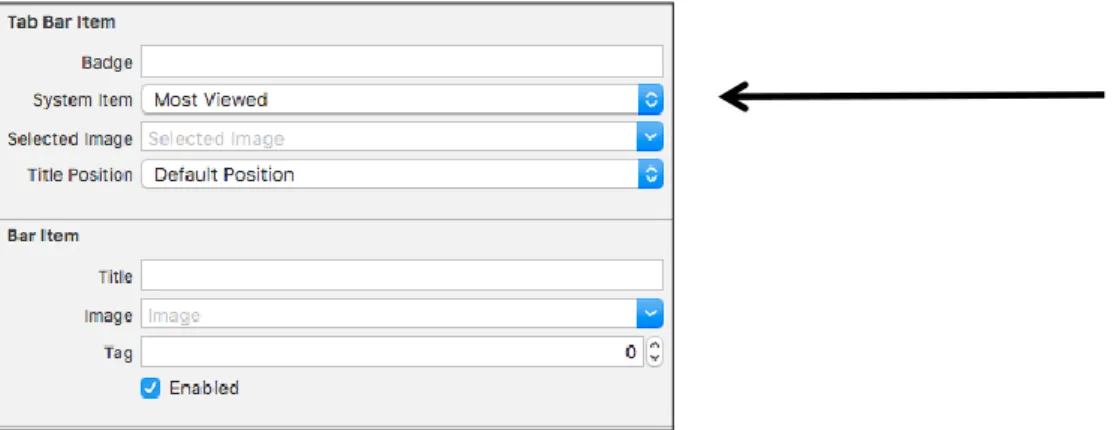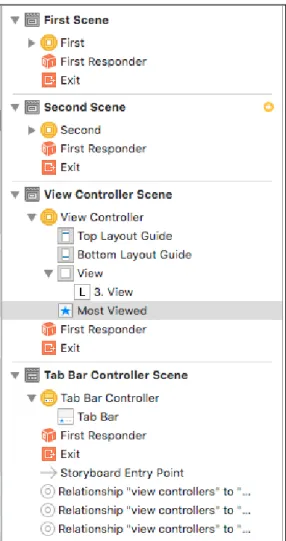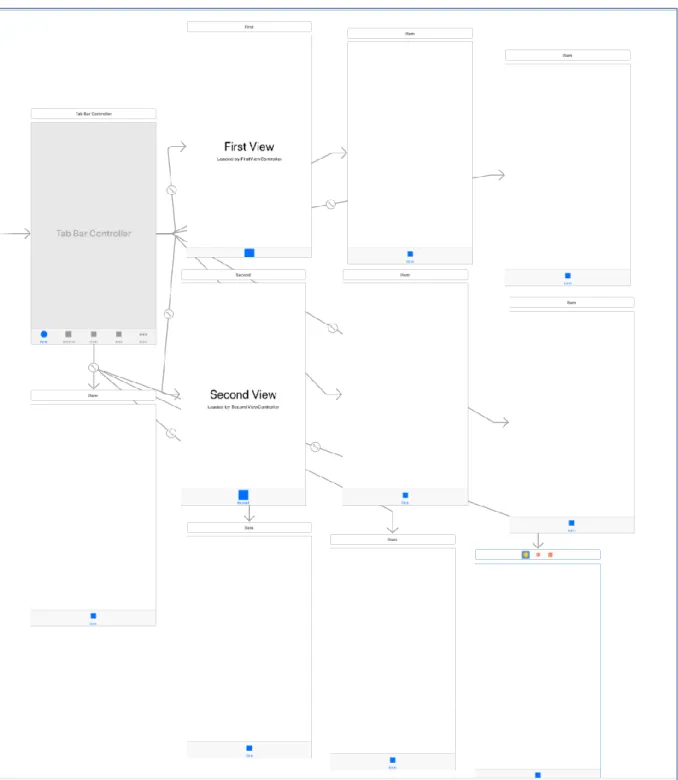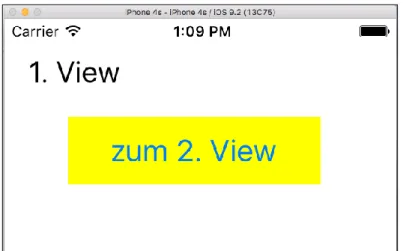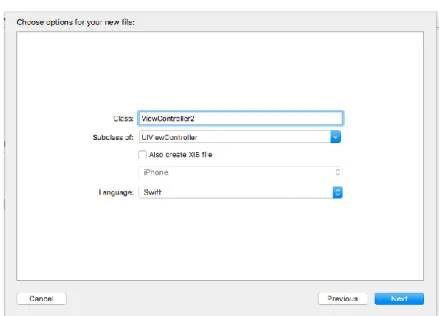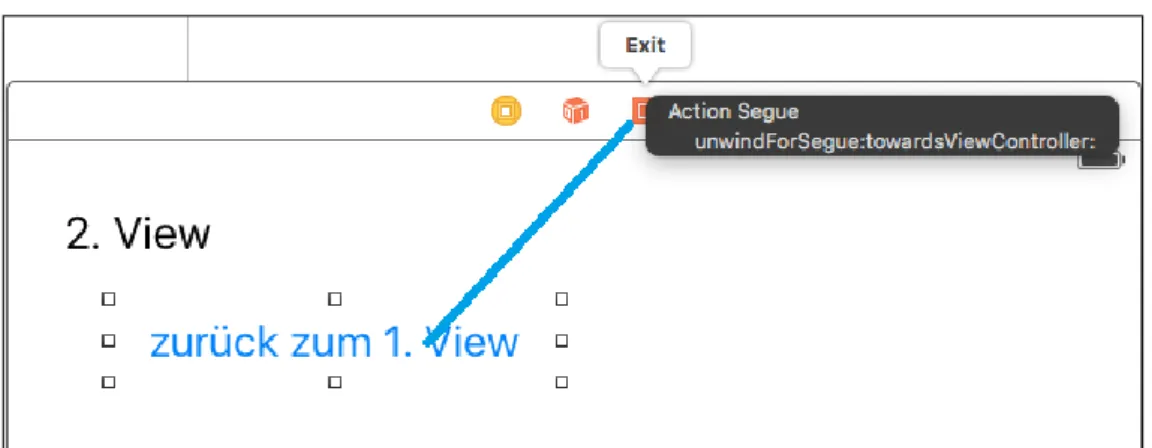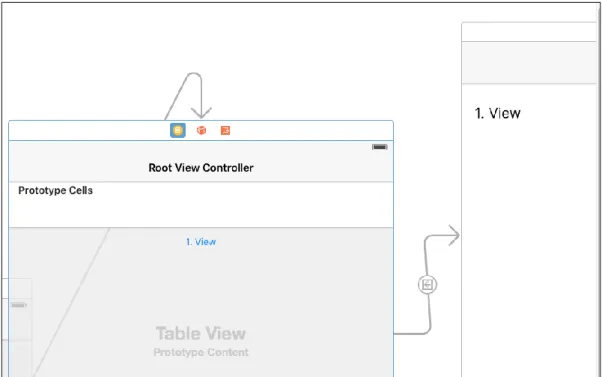1 Mehrere ViewController
Wenn man mehrere View-Controller verwenden will, so kann man aus mehreren Varianten wählen.
Für alle gilt aber, dass die Verknüpfung per Ctrl-Taste und Drag&Drop bestimmt wird. Damit sind diese nicht so leicht einsehbar. Prinzipiell kann man die Verknüpfung auch per Code-Behind eintragen.
1.1 Tab-Bar-Controller
Der Tab-Bar-Controller ist die einfachste Version. Es wird ein Projekt „Tabbed-Application“ mit zwei eingebauten View-Controllern gewählt.
Neues Projekt:
Abbildung 1 Projekt Tabbed-Application
Abbildung 2 Aufbau eines Tabbed-Application
Abbildung 3 Tab-Bar-Seite 1 Abbildung 4 Tab-Bar-Seite 2
Die beiden obigen Abbildungen zeigen den Original-Zustand nach dem das Projekt erstellt wurde.
Im Projekt sind nun zwei ViewController und ein Tab-Bar-Controller. Die beiden ViewController haben die beiden Controller-Dateien „FirstViewController.swift“ und „SecondViewController.swift“.
Abbildung 5 Anzeige der beiden ViewController und des TabBar-Controller im Projekt
Das Problem ist nun, wie bekommt man weitere ViewController ins Projekt bzw. in dem Tab-Bar- Controller.
1.1.1 Neuer uiViewController
1. Aus der ui-Galerie wird ein uiViewController in den Mainboard.story geschoben. Er wird nicht in den Tab-Bar-Controller geschoben, sondern als „Nachbar“ platziert.
2. Aktivieren Sie den Tab-Bar-Controller. Drücken Sie die Ctrl-Taste und ziehen Sie nun die linke Maustaste auf den neuen ViewController. Damit ist die Verbindung erstellt. Beachten Sie dabei, dass der Zoomfaktor auf 100% steht.
Abbildung 6 Verknüpfung des neuen ViewControllers mit dem TabBar -Controller
3. Wählen Sie beim Dialog den Eintrag „view-controllers“ aus.
Abbildung 7 Neuer View mit einem Tabbar verbinden
Abbildung 8 Anzeige der Verknüpfungen eines Tab-Bars
4. In den Eigenschaften können Sie nun wählen, ob Sie ein vorhandenen Symbol oder ein eigenes Symbol verwenden.
Abbildung 9 Vorgegebenes Symbol für einen Tab-Bar-Item auswählen
Im oberen Abschnitt können Sie vorgefertigte Symbole auswählen.
Für untere Variante müssen Sie ein Symbol im Ordner „Images.xcassets“ eintragen und registrieren. Leider ist ein einfaches Kopieren nicht möglich.
Abbildung 10 Symbole für die Views einer Tab-Bar-Application
Öffnen Sie das Fenster für den Eintrag „Assets.xcassets“ bzw. Images.xcassets..
Öffnen Sie den Finder und den Ordner, in dem die Bilder eingetragen sind.
o
Die Bilder müssen einfarbig sein.
o
Die Farbe der Symbole spielt
keine Rolle, es wird immer die blaue Farbeverwendet.
o
Der Hintergrund muss transparent sein.
o
Es sollten drei Bilder vorhanden sein:
25×25 Pixel
50×50 Pixel
75×75 Pixel
Ziehen Sie das erste Bild in den Assets.xcassets bzw. Images.xcassets.. Der linke Bereich in der oberen Abbildung.
Ziehen Sie die beiden restlichen Bilder in den Bereichen 2x und 3x.
Alternativ können Sie auch eine PDF-Datei mit einer SVG-Grafik einfügen. Diese wird dann skaliert.
Damit können im Eigenschaftsdialog das/die Bilder auswählen. Beachten Sie, dass man die untere Eingabe verwendet.
Abbildung 11 Auswahl eines eigenen Bildes im neuen ViewController
Abbildung 12 Anzeige des Symbol im neuen ViewController, teilweise geschrumpft
Im Projekt-Baum sieht man nun die drei ViewController:
Abbildung 13 Drei ViewController im Projekt-Baum
Ergebnis der unterschiedlichen Varianten mit einem vorgegebenen Symbol:
Man kann ab Version 8.x nun fast beliebig viele ViewController in das Hauptfenster einfügen.
Abbildung 14 Tabbed-Bar mit zehn ViewController
1.2 Segues
Bei der Verwendung der „Segues“-Technik, Nachfolger, muss man die Verwaltung teilweise selbst vornehmen. Auch die „Zurück-Technik“ ist aufwändiger.
1. Gestartet wird mit einer Single-View-Application.
2. Nun wird ein neuer ViewController per Drag&Drop hinzugefügt. Beide liegen nun nebeneinander.
Abbildung 15 ViewController hinzufügen
3. Nun wird auf jedem ViewController ein Button eingefügt. Die Verknüpfung erfolgt aber nicht mit Quellcode, kann aber.
4. Nun wird der Button des ersten ViewControllers angeklickt und bei gedrückter Ctrl-Taste die linke Maustaste per Drag&Drop auf den zweiten ViewController gezogen. Xcode zeigt nun einen kleinen Dialog, siehe unten, in dem man die gewünschte Segue-Action auswählt.
Ausgewählt wird der Eintrag „show“
Abbildung 16 Einen Button mit einem ViewController automatisch verbinden
Typen der Segue-Action:
Show
o iOS verwaltet den kompletten View-Wechsel (Beste Wahl).
Show-Detail
o Show-Detail ändert die Details-Ansicht im zweiten Controller in einem Split- Controller.
Present Modality
o Ist der Show-Action ähnlich, nur hier kann man die Animation zum zweiten View beeinflussen. Der ViewController ist modal.
Present as PopOver
o Anzeige des Views als „Popup-Menü“. Die aktuelle Ansicht wird nur teilweise verdeckt. Bei iPads einfach. Bei iPhones benötigt man etwas Code.
o Diese Technik hat nicht funktioniert.
Custom
o Hier kann man Übergänge und Effekte selber definieren.
Nun kann man die beiden Views testen:
Abbildung 17 Erster ViewController
Abbildung 18 Zweiter ViewController. Der Zurcük-Schalter funktioniert aber noch nicht.
Es fehlen noch:
Back to the roots (Rücksprung).
Der ViewController.swift, der Texteditor.
1.2.1 Back to the roots
Das „Zurück-Springen“ ist komplizierter, da man nicht die erste Technik verwenden darf. Damit würde man jedesmal einen neuen ViewController erzeugen. Das Ziel ist es, den zweiten zu beenden.
Ablauf:
1. Einfügen einer Quellcode-Datei.
2. Eintragen einer Delegate-Funktion.
3. Verbinden des „Zurück“-Schalters zum Exit-Schalter.
1.2.2 Einbau eines neuen ViewController.swift, Quellcode-Datei
1. Aufruf des Einfüge-Dialogs mit Cmd+N.
2. Auswahl des Symbols „Cocoa Touch Class“.
Abbildung 19 Neuer Eintrag "Cocoa Touch Class"
3. Speichern der Klasse
Abbildung 20 Speichern der neuen Klasse
Anzeige der neuen Klasse im Projektbaum
Abbildung 21 Anzeige der neuen Klasse im Projektbaum
1.2.3 Eintragen einer Delegate-Funktion
1. Eintragen einer Delegate-Funktion im neuen Quellcode.
@IBAction override func unwindForSegue(
unwindSegue: UIStoryboardSegue,
towardsViewController subsequentVC: UIViewController) { // hier fehlt kein Quellcode
}
1.2.4 Verknüpfen des Schalters mit dem Exit-Button
Nachdem im Quellcode die Methode „unwindForSegue“ eingetragen wurde, funktioniert auch die Verknüpfung mit dem „Exit“-Schalter.
Bei gedrückter Ctrl-Taste zieht man die linke Maus auf den Exit-Schalter im View des Projekts.
Nun erscheint ein kleiner Dialog, in dem man die oben eingefügt Methode auswählt.
Abbildung 22 unWind-Aktion in einem Segue-View einbauen
1.3 Navigations-Controller
Der Navigations-Controller fungiert im Prinzip als Hauptmenü. Mit seiner Hilfe kann man weitere Views aufrufen.
Ablauf:
1. Erstellen eines Projektes „Single View Application“
2. Einfügen eines Navigations-Controllers.
3. Nun muss man den Navigations-Controllers als StartView definieren. Dazu öffnet man die Eigenschaften des Navi-Controllers und setzen die Eigenschaft „Is Initial View Controller“
(ganz unten im Bild).
Abbildung 23 Struktur des Projektes "Navigations-Controller“
Abbildung 24 Setzen eines Navigations-Controller "Is Initial View Controller"
4. Nun zieht man einen Schalter auf den Navi-Controller.
Abbildung 25 Schalter einfügen in einen Navigations-Controller
Test:
Abbildung 26 Anzeige "back 2 the root"
Der Vorteil dieser Variante ist der wesentlich geringere Aufwand.
1.4 TableView mit eigenen Navigationsschaltern
Der erste Teil ist etwas kürzer gehalten, da die verwendete Technik weitgehend bekannt sein sollte.
1. Vorlage „Single View Application“
2. Klasse Stadt anlegen
Abbildung 27 Neuer Eintrag "Cocoa Touch Class"
Basis-Klasse auswählen: NSObject
Speichern unter dem Klassennamen, z. B. Stadt
Eintragen der Klassenstruktur:
Abbildung 28 Projekt-Klasse „Stadt“
Damit kann man die obige Klasse im gesamten Projekt benutzen. Im nächsten Schritt wird der Master- View so verändert, dass er mehrere Städte in einer Tabelle anzeigen kann.
3. ein uiLabel-Element in den ViewController einfügen.
4. uiButton neben dem Label einfügen.
a. Text: Edit
5. uiButton neben dem Label einfügen.
a. Text: New
6. uiButton neben dem Label einfügen.
a. Text: Remove
7. ein uiTableView-Element in den ViewController einfügen.
8. Die Constraints bearbeiten.
9. Einfügen eines neuen ViewControllers.
a. ein uiLabel-Element in den neuen ViewController einfügen.
i. Inhalt: EditViewController
b. ein uiLabel-Element in den neuen ViewController einfügen.
i. Inhalt: Name
c. ein uiTextfield-Element in den neuen ViewController einfügen.
i. Name: tName als Outlet
d. ein uiLabel-Element in den neuen ViewController einfügen.
i. Inhalt: Bemerkung
e. ein uiTextView-Element in den neuen ViewController einfügen.
f. Name: tBemerkung als Outlet g. uiButton für dem Ok-Schalter h. uiButton für dem Abbruch-Schalter
10. Constraints für den edit-ViewController einbauen (optional).
11. Einfügen einer neuen Quellcode-Datei für den ViewController.
a. Aufruf des Einfüge-Dialogs mit Cmd+N.
b. Auswahl des Symbols „Cocoa Touch Class“.
c. Class „EditViewController“
d. SubClass: „UIViewController“
e. Im Property Inspector des EditViewController die Quellcode eintragen.
12. Einfügen eines neuen ViewControllers (New)
a. ein uiLabel-Element in den neuen ViewController einfügen.
i. Inhalt: NewViewController
b. ein uiLabel-Element in den neuen ViewController einfügen.
i. Inhalt: Name
c. ein uiTextfield-Element in den neuen ViewController einfügen.
i. Name: tName als Outlet
d. ein uiLabel-Element in den neuen ViewController einfügen.
i. Inhalt: Bemerkung
e. ein uiTextView-Element in den neuen ViewController einfügen.
f. Name: tBemerkung als Outlet g. uiButton für dem Ok-Schalter
13. Constraints für den new-ViewController einbauen (optional).
14. Einfügen einer neuen Quellcode-Datei für den ViewController.
a. Aufruf des Einfüge-Dialogs mit Cmd+N.
b. Auswahl des Symbols „Cocoa Touch Class“.
c. Class „NewViewController“
d. SubClass: „UIViewController“
e. Im Property Inspector des NewViewController die Quellcode eintragen.
15. Eintragen der unwind-Methode in beide neuen ViewController:
@IBAction override func unwindForSegue(
unwindSegue: UIStoryboardSegue,
towardsViewController subsequentVC: UIViewController) { // hier fehlt Code
}
16. Eintragen der unwind-Methode in beide neuen ViewController:
17. Nun per Drag&Drop die beiden Verbindungen von mainController zu den beiden neuen Controllern verbinden.
a. Schalter „Edit“ anklicken b. Ctrl-Taste drücken
c. Mit der linken Maustaste zum EditViewController ziehen 18. Quellcode des mainControllers:
a. Delegate eintragen: UITableViewDelegate, UITableViewDataSource b. staedte-Array deklarieren und erzeugen.
c. Outlet erzeugen
i. tableview ii. Schalter edit iii. Schalter new
d. init-Methode setzen (staedte-Array und delegate-self) e. Setzen der tableView-Delegate-Methoden.
import UIKit
MainController:
class ViewController: UIViewController, UITableViewDelegate, UITableViewDataSource {
var staedte = [Stadt]() var neueStadtNr=0
@IBOutlet var tableview: UITableView!
@IBOutlet var bnEdit: UIButton!
@IBOutlet var bnNew: UIButton!
override func viewDidLoad() { super.viewDidLoad()
staedte.append( Stadt("New York", "Manhattan") ) staedte.append( Stadt("Mailand", "Mailander Scala") ) staedte.append( Stadt("Rom", "Vatikan, Michelangelo") ) staedte.append( Stadt("Moskau", "Roter Platz") )
staedte.append( Stadt("Wernigerode", "HS Harz") ) staedte.append( Stadt("New York", "Manhattan") )
tableview.delegate=self tableview.dataSource=self }
func numberOfSectionsInTableView(tableView: UITableView) -> Int {
return 1
}
func tableView(tableView: UITableView, numberOfRowsInSection section: Int) -> Int {
return staedte.count }
// cell fuellen
func tableView(tableView: UITableView, cellForRowAtIndexPath indexPath: NSIndexPath) -> UITableViewCell {
let cell:UITableViewCell=UITableViewCell(
style: UITableViewCellStyle.Subtitle, reuseIdentifier: "mycell")
let stadt:Stadt = staedte[indexPath.row] // as! Stadt cell.textLabel!.text = stadt.name
cell.detailTextLabel!.text=stadt.bemerkung
// let pictname = "Bild"+String(indexPath.row%5) // let image : UIImage = UIImage(named: pictname)!
// cell.imageView!.image = image return cell
}
// wenn edit-gedrueckt, setzen der Uebergabe-Variablen override func prepareForSegue(segue: UIStoryboardSegue, sender: AnyObject?) {
if let button:UIButton = sender as! UIButton { if button==bnEdit {
if let indexPath =
tableview.indexPathForSelectedRow { let stadt:Stadt = staedte[indexPath.row]
if let dest = segue.destinationViewController as? EditViewController {
dest.stadt=stadt }
} // if } // if } // if
} // prepareForSegue
// Die naechste Methode ist die “Rueckkehr-Methode”.
@IBAction func unwindToEditView(segue:UIStoryboardSegue) { if let src = segue.sourceViewController as?
EditViewController {
if let indexPath = tableview.indexPathForSelectedRow { let stadt:Stadt = staedte[indexPath.row]
stadt.name = (src.stadt?.name)!
stadt.bemerkung = (src.stadt?.bemerkung)!
// update der TableView tableview.delegate=nil tableview.dataSource=nil tableview.delegate=self tableview.dataSource=self } // if
} }
} // ViewController
19. Ruecksprung im EditControllers aufbauen:
a. Eintragen der unwindforSegue
@IBAction override func unwindForSegue(
unwindSegue: UIStoryboardSegue,
towardsViewController subsequentVC: UIViewController) { }
20. Quellcode des EditControllers (UITextViewDelegate wg. TextViewOnChange):
class EditViewController: UIViewController, UITextViewDelegate { // oeffentliche Uebergabe-Variable
var stadt : Stadt?=nil
@IBOutlet var tName: UITextField!
@IBOutlet var tBemerkung: UITextView!
override func viewDidLoad() { super.viewDidLoad()
if let stadt2 = self.stadt { first=true
tName.text = stadt2.name
tBemerkung.text = stadt2.bemerkung }
tBemerkung.delegate=self // TextViewOnChange }
// onChange-Event des Textfield
@IBAction func tNameChanged(sender: UITextField) {
if let stadt2 = self.stadt {stadt2.name=tName.text!
} }
// onChange-Event des TextView:
func textViewDidChange(textView: UITextView) {
//Handle the text changes hereif let stadt2 = self.stadt {
stadt2.bemerkung=tBemerkung.text!
} }
Nun fehlt noch die Verbindung der Rücksprungs-Methode vom Edit-ViewController:
@IBAction func unwindToEditView(segue:UIStoryboardSegue) { Dazu die “UnWind Segue” im Projekt anklicken. dann im Property Inspector die Action-Methode setzen (siehe untere Abbildung):
Abbildung 29 Rücksprung-Methode für ein Segue im Property Inspector setzen
Abschlusslösung:
Abbildung 30 ViewController mit eigener Navigation
1.5 Master-Detail-Application
Abbildung 31 Master-Detail-Application
Dieses Framework liefert einen ansprechenden Rahmen für den TabellenView. Es hat vorgefertigt FÜNF grafische Hauptkomponten:
Abbildung 32 Komponenten einer Master-Detail-Application
Folgende Hauptkomponten existieren:
Split-View-Controller
Navigations-Controller
Table View
Navigations-Controller
Details View-Controller
Für die Programmierung sind aber nur zwei Komponenten wichtig:
Table View
o Anzeige der „Menü“-Tabelleneinträge
Details View-Controller
o Anzeige der Details mit beliebigen Labeln, Editoren, Bildern etc.
Musterlösung:
Abbildung 33 MenüView
Abbildung 34 Anzeige der Details mit Editoren
Hinweis:
Der Schalter „+“ erlaubt das Einfügen von neuen Daten
Erstellen des fertigen Projektes:
1. Anlegen einer neuen CocoaTouch Class
Abbildung 35 Neuer Eintrag "Cocoa Touch Class"
2. Basis-Klasse auswählen: NSObject
3. Speichern unter dem Klassennamen, z. B. Stadt 4. Eintragen der Klassenstruktur:
Abbildung 36 Projekt-Klasse „Stadt“
Damit kann man die obige Klasse im gesamten Projekt benutzen. Im nächsten Schritt wird der Maste- View so verändert, dass er mehrere Städte in einer Tabelle anzeigen kann.
5. Modifizieren des MasterViewController
Eintragen der Klassenglobalen variablen:
var staedte = [Stadt]() // Liste der Städte var neueStadtNr=0
Eintragen der Städte in die Liste:
override func viewDidLoad() { super.viewDidLoad()
// Do any additional setup after ...
staedte.append( Stadt("New York", "Manhattan") ) staedte.append( Stadt("Mailand", "Mailander Scala") ) staedte.append( Stadt("Rom", "Vatikan, Michelangelo") ) staedte.append( Stadt("Moskau", "Roter Platz") )
staedte.append( Stadt("Wernigerode", "HS Harz") ) staedte.append( Stadt("New York", "Manhattan") ) Ändern von „object“ nach „staedte“:
var objects = [AnyObject]() // Hauptarray löschen func insertNewObject(sender: AnyObject) {
neueStadtNr++
let stadt:String = "Stadt"+String(neueStadtNr) staedte.append( Stadt(stadt, stadt+stadt ) ) ...
}
override func prepareForSegue(segue: UIStoryboardSegue, sender: AnyObject?) {
if segue.identifier == "showDetail" { if let indexPath =
self.tableView.indexPathForSelectedRow {
let stadt:Stadt = staedte[indexPath.row] // as! Stadt let detailviewcontroller =
(segue.destinationViewController as!
UINavigationController).topViewController as!
DetailViewController
detailviewcontroller.detailStadt = stadt ...
} } }
Bitte beachten Sie, dass die “Übergabe-Variable” hier schon verändert wurde.
detailviewcontroller.detailStadt = stadt statt
controller.detailItem = object
override func tableView(tableView: UITableView, numberOfRowsInSection section: Int) -> Int { return staedte.count
}
override func tableView(tableView: UITableView, cellForRowAtIndexPath indexPath: NSIndexPath) -> UITableViewCell {
let cell = tableView.dequeueReusableCellWithIdentifier(
"Cell", forIndexPath: indexPath)
let stadt:Stadt = staedte[indexPath.row] // as! NSDate cell.textLabel!.text = stadt.name
return cell }
override func tableView(tableView: UITableView, commitEditingStyle editingStyle:
UITableViewCellEditingStyle, forRowAtIndexPath indexPath: NSIndexPath) {
if editingStyle == .Delete {
staedte.removeAtIndex(indexPath.row)
tableView.deleteRowsAtIndexPaths([indexPath], withRowAnimation: .Fade)
}
else if editingStyle == .Insert { }
}
Damit sind alle Änderungen im Master-View angeschlossen. Es fehlt nur noch die Änderung in den Details-Controller.
6. Modifizieren des DetailsViewController a) Löschen des Labels
b) Eintragen von zwei Label Eintragen eines Textfield
Eintragen eines TextView (Multi-Line-Editor)
c) Eintragen von Constraints
Label: „Name der Stadt“
Top: 10 Pixel
Left: 10 Pixel
Right: 10 Pixel
Bottom: 10 Pixel
Ausrichtung: zentriert
TextField: Name der Stadt aus der Instanz
Top: 10 Pixel
Left: 10 Pixel
Right: 10 Pixel
Bottom: 10 Pixel Label: Bemerkung
Top: 10 Pixel
Left: 10 Pixel
Bottom: 10 Pixel
TextView: Bemerkung der Stadt aus der Instanz
Top: 10 Pixel
Left: 10 Pixel
Right: 10 Pixel
Bottom: 10 Pixel
Abbildung 37 Constraints der DetailsViewController
7. Erstellen der beiden Outlets per Drag & Drop
@IBOutlet var tStadtName: UITextField!
@IBOutlet var tStadtBemerkung: UITextView!
8. Ändern der Anzeige-Programmierung (uiElemente, Klasse Stadt):
var detailStadt:Stadt? = nil { didSet {
// Update the view.
//self.configureView() // wenn aktiv, Absturz }
}
func configureView() {
// Update the user interface for the detail item.
if let stadt:Stadt = self.detailStadt { tStadtName.text = stadt.name
tStadtBemerkung.text = stadt.bemerkung }
}
override func viewDidLoad() { super.viewDidLoad()
// Do any additional setup ...
// Testanweisungen
//tStadtName.text = "stadt.name"
//tStadtBemerkung.text = "stadt.bemerkung"
self.configureView() }
2 PageBased
Die PageBased-Application ist eine „Vorlage“ zum Anzeigen von Seiten-Orientierten Daten. dazu gehören PDF-Dateien oder eine Auflistung von Kochrezepten.
Grundstruktur:
Abbildung 38 Grundstruktur einer Paged-Based Application
Insgesamt gibt es zwei UI-Elemente und drei Code-Dateien:
Root View Controller
Data View Controller
RootViewController.swift
ModelController.swift hier werden die Daten gespeichert
DataViewController.swift hier werden die Daten angezeigt
2.1 Quellcode ModelController
ES werden zwei Array verwaltet, besser wäre aber ein Array von Instanzen.
class ModelController: NSObject, UIPageViewControllerDataSource { var pageData: [String] = []
var pageRemark: [String] = []
override init() { super.init()
// Create the data model.
pageData.append("AI") pageData.append("VW") pageData.append("W")
pageData.append("Medizin")
pageRemark.append("Automatisierung und Informatik in Wernigerode")
pageRemark.append("Verwaltungswissenschaften in
Halberstadt")
pageRemark.append("Wirtschaftswissenschaften in Wernigerode")
pageRemark.append("Medizin auf dem Friedhof,\nHintere Gruft neben Dracula")
}
func viewControllerAtIndex(index: Int,
storyboard: UIStoryboard) -> DataViewController? { // Return the data view controller for the given index.
if (self.pageData.count == 0) ||
(index >= self.pageData.count) { return nil
}
let dataViewController =
storyboard.instantiateViewControllerWithIdentifier(
"DataViewController") as! DataViewController dataViewController.dataObject = self.pageData[index]
dataViewController.remarkObject = self.pageRemark[index]
return dataViewController }
}
2.2 Quellcode Data ViewController
Der DataViewController hat für die Übergabe zwei öffentliche Variablen:
dataObject