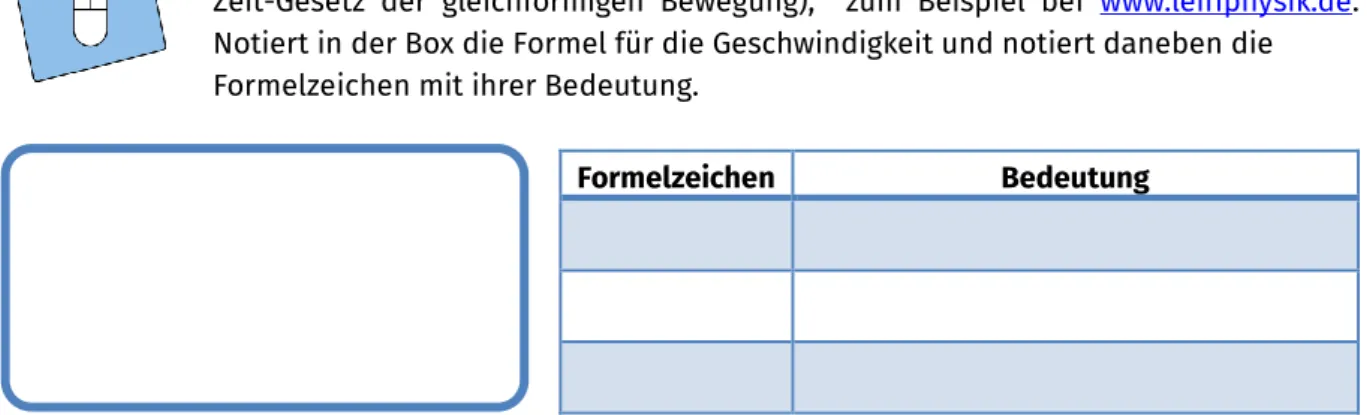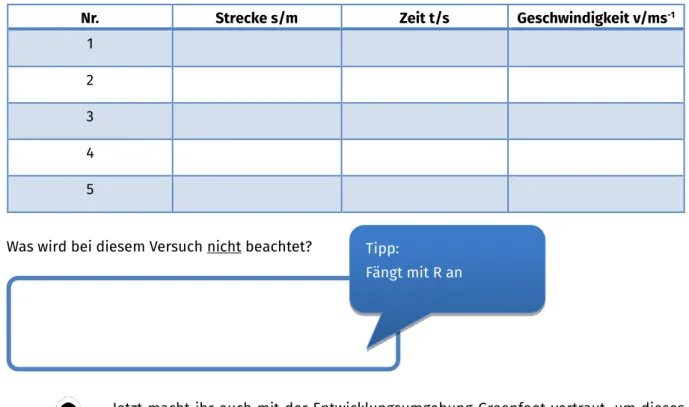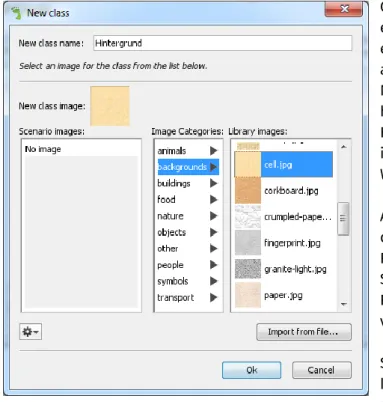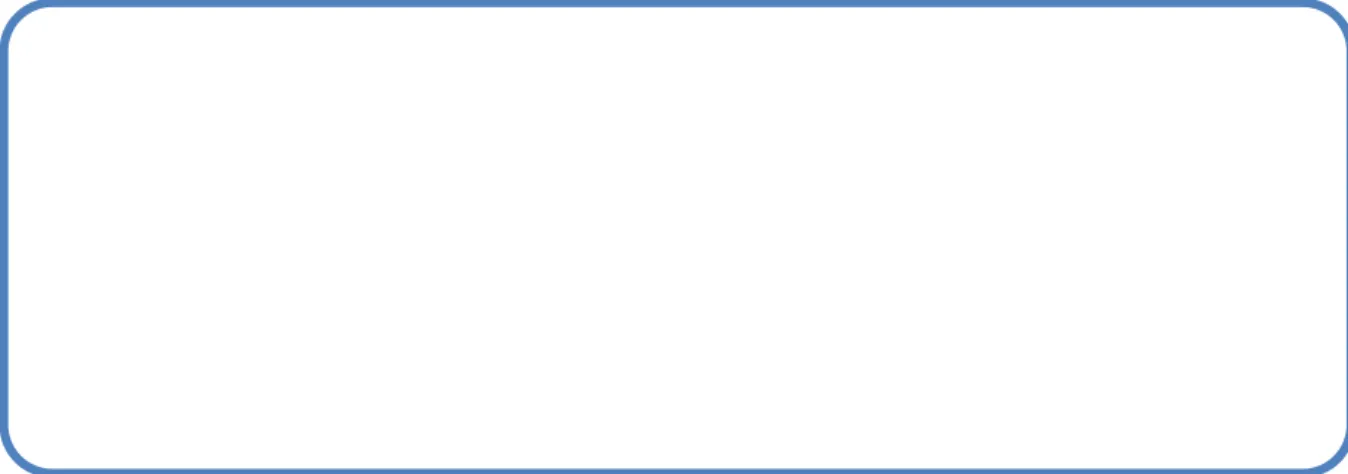1
Flugzeug o.ä. mit konstanter Geschwindigkeit vorwärts. Zum Beispiel führt ein Auto auf der Autobahn bei der Fahrt mit Tempomat eine gleichförmige Bewegung aus.
Aufgabe zur gleichförmigen Bewegung
Informiert euch über die physikalischen Hintergründe (Newtons erstes Axiom, Weg- Zeit-Gesetz der gleichförmigen Bewegung), zum Beispiel bei www.leifiphysik.de.
Notiert in der Box die Formel für die Geschwindigkeit und notiert daneben die Formelzeichen mit ihrer Bedeutung.
Wirkt bei der gleichförmigen Bewegung eine äußere Kraft?
Ja Nein
Ist eine Kreisbewegung mit konstanter Geschwindigkeit eine gleichförmige Bewegung?
Ja Nein
Experiment
Führt eine kurze Versuchsreihe entsprechend der Skizze (vgl. Abbildung 1) durch und messt die Zeit, die der Waggon zwischen Start- und Endpunkt der Strecke benötigt.
Euch stehen - eine Gleisstrecke, - ein Waggon, - ein Maßband, - eine Stoppuhr und
- ein Startkatapult zur Verfügung.
Tragt eure Messwerte in die Tabelle auf der nächsten Seite ein und berechnet die Geschwindigkeit des Waggons.
Formelzeichen Bedeutung
Abbildung 1: Aufbau des Experiments zur gleichförmigen Bewegung
2
Nr. Strecke s/m Zeit t/s Geschwindigkeit v/ms-1
1 2 3 4 5
Was wird bei diesem Versuch nicht beachtet?
Jetzt macht ihr euch mit der Entwicklungsumgebung Greenfoot vertraut, um dieses und die folgenden Experimente mit Hilfe der gewonnenen physikalischen Erkenntnisse dort realistisch visualisieren zu können.
Startet dazu Greenfoot über die Verknüpfung auf dem Desktop.
Klickt im Menü auf Scenario und dann auf New. Wählt einen passenden Namen für eure erste Umsetzung, tragt diesen im Feld Ordnername ein und klickt auf Create.
Ihr befindet euch nun im Hauptfenster von Greenfoot (vgl. Abbildung 2). Im blau markierten Bereich ist später die Anzeige zu sehen, während im roten Bereich eine Übersicht über die Klassen zu sehen ist, über welche man auch in den Quelltext gelangt. Greenfoot unterscheidet zwischen dem Hintergrund und den Objekten, die auf diesem agieren sollen. Sowohl der Hintergrund als auch die Objekte sind jeweils Unterklassen von World bzw.
von Actor.
Als Erstes kümmert ihr euch um den Hintergrund. Erstellt hierzu über einen Rechtsklick auf World eine neue Unterklasse. Es öffnet sich ein Dialog (vgl. Abbildung 3), in welchem ihr folgende Einstellungen vornehmt:
der neuen Klasse einen Namen geben
die darzustellende Grafik auswählen
Tipp:
Fängt mit R an
Abbildung 2: Hauptfenster von Greenfoot
3
euch in der Rubrik Image Categories
eine passende Grafik für den Hintergrund aus.
Nachdem ihr abschließend auf OK geklickt habt, wechselt Greenfoot wieder ins Hauptfenster zurück und die erstellte Klasse ist in der Übersicht als Unterklasse von World zu sehen.
Als Nächstes erstellt ihr nun nach dem gleichen Muster die Klasse Rakete als Unterklasse von Actor.
Sucht hierzu die Grafik einer Rakete in den Categories und verwendet diese.
Sobald ihr wieder im Hauptbildschirm seid, klickt ihr auf die Schaltfläche Compile unterhalb der Klassenübersicht, wodurch euer Projekt kompiliert wird. Im oben blau markierten Bereich seht ihr nun euren Hintergrund mit einer Gitterstruktur. Eure Rakete wird allerdings noch nicht auf dem Hintergrund angezeigt. Ihr fragt euch warum? Nun, bislang habt ihr lediglich die Klasse Rakete erzeugt (vgl. Deklaration), aber noch kein Objekt dieser Klasse erzeugt (vgl. Initialisierung). Darum kümmert ihr euch gleich.
Zunächst noch etwas Wissenswertes über Greenfoot: Von Hause aus werden euch viele Methoden angeboten, welche euch bei der Programmierung behilflich sein können, beispielsweise zur Interaktion von Objekten. Eine Übersicht der Methoden mit Erklärung findet ihr in den Dokumentationen der Oberklassen World und Actor. Diese erreicht ihr über einen Doppelklick auf World bzw. auf Actor in der Klassenübersicht. Alternativ könnt ihr diese auch über einen Rechtsklick auf Actor bzw. World erreichen. Die Dokumentation öffnet sich dann im Webbrowser.
Solltet ihr Klassendokumentationen bereits im Unterricht behandelt und verwendet haben, könnt ihr die folgende Infobox überspringen.
Abbildung 3: Hintergrundauswahl Greenfoot
4
Jetzt kümmert ihr euch um die Darstellung der Rakete auf dem Hintergrund. Öffnet dazu den Quelltext der von euch erstellten Klasse Hintergrund, in dem ihr doppelt auf diese klickt (alternativ ist der Editor auch über einen Rechtsklick zu erreichen).
Wie ihr sehen könnt, hat Greenfoot euch bereits einiges an Arbeit abgenommen. Im Konstruktor wird bereits ein Hintergrund mit den Abmessungen 600 mal 400 Pixeln und der Zellgröße 1 Pixel erzeugt.
Erstellt nun ein Objekt mit Namen rakete1 vom Typ Rakete im Konstruktor. Anschließend fügt ihr es mit folgender Befehlszeile dem Hintergrund an den Koordinaten (100,100) hinzu:
Wechselt zurück ins Hauptfenster und kompiliert. Eure Rakete wird nun angezeigt.
Ihr habt bereits gelernt, wie ihr in Greenfoot ein Szenario anlegt, den Hintergrund erzeugt und Objekte darauf platziert. Diese grundlegenden Schritte sind auch bei allen noch folgenden Projekten notwendig. Benutzt diese Seiten daher ruhig auch als Anleitung für die später noch folgenden Experimente. Als nächstes lernt ihr nun, wie ihr die Objekte bewegen lasst.
Greenfoot arbeitet vergleichbar wie ein rundenbasiertes Spiel. Alle Aktionen, die ein Objekttyp innerhalb eines Zuges durchführen soll, werden in die Methode act (vgl.
Abbildung 4) der jeweiligen Klasse geschrieben. Greenfoot arbeitet dann innerhalb einer
Die Klassendokumentation
Im oberen Bereich findet ihr zunächst allgemeine Informationen über die jeweilige Klasse.
Constructor Summary:
Hier findet ihr eine Übersicht der zur Verfügung stehenden Konstruktoren mit den anzugebenden Parametern inklusive einer kurzen Beschreibung.
Method Summary:
Hier findet ihr eine Übersicht der verfügbaren Methoden mit den zugehörigen Parametern und Rückgabewerten.
Constructor Detail und Method Detail:
Zu lesen ist eine ausführliche Beschreibung der Konstruktoren und Methoden sowie ihren Parametern und den Rückgabewerten.
Solltet ihr eine der englischen Übersetzungen nicht verstehen, verwendet Übersetzer wie http://translate.google.de/ oder http://dict.leo.org/ als Hilfsmittel.
Abbildung 4: Methode act in Greenfoot
5
die act Methoden der einzelnen Objekte aufruft. Ihr könnt dann später über die Schaltflächen (vgl. Abbildung 5) Act auf dem Hauptbildschirm jeweils eine Runde von
Greenfoot durchlaufen lassen. Über die Schaltfläche Run startet ihr eine Endlosschleife von Runden, die ihr dann über die gleiche Schaltfläche auch wieder anhalten könnt. Über die Schaltfläche Reset setzt ihr alles auf den Status vor der ersten Runde zurück.
Wechselt nun in den Quelltext der Klasse Rakete. Auch hier hat euch Greenfoot bereits das Rahmengerüst der Klasse erstellt. In der Dokumentation von Actor findet ihr unter anderem die Methoden getX, getY und setLocation.
Verwendet diese Methoden, um die aktuelle Position auszulesen und die x-Koordinate um 1 zu erhöhen. Ihr realisiert dadurch eine Bewegung nach rechts mit konstanter Geschwindigkeit. Tragt eure Ergänzungen der act-Methode in den Kasten ein.
Wechselt anschließend ins Hauptfenster, um euer Projekt zu kompilieren und eine Endlosschleife zu starten.
Quellenverzeichnis:
Abbildung 1 – Quelle: InfoSphere
Abbildung 2, 3, 4, 5 – Quelle: Screenshots der Greenfoot-Software (http://www.greenfoot.org/) Rakete – Quelle: Screenshots der Greenfoot-Software (http://www.greenfoot.org/)
, , , angefertigt vom InfoSphere-Team
Abbildung 5: Schaltflächen Greenfoot