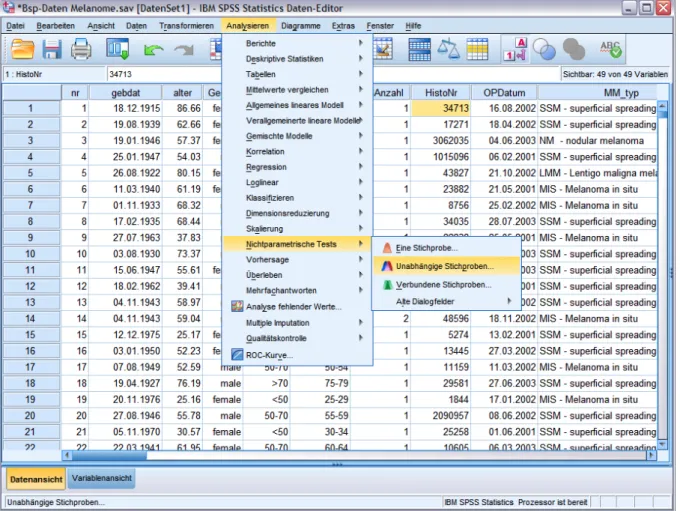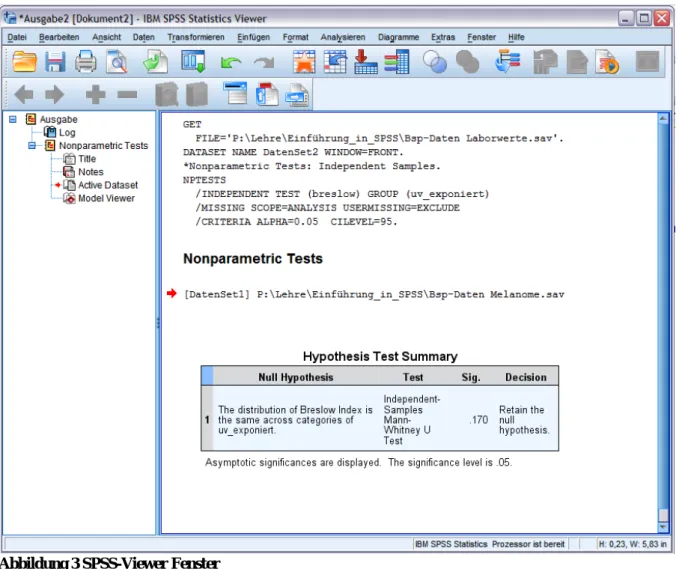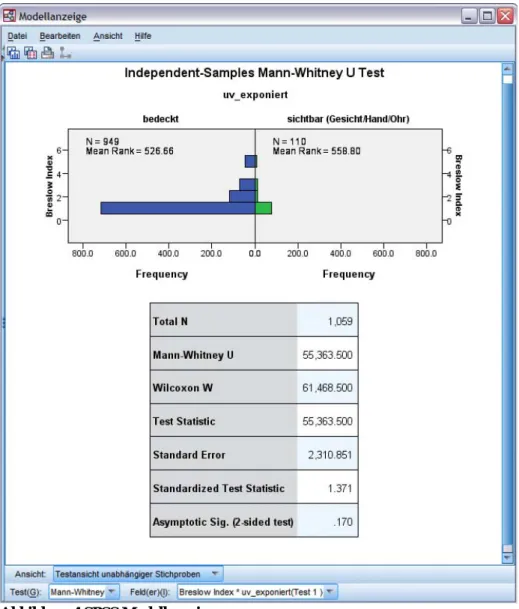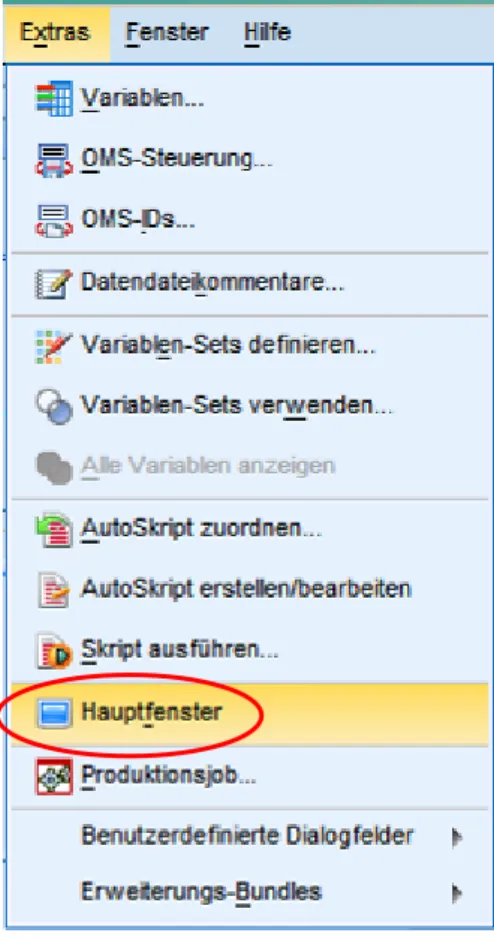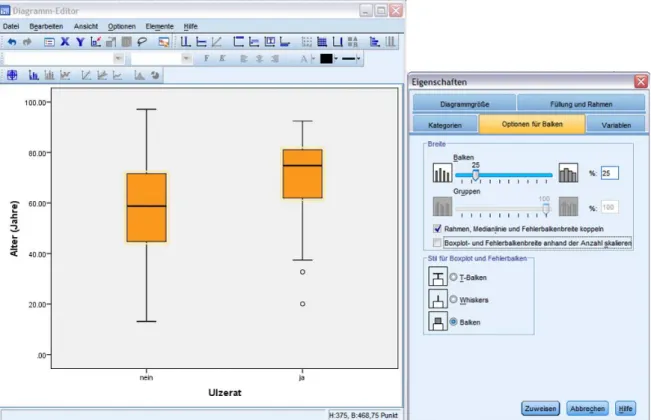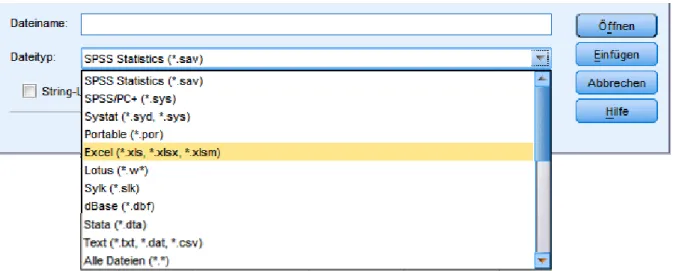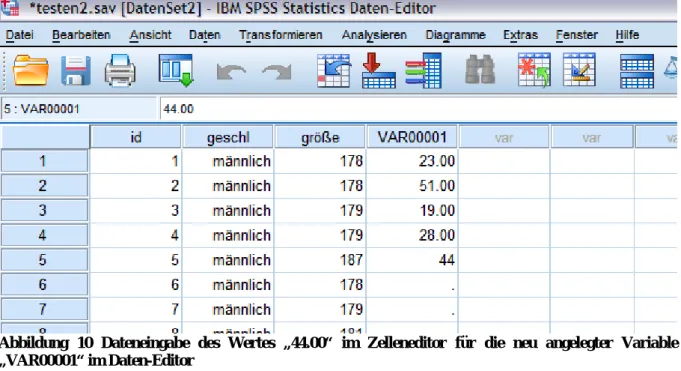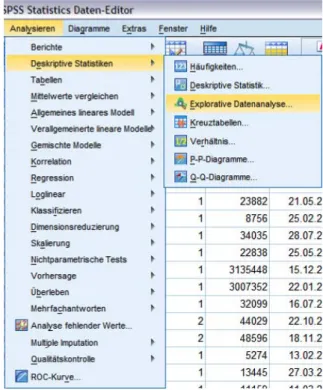Einführende
Informationen zu
IBM SPSS Statistics
für Windows
Andrea Berghold
INHALT
Allgemeines... 3
Zugriff auf IBM SPSS Statistics... 3
SPSS Dateitypen:... 3
Starten von IBM SPSS Statistics ... 4
Daten-Editor Fenster:... 4
SPSS-Viewer Fenster: ... 5
Bearbeiten der SPSS-Viewer-Elemente... 8
Diagramm-Editor: ... 8
Pivot-Tabellen-Editor: ... 8
Textausgabe-Editor: ... 8
Syntax-Editor Fenster: ... 9
Skript-Editor:... 9
Datendateien im Dateneditor ... 9
Eingabe von Daten...10
Variablenansicht ...11
Wertelabels:...12
Editieren von Daten...12
Abspeichern der Daten ...12
Transformieren von Daten / Umkodieren ...12
Werte berechnen: ...12
Werte umkodieren: ...12
Statistische Analyse...13
Überblick über deskriptive und exploratorische Auswertungen...13
Menü Analysieren > Deskriptive Statistik...13
> Häufigkeiten...13
> Deskriptive Statistiken...13
> Explorative Datenanalyse ...13
> Kreuztabellen ...14
> Verhältnis:...14
Menü Analysieren > Mittelwerte vergleichen ...14
> Mittelwerte: ...14
Graphiken erstellen (Menü Graphiken) ...14
SPSS Statistics Hilfe ...14
Weblink IBM SPSS ...15
Sekundärliteratur: ...15
Allgemeines
IBM SPSS Statistics ist ein umfangreiches statistisches Analyse- und Datenverwaltungssystem mit einer grafischen Benutzeroberfläche.
Das System hat einen modularen Aufbau und besteht aus „IBM SPSS Statistics Base“ und vielen optionalen Modulen (Advanced Statistics, Regression, Custom Tables, Data
Preparation, Missing Values, Forecasting, Categories, Decision Trees, Direct Marketing, Complex Samples, Conjoint, Neural Networks, Bootstrapping, Exact Tests) und
erweiternder Software (IBM SPSS SamplePower, IBM SPSS Viz Designer, IBM SPSS Amos).
Die Module können einzeln oder als Paket, sog. „Bundle“ (SPSS Statistics Standard, -Professional, -Premium) erworben werden.
Versionen:
eingeführt wurde es bereits 1966 (SPSS = „Statistical Package for the Social Sciences“) 1968 Gründung von SPSS Inc.
1983 erste PC-Version
SPSS Version 6.1.3: ist die letzte Version unter Windows 3.11 SPSS ab Version 7.0: unter Windows95 bzw. WindowsNT
Neue Syntagmen für das alte Akronym SPSS: „Superior Performing Software System“
später: „Statistical Product and Service Solution“
2009/10 in der Version 18.0 kurzzeitig „PASW Statistics“ („Predictive Analytic Software“) derzeit: „IBM SPSS Statistics 20“
Zugriff auf IBM SPSS Statistics
bietet die Medizinische Universität Graz
• in den Benutzerräumen, z.B. UR 07.05 (Vorklink, Harrachgasse 21, EG)
• via MUG Terminalserver: http://citrix.medunigraz.at/
Citrix client downloaden (ebendort) und installieren, anmelden (ebendort) mit MUG Benutzernamen (zB os9876543) + Passwort
• über Einzelplatz-Versionen, die von Studierenden über die IT-Serviceline der Medizinische Universität Graz (Tel. 385-74444) um den Preis von 20 Euro bezogen werden können (siehe "Software für Studierende" unter
http://www.medunigraz.at/10811)
SPSS Dateitypen:
SPSS unterscheidet verschiedene Dateitypen. Die wichtigsten davon sind die SPSS- Datendatei (*.sav) und die Ausgabedatei (*.spv). Darüberhinaus gibt es noch eine Reihe weiterer Dateitypen, die mit SPSS verbunden sind:
*.CDBK ( Database File), *.CHT (Chart template), *.CLO (Chart Look), *.CSAPLAN (Analysis Plan), *.CSPLAN (Sampling Plan), *.POR (Portable Data), *.SAV (data file),
*.SBS (Script), *.SCT (Template), *.SGT (Chart Template), *.SPD (Custom Dialog),
*.SPJ (Production Job), *.SPO (Legacy Output Document), *.SPP (Production Mode Output), *.SPQ (Database Query File ), *.SPS (syntax file ), *.SPV (Output File), *.STT (Table Template), *.TLB (Type Library), *.TLO (Table Look), *.TPF (Text Wizard Document), *.ABK (AMOS Basic Data), *.AMW ( AMOS data file)
Starten von IBM SPSS Statistics
SPSS kann gestartet werden über das Start-Menü, dabei wird ein leeres SPSS - Dateneditorfenster geöffnet, durch Doppelklick auf eine SPSS Datendatei (Endung:
~.sav), diese wird dann geöffnet oder durch Doppelklick auf irgendeine andere SPSS Datei, diese wird dann gemeinsam mit einem leeren Dateneditorfenster geöffnet.
Daten-Editor Fenster:
Dieses Fenster enthält die Hauptmenüleiste und eine Symbolleiste. Damit öffnet man Dateien und wählt statistische Verfahren und andere Systemkomponenten aus. In der
Datenansicht
(im Unterschied zurVariablenansicht
) wird der Inhalt der Datendatei angezeigt. Im Daten-Editor können Sie neue Datendateien erstellen und vorhandene Datendateien bearbeiten.Abbildung 1 Daten-Editorfenster in der Datenansicht mit ausgeklapptem Drop-Down-Menü
„Analysieren“
In SPSS können mehrere Datendateien geöffnet sein. Diese werden zusätzlich zum Dateinamen als Datensätze [DatenSet1] [Datenset2] etc. durchnummeriert bezeichnet.
Für Analysen verwendet wird immer die zuletzt aktive Datendatei, man erkennt sie am roten Kreuz links oben im Programmfenster bzw. in der Windows Taskleiste.
Abbildung 2 Windows Taskleiste mit mehreren geöffneten SPSS-Dateien
Dateien, die noch nicht gespeicherte Veränderungen enthalten sind durch ein Sternchen gekennzeichnet.
SPSS-Viewer Fenster:
Alle statistischen Ergebnisse, Tabellen und Diagramme werden im Viewer angezeigt. Das Viewer Fenster wird automatisch geöffnet, wenn man das erste Mal eine Prozedur aufruft, die eine Ausgabe erzeugt. Man kann die Ausgaben bearbeiten und zur späteren Verwendung speichern (SPSS-Ausgaben führen die Dateiendung: *.spv). Der Inhalt des Ausgabefensters lässt sich darüber hinaus auch im html- / txt- / xls- / doc- oder im ppt- Format exportieren.
Abbildung 3 SPSS-Viewer Fenster
Durch Doppelklicken auf die Hypothesentestübersicht erhält man eine detaillierte Beschreibung des Ergebnisses.
Abbildung 4 SPSS Modellanzeige
Sind mehrere Ausgabe-Viewer geöffnet, kann man eine gewünschte Ausgabe als „Hauptfenster“
deklarieren: im Menü „Extras“ > Befehl
„Hauptfenster“ oder durch Klicken auf das Symbold
„Hauptfenster“ in der Symbolleiste eines Nicht- Hauptfensters.
Gleich wie beim Dateneditor erkennt man die aktive Ausgabe am blauen Kreuz links oben im Programmfenster bzw. in der Windows Taskleiste Dateien, die noch nicht gespeicherte Veränderungen enthalten sind durch ein Sternchen gekennzeichnet.
Abbildung 5 Ausgeklapptes Drop- Down-Menü "Extras"
Abbildung 6 Mehrere geöffnete Ausgabe-Fenster mit rot markiertem Symbol „Hauptfenster“
Abbildung 7 Windows Taskleiste mit mehreren geöffneten SPSS-Dateien: (von links nach rechts) Ausgabe-Viewer nicht als Hauptfenster, Daten-Editor nicht als Hauptfenster, Ausgabe-Viewer als Hauptfenster (blaues Kreuz) mit noch nicht gespeicherten Änderungen (Sternchen), Daten-Editor als Hauptfenster (rotes Kreuz) mit noch nicht gespeicherten Änderungen (Sternchen)
Bearbeiten der SPSS-Viewer-Elemente
(Diagramme, Pivot-Tabellen, Texte) mit Hilfe von:
Diagramm-Editor:
Durch Doppelklick auf ein Diagramm im Viewer öffnet sich der Diagramm-Editor in einem eigenen Fenster. In Diagrammfenstern können hochauflösende Diagramme und Grafiken bearbeitet werden. Durch Anklicken eines Diagramm-Elementes öffnet sich ein Dialogfeld
„Eigenschaften“ mit dem man das ausgewählte Element (zB. Balken, Linien, Hintergrund) formatieren kann. Im Diagramm-Editor können abhängig vom Diagrammtyp auch horizontale und vertikale Achsen vertauscht, 3D-Streudiagramme rotiert oder der Diagrammtyp geändert werden.
Abbildung 8 Diagramm-Editor mit geöffnetem "Eigenschaften" -Dialogfeld
Pivot-Tabellen-Editor:
Im Pivot-Tabellen-Editor - dieser öffnet sich durch Doppelklick auf eine Tabelle - verfügt man über vielseitige Möglichkeiten Ausgaben zu bearbeiten, die als Pivot-Tabellen angezeigt werden. Man kann Text und Rahmenlinien bearbeiten oder formatieren, die Daten in Zeilen und Spalten austauschen, Farben hinzufügen, mehrdimensionale Tabellen erstellen und Ergebnisse ein- bzw. ausblenden. Aus der Tabelle oder ausgewählten Zahlen lässt sich ein Diagramm erstellen.
Textausgabe-Editor:
Textausgaben, die nicht in Pivot-Tabellen angezeigt werden, können im Textausgabe- Editor bearbeitet werden. Man kann die Ausgabe bearbeiten und die Schriftmerkmale ändern (Schriftart, Stil, Farbe, Größe).
Syntax-Editor Fenster:
Man kann die in einem Dialogfeld ausgewählten Optionen in ein Syntaxfenster einfügen (Befehlsschaltfläche „Einfügen“). Dort werden diese als Befehlssyntax angezeigt. Man kann die Befehlssyntax dann bearbeiten und so die Funktionen von SPSS nutzen, auf die man nicht über Dialogfelder zugreifen kann. Diese Befehle können zur späteren Nutzung in einer Datei gespeichert werden (SPSS-Syntax Dateien führen die Dateiendung: *.sps).
Im Hilfemenü steht uns ein Syntax-Guide zur Verfügung.
Skript-Editor:
Mit Skripts und der OLE-Automatisierung kann man viele Aufgaben in SPSS an die eigenen Bedürfnisse anpassen und automatisieren. Zum Erstellen und Bearbeiten von Basic-Skripts verwendet man den Skript-Editor.
Datendateien im Dateneditor
1. Erstellen einer Datendatei in SPSS (Menü Datei, Neu)
2. bereits vorhandene SPSS -Datei öffnen (Menü Datei, Öffnen, Daten…)
3. Daten aus einem anderen Format importieren/konvertieren (Menü Datei, Öffnen, Daten…)
Abbildung 9 Ausschnitt aus dem Dialogfeld „Datei“ > „Öffnen“ > „Daten“
mit ausgeklapptem Drop-Down-Feld „Dateityp“
Eingabe von Daten
Mit dem Daten-Editor kann man in der
Datenansicht
SPSS-Datendateien ähnlich wie Arbeitsblätter erstellt bzw. bearbeitet. Zellen enthalten allerdings nur Datenwerte. Anders als in Tabellenkalkulationsprogrammen können Zellen im Daten-Editor keine Formeln enthalten.Die grundlegende Dateistruktur für Statistikprogramme ist das Rechteckformat [Datenmatrix], ein Dateiaufbau, in dem jede Untersuchungseinheit (Fall, Proband, Beobachtung) genau einer Zeile, die Merkmale (Variablen) den Spalten der Datei entsprechen. Jede Zelle enthält einen einzigen Wert einer Variablen für einen Fall. In einer Datendatei enthalten alle Zeilen die gleiche Anzahl Zellen. Die Dimensionen der Datendatei werden von der Anzahl der Fälle und Variablen bestimmt. In alle Zellen können Daten eingegeben werden. Falls man Daten in eine Zelle außerhalb der Grenzen der definierten Datendatei eingibt, dann erweitert SPSS das (rechteckige) Datenfeld, um alle Zeilen und/oder Spalten einzuschließen, die zwischen dieser Zelle und den Grenzen der Datendatei liegen.
Innerhalb der Grenzen der Datendatei gibt es keine “leeren“ Zellen. Bei numerischen Variablen werden leere Zellen in den System-Missingwert konvertiert (dargestellt durch Komma). Bei Stringvariablen sind Leerzellen (kein Zeichen) gültige Werte.
Leere Spalten mit dem abgeblendeten Titel
var
zeigen potentielle Variablen an. Man macht die erste Datenzelle (unter dem Variablennamen) zur aktiven Zelle (gekennzeichnet durch einen deutlichen Rahmen). Nun können numerische Werte eingegeben werden. Während der Eingabe erscheint der Wert im Zelleneditor und jedes Mal wenn die Eingabetaste gedrückt wird, wird der Wert in die Zelle eingetragen und der Cursor in die nächste Zeile gestellt. Die Variable erhält nun per Voreinstellung den Namenvar00001
, der jedoch vom Anwender geändert werden kann.Abbildung 10 Dateneingabe des Wertes „44.00“ im Zelleneditor für die neu angelegter Variable
„VAR00001“ im Daten-Editor
Beim Eingeben von nicht-numerischen Daten werden diese automatisch als String- Variable definiert.
Variablenansicht
Zum manuellen Definieren von Variablen doppelklickt man auf den Namen der Variablen im Spaltenkopf oder man klickt auf die Registerkarte
Variablenansicht
am linkenunteren Bildrand um zur Variablenansicht zu wechseln. Abbildung 11 Registerkarten Datenansicht / Variablenansicht mit aktivierter Registerkarte Datenansicht (gelb)
Standardmäßige oder bestehende Datendefinitionen können in der
Variablenansicht
durch benutzereigene Angaben ersetzt werden:
• Eigenen Variablennamen erstellen (keine Unterscheidung zwischen Groß- /Kleinschreibung, keine Leer- oder Sonderzeichen erlaubt [außer §, $, ß, @, €, #, µ, Punkt und Underline], muss mit einem Buchstaben (oder @, #, $) beginnen, maximal 64 Zeichen)
• Angabe des Datentyps – z.B. String (enthält Buchstaben), Datum, etc.
• Vergabe von Variablen- und Werte-Labels
• Eigene Missing-Werte vergeben
• verschiedene Messniveaus - nominal, ordinal, metrisch (Vorsicht: die zugewiesene Skala beeinflusst die Auswertemöglichkeiten)
• Formatieren der Zelle (Spaltenbreite, Ausrichtung)
Wertelabels:
SPSS verwendet beschreibende Labels in statistischen Berichten und Diagrammen. So kann man zum Beispiel dem numerischen Wert „1“ der Variable „Geschlecht“ das Werte- Label „Männer“ und dem Wert „2“ das Werte-Label „Frauen“ zuweisen.
Sollen im Fenster des Daten-Editors Wertelabels angezeigt werden, wählt man aus dem Menü "Ansicht" die Option "Wertelabels" aus oder man klickt auf das Symbol "Wertelabels" in der Symbolleiste. Man kann definierte Wertelabels auch zur Eingabe von Daten verwenden. Eine markierte Zelle einer Variablen mit definierten Wertelabels wird zu einem Listenfeld (erkennbar an einer Schaltfläche mit einem kleinen Pfeil nach unten, welche ein Drop-Down-Menü öffnet). Nun kann man die Wertelabels für die Dateneingabe verwenden. Alle definierten Wertelabels können aus der Liste per Mausklick ausgewählt werden.
Abbildung 13 Symbol
"Wertelabels"
Editieren von Daten
Im Daten-Editor können die Datenwerte geändert, gelöscht, kopiert und verschoben werden.
Daten editieren (Menü Bearbeiten, Menü Daten)
• Datenwerte ändern
• Datenwerte ausschneiden, kopieren und einfügen
• Hinzufügen oder löschen von Fällen, Variablen
• Reihenfolge der Variablen ändern
• Variablendefinition ändern
Abspeichern der Daten
Datendateien können im SPSS-Format mit der Erweiterung *.sav, aber auch in anderen Formaten abgespeichert werden.
Menü „Datei“ > „Speichern unter …“ (analog zu „Datei Öffnen“, vgl. Abb. 9)
Transformieren von Daten / Umkodieren
Oft sind die Daten nicht sofort für die Analyse geeignet und es sind Datentransformationen erforderlich.
Menü Transformieren
• Werte berechnen (Werte für eine Variable berechnen, die auf numerischen Transformationen anderer Variablen basiert)
• Werte umkodieren in gleiche bzw. neue Variable (wird gerne für das Zusammenfassen und Kombinieren von Werten verwendet)
Beispiele:
Werte berechnen:
Body mass index = gewicht [kg]/(grösse [cm])2
Werte umkodieren:
Alter in Altersgruppen (15-19, 20-24, ...) zusammenfassen Leukozytenanzahl umkodieren in „Normbereich“ und „auffällig“
Statistische Analyse
Es gibt 3 Hauptschritte bei der Durchführung von statistischen Analysen mit SPSS:
1. Man wähle eine Datendatei
Man kann eine früher gespeicherte SPSS Datendatei öffnen, eine Tabellenkalkulation, Datenbank oder Textdatei einlesen oder die Daten direkt im Daten-Editor eingeben.
2. Man wähle ein statistisches Verfahren aus den Menüs, um Statistiken berechnen zu lassen oder ein Diagramm zu erstellen.
3. Man wähle die Variablen, die in die Analyse einbezogen werden sollen, sowie alle zusätzlichen Optionen aus den Dialogfeldern.
Der erste Schritt einer Datenanalyse sollte immer eine ausführliche und eingehende Untersuchung der Daten selbst sein - Überprüfung der Daten auf Plausibilität (z.B.
Fehlwerte, Extremwerte, logische Überprüfungen) und Erstellung von deskriptiven Statistiken und grafischen Darstellungen als Grundlage für alle weiterführenden Analysen.
Überblick über deskriptive und exploratorische Auswertungen
Menü Analysieren > Deskriptive Statistik
> Häufigkeiten
• Häufigkeitstabelle,
• Statistiken (Lagemaße, Streuungsmaße, Maße für die Verteilung),
• grafische Darstellungen (Histogramm, Balkendiagramme)
> Deskriptive Statistiken
• Optionen (Mittelwert, Summe,
Streuungsmaße, Maße für die Verteilung),
• Berechnung von standardisierten Werten (Z-Score);
• geeignet für metrisch skalierte Variablen
> Explorative Datenanalyse
• Diagramme: (multipler) Boxplot, Stem- and-Leaf Diagramm, Histogramm
• Tests auf Normalverteilung,
• Verschiedene Statistiken (Median, Konfidenzintervall für den Mittelwert)
• Möglichkeit Gruppen zu definieren, (Abhängige Variablen: das zu
Abbildung 14 Ausgeklapptes Drop-Down-Menü
„Analysieren“ > „Deskriptive Statistiken“
> Kreuztabellen
• Für nominale Merkmale oder ordinale Merkmale mit überschaubaren Merkmalsausprägungen
• Zellen ... Ausgabe auch in Prozentwerten
• Statistik ... Chi-Quadrat-Test, Risikoschätzung (Odds-Ratio)
> Verhältnis:
• Für 2 metrisch skalierte Merkmale - „Zähler“ und „Nenner“ bestimmen
• zB waist-to-hip-ratio
• Verschiedene deskriptive Statistiken können für das Verhältnisses ausgegeben werden
Menü Analysieren > Mittelwerte vergleichen
> Mittelwerte:
• Von mehreren Gruppen: Angabe der Mittelwerte, Standardabweichungen, Mediane, Minima, Maxima, etc.
Graphiken erstellen (Menü Diagramme)
Neben den bei der Datenauswertung „mitgelieferten“ Graphiken, besteht die Möglichkeit, verschiedene Graphiken nach eigenen Bedürfnissen zu erstellen:
• Balkendiagramme,
• Streudiagramme,
• Liniendiagramme,
• Histogramme,
• Boxplots,
• PP-Diagramme, QQ-Diagramme,
• Kreisdiagramme,
• Pareto-Diagramme,
• Fehlerbalkendiagramme
SPSS Statistics Hilfe
Im Menü Hilfe findet man ausführliche Informationen:
Hilfe Themen, Lernprogramm, Fallstudien,
Statistik-Assistent,
Command Syntax Reference, Info…
Algorithmen,
SPSS Inc Homepage,
Weblink IBM SPSS
http://www-01.ibm.com/software/at/analytics/spss/
Sekundärliteratur:
Neben der ausführlichen Dokumentation in den Handbüchern zu jedem Modul gibt es zahlreiche SPSS-Bücher …
Bühl Achim.
SPSS 20: Einführung in die moderne Datenanalyse.
13. akt. Aufl.München: Pearson Studium; 2011.
Janssen Jürgen, Laatz Wilfried.
Statistische Datenanalyse mit SPSS für Windows: Eine anwendungsorientierte Einführung in das Basissystem und das Modul Exakte Tests.
7. Aufl.Heidelberg: Springer; 2009.
Marija Norušis.
IBM SPSS Statistics 19 Guide to Data Analysis.
Upper Saddle River(NJ): Prentice Hall; 2010.
Akremi Leila, Baur Nina, Fromm Sabine (Hrsg.).
Datenanalyse mit SPSS für Fortgeschrittene 1. Datenaufbereitung und uni- und bivariate Statistik.
3. völlig überarb. und erweit. Aufl. Wiesbaden: VS-Verlag; 2011.
Fromm Sabine.
Datenanalyse mit SPSS für Fortgeschrittene 2. Multivariate Verfahren für Querschnittsdaten.
2. Aufl. Wiesbaden: VS-Verlag; 2012.
Regionales Rechenzentrum für Niedersachsen (RRZN).
SPSS Grundlagen. Einführung anhand der Version 20.
18. Aufl. Bodenheim: Herdt; 2012.
[nur über Hochschulen erhältlich]
Regionales Rechenzentrum für Niedersachsen (RRZN).
SPSS für Fortgeschrittene. Durchführung fortgeschrittener statistischer Analysen.
9. veränd. Aufl. Bodenheim: Herdt; 2010.
[nur über Hochschulen erhältlich]