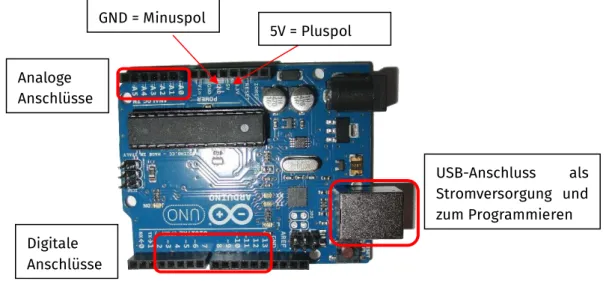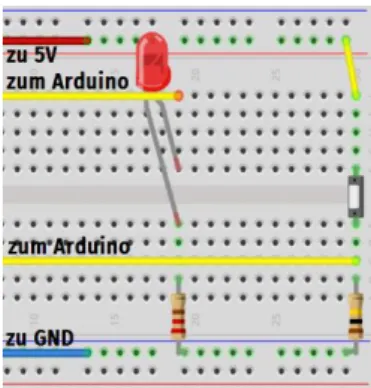1
ArduBlock
Station 0 - Einstieg
Herzlich Willkommen zum Workshop rund um das Thema Licht!
Bevor ihr euch auf eure Projekte stürzt, ist es wichtig, dass ihr euer Material kennt. Hier bekommt ihr einen Überblick über den Arduino-Mikrocontroller, die Bauteile und die Programmierumgebung!
Der Arduino
Als Erstes solltet ihr euch den Arduino anschauen, der heute im Mittelpunkt jeder Schaltung steht.
Wenn ihr genauer hinseht, dann gibt es auf eurem Arduino verschiedene Anschlüsse. Sucht auf eurem Arduino die gekennzeichneten Anschlüsse aus der Abbildung:
Das Steckbrett
Auf dem Steckbrett werdet ihr gleich all eure Schaltungen stecken. Das Steckbrett ist, wie im Bild links zu sehen, intern verbunden. Das heißt, dass der blaue und der rote Streifen wie ein langes Kabel funktionieren. Genauso sieht es bei den einzelnen Spalten aus (hier in schwarz).
In diesem Arbeitsblatt werdet ihr...
✘ eine erste Schaltung aufbauen,
✘ eine LED zum Leuchten und Blinken bringen,
✘ und sie mit einem Taster ein- und ausschalten.
Die digitalen Anschlüssen 0 und 1 sind für besondere Aufgaben vorgesehen und sollten von euch nicht benutzt werden!
Abb. 1: Der Arduino
Abb. 2: Das Steckbrett
USB-Anschluss als Stromversorgung und zum Programmieren Analoge
Anschlüsse
Digitale Anschlüsse
GND = Minuspol
5V = Pluspol
Wenn man also ein Bauteil mit beiden Beinchen in eine verbundene Reihe steckt, dann ist das so, als ob es gar nicht da wäre...
Abb. 1: Der Arduino
2
ArduBlock
Station 0 - Einstieg Eine LED zum Leuchten bringen
Jetzt könnt ihr auch schon mit eurer ersten Schaltung loslegen und so eine LED (Lampe) zum Leuchten bringen.
Dazu braucht ihr nur die kleine rote LED und einen Widerstand aus dem Kästchen „Station 0“. Die Widerstände verhindern, dass die LEDs kaputtgehen. Je nach Stärke haben sie unterschiedliche Farbringe. Ihr braucht einen mit rot-rot-braun-goldenen Ringen.
Damit die LED auch leuchtet, muss man sie richtig herum in das Steckbrett stecken. Das lange Beinchen muss später mit dem Plus-, das kurze Beinchen mit dem Minuspol verbunden werden.
Sehr gut, ihr habt die LED zum Leuchten gebracht. Jetzt könnt ihr anfangen zu programmieren…
Eine LED zum Blinken bringen
Ihr wisst nun, wie man die LED zum Leuchten bringt, doch wie schafft man es, dass sie blinkt? Hier kommt der Arduino ins Spiel. Hierzu müsst ihr aber zunächst ein klein wenig umbauen.
1. Verbindet den 5V-Anschluss am Arduino mit der roten Leiste auf dem Steckbrett.
2. Verbindet den GND-Anschluss am Arduino mit der blauen Leiste auf dem Steckbrett.
3. Fügt nun ein gelbes Kabel, einen Widerstand und eine LED, wie auf dem Bild oben zu sehen, in die Schaltung ein.
4. Verbindet den Arduino über das USB-Kabel mit dem Laptop.
Steckt eure Schaltung so um, dass das gelbe Kabel vom Plus-Beinchen der LED zu einem der digitalen Eingänge (nicht 0 oder 1) führt.
Abb. 3: Die fertige LED-Schaltung
3
ArduBlock
Station 0 - Einstieg
Auf eurem Laptop ist bereits das Programm ArduBlock geöffnet:
Mit Hilfe von ArduBlock soll zunächst die LED zum Leuchten gebracht, also eingeschaltet, werden.
Dazu braucht ihr den Befehl digitalWrite aus . Zieht ihn in den „mache“- Bereich des „Wiederhole fortlaufend“-Befehls.
Dann müsst ihr anpassen, an welchem Ausgang (Pin) eure LED angeschlossen ist. Der Wert HIGH bedeutet, dass die LED eingeschaltet wird.
Euer Programm sollte jetzt etwa so aussehen:
Und was ist mit dem Blinken?
Es wurde die LED angeschaltet. Zum Blinken müsst ihr sie jedoch auch wieder ausschalten. Damit ihr das Umschalten auch sehen könnt, müsst ihr noch eine Pause einbauen. Den Befehl
findet ihr unter .
1. Schreibt in ArduBlock ein Programm, was eure LED zum Leuchten bringt.
2. Testet euer Programm, indem ihr auf ’Hochladen auf den Arduino’ klickt.
1. Erweitert euer Programm so, dass die LED auch ausgeschaltet wird, indem ihr Wert statt auf HIGH auf LOW gesetzt wird.
2. Fügt nach jedem Schaltvorgang eine Pause von einer Sekunde (1000 ms) ein.
3. Testet euer Programm.
4. Speichert euer Programm unter einem sinnvollen Namen.
Abb. 4: Das Programm ArduBlock
4
ArduBlock
Station 0 - Einstieg Die LED steuern
Sehr gut, ihr habt die LED nun zum Blinken gebracht. Aber eigentlich wäre es ja nett, wenn man sie auch mit der Hand einschalten könnte. Hierzu braucht ihr einen Taster, also einen kleinen Lichtschalter:
Auch der Taster muss mit einem Widerstand hintereinander geschaltet werden.
Dazu braucht ihr einen Widerstand mit braun-schwarz-gelb-goldenen Ringen.
Sehr gut! Dann steht der nächsten Programmierrunde ja nichts mehr im Weg…
Falls der Taster gedrückt ist, dann soll die LED angeschaltet werden, sonst soll sie ausgeschaltet werden. Unter findet ihr einen Block, der euch genau dieses Verhalten liefert:
Im „teste“-Teil wird die Voraussetzung für den „dann“-Block angegeben, also: „falls der Taster gedrückt ist“. Um das zu überprüfen, braucht ihr drei weitere Blöcke:
Der Taster ist eine Eingabe, seine Befehle findet ihr also unter . Ihr müsst ihn also (digital) lesen und braucht den Block:
Nachdem ihr nun auslesen könnt, was am Pin anliegt, müsst ihr es im nächsten Schritt nun
vergleichen. Dazu braucht ihr (==) aus .
Achtung: Es gibt zwei Varianten. Ihr braucht den mit den runden Lücken.
Vergleichen schön und gut, aber mit was?
Ihr wollt wissen, ob der Taster „an“ ist, also . Das findet ihr unter .
Klasse! Damit seid ihr nun bestens gerüstet, um euch an die großen Projekte heranzuwagen. Meldet euch, damit ihr das Material dazu
bekommt.
Quellenverzeichnis:
Abb. 5 – Quelle: Screenshots der Fritzing-Software (http://fritzing.org) Screenshots der Programmelemente aus ArduBlock
Alle weiteren Grafiken/Icons – Quelle: InfoSphere
Erweitert eure Schaltung so, wie im Bild rechts zu sehen ist:
„Zum Arduino“ bedeutet hier, dass dieses Kabel in einen digitalen Eingang am Arduino gesteckt werden muss. Denkt daran, dass ihr die digitalen Eingänge 0 und 1 nicht nutzen sollt.
1. Sucht die oben genannten Blöcke aus den entsprechenden Menüs.
2. Fügt sie zu einem Programm zusammen, das die LED anschaltet, wenn der Taster gedrückt ist, und ansonsten ausschaltet.
3. Testet euer Programm.
Abb. 5: Die Tasterschaltung
LED einschalten LED ausschalten