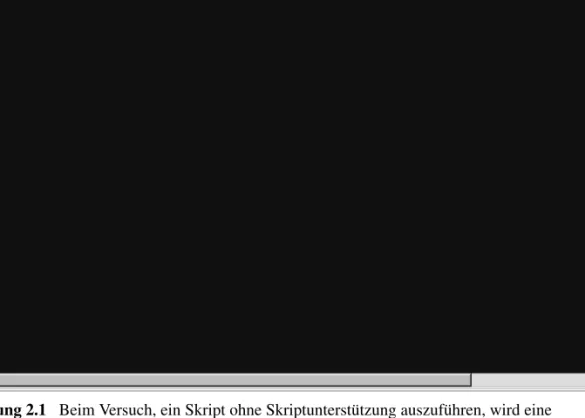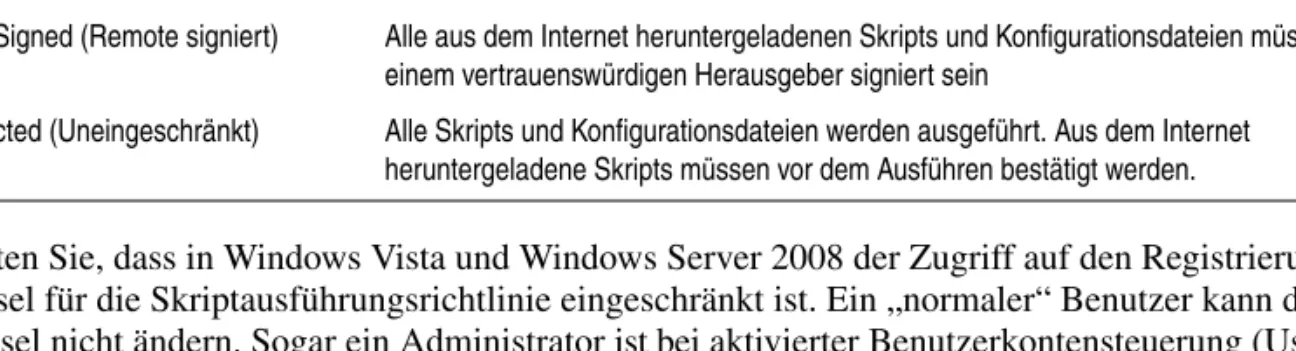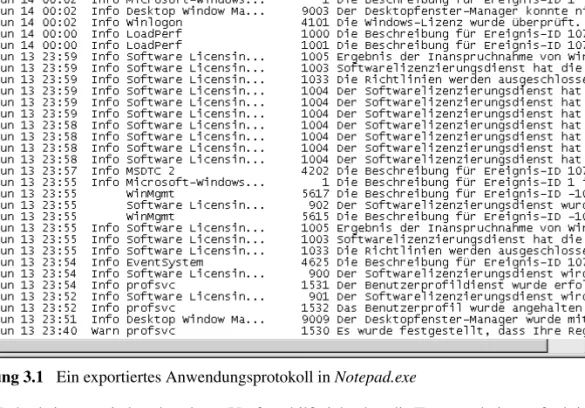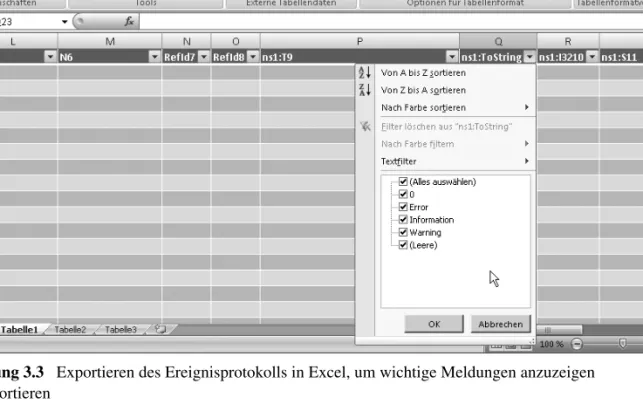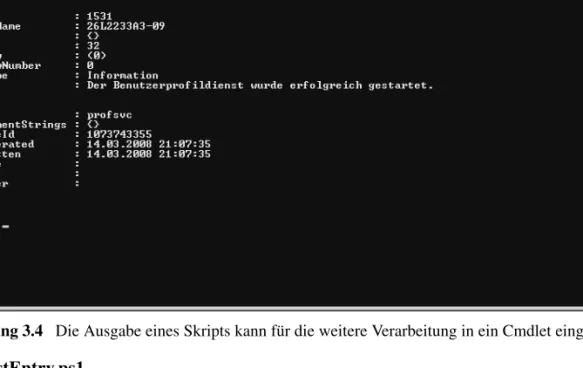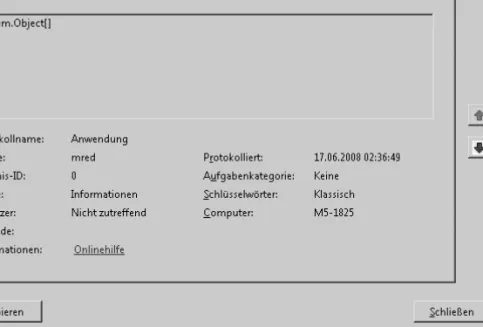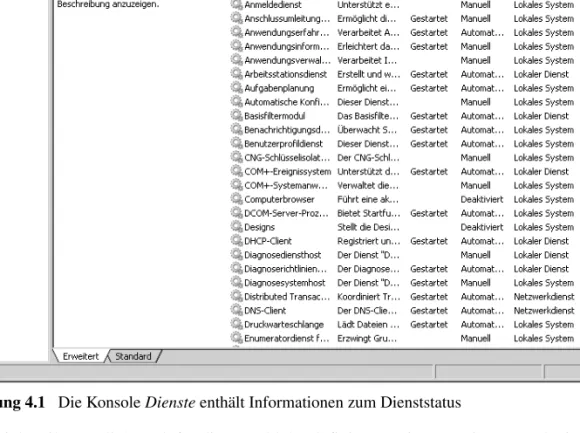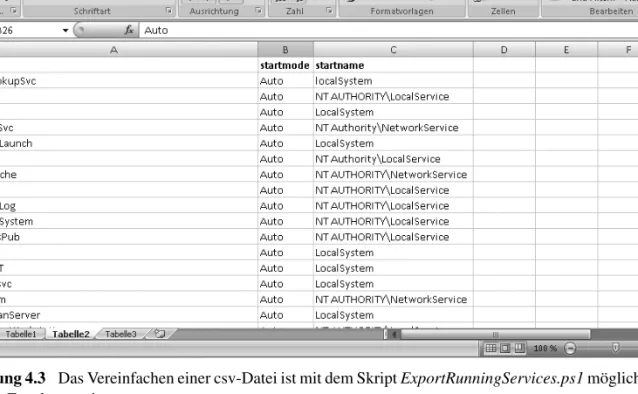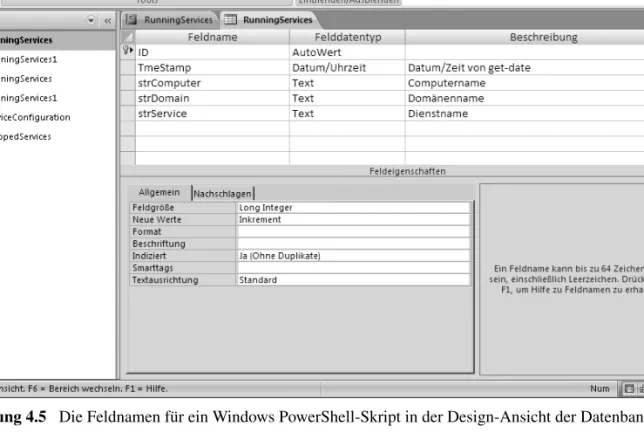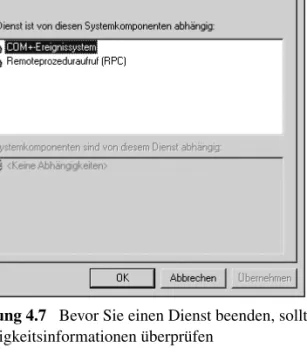Microsoft
Windows
PowerShell-Scripting – Die technische
Referenz
Ed Wilson
Microsoft Press, Redmond, Washington 98052-6399 Copyright 2009 Microsoft Corporation
Das in diesem Buch enthaltene Programmmaterial ist mit keiner Verpflichtung oder Garantie irgendeiner Art ver- bunden. Autor, Übersetzer und der Verlag übernehmen folglich keine Verantwortung und werden keine daraus fol- gende oder sonstige Haftung übernehmen, die auf irgendeine Art aus der Benutzung dieses Programmmaterials oder Teilen davon entsteht.
Das Werk einschließlich aller Teile ist urheberrechtlich geschützt. Jede Verwertung außerhalb der engen Grenzen des Urheberrechtsgesetzes ist ohne Zustimmung des Verlags unzulässig und strafbar. Das gilt insbesondere für Vervielfältigungen, Übersetzungen, Mikroverfilmungen und die Einspeicherung und Verarbeitung in elektroni- schen Systemen.
Die in den Beispielen verwendeten Namen von Firmen, Organisationen, Produkten, Domänen, Personen, Orten, Ereignissen sowie E-Mail-Adressen und Logos sind frei erfunden, soweit nichts anderes angegeben ist. Jede Ähn- lichkeit mit tatsächlichen Firmen, Organisationen, Produkten, Domänen, Personen, Orten, Ereignissen, E-Mail- Adressen und Logos ist rein zufällig.
15 14 13 12 11 10 9 8 7 6 5 4 3 2 1 10 09 08
ISBN 978-3-86645-919-9
© Microsoft Press Deutschland
(ein Unternehmensbereich der Microsoft Deutschland GmbH) Konrad-Zuse-Str. 1, D-85716 Unterschleißheim
Alle Rechte vorbehalten
Übertragung ins Deutsche: biblioso Corporation, Las Vegas (www.biblioso.com) Korrektorat: Jutta Alfes, Karin Baeyens, Siegen
Satz: Gerhard Alfes, mediaService, Siegen (www.media-service.tv)
Umschlaggestaltung: Hommer Design GmbH, Haar (www.HommerDesign.com) Herstellung, Druck und Bindung: Kösel, Krugzell (www.KoeselBuch.de)
Inhaltsverzeichnis
III
Einleitung . . . XI Wurde dieses Buch für Sie geschrieben? . . . XI Die Begleit-CD . . . XII Systemanforderungen . . . XIII Technischer Support . . . XIII
Kapitel 1 Die Konsole von Windows PowerShell. . . 1
Installieren von Windows PowerShell . . . 1
Überprüfen der Installation mit VBScript . . . 1
Bereitstellen von Windows PowerShell . . . 3
Arbeiten mit der Windows PowerShell-Konsole . . . 4
Einführung in Cmdlets . . . 6
Konfigurieren von Windows PowerShell . . . 6
Erstellen eines Windows PowerShell-Profils . . . 6
Konfigurieren von Windows PowerShell-Optionen . . . 7
Sicherheitsprobleme mit Windows PowerShell . . . 7
Steuern der Ausführung von Cmdlets . . . 7
Bestätigen von Befehlen . . . 9
Zurückstellen der Bestätigung von Cmdlets . . . 10
Optionen für Cmdlets . . . 11
Arbeiten mit Get-Help . . . 12
Zuordnen von Tastenkombinationen zu Cmdlets mit Aliasen . . . 14
Weitere Einsatzmöglichkeiten für Cmdlets . . . 15
Das Cmdlet Get-ChildItem . . . 16
Formatieren der Ausgabe . . . 16
Das Cmdlet Get-Command . . . 23
Das Cmdlet Get-Member . . . 25
Zusammenfassung . . . 28
Kapitel 2 Skripting mit Windows PowerShell. . . 29
Warum Skripts verwenden? . . . 29
Konfigurieren der Skriptrichtlinie . . . 32
Ausführen von Windows PowerShell-Skripts . . . 34
Verwenden von Variablen . . . 35
Verwenden von Konstanten . . . 36
Verwenden von Flusskontrollanweisungen . . . 37
Hinzufügen von Parametern zum Cmdlet ForEach-Object . . . 37
Verwenden des Parameters Begin . . . 37
Verwenden des Parameters Process . . . 38
Verwenden des Parameters End . . . 38
Verwenden der Anweisung For . . . 39
Verwenden von Anweisungen für die Entscheidungsfindung . . . 40
Verwenden von If … Elseif … Else . . . 40
Verwenden von Switch . . . 41
Arbeiten mit Datentypen . . . 44
Die Leistungsfähigkeit regulärer Ausdrücke . . . 48
Verwenden von Befehlszeilenargumenten . . . 51
Zusammenfassung . . . 52
Kapitel 3 Verwalten von Protokollen. . . 53
Identifizieren der Ereignisprotokolle . . . 53
Lesen der Ereignisprotokolle . . . 54
Exportieren in eine Textdatei . . . 54
Exportieren in eine XML-Datei . . . 56
Überprüfen allgemeiner Protokolldateien . . . 58
Überprüfen mehrerer Protokolle . . . 59
Abrufen eines Protokolleintrags . . . 60
Durchsuchen des Ereignisprotokolls . . . 62
Filtern von Eigenschaften . . . 63
Auswählen der Quelle . . . 63
Auswählen des Schweregrads . . . 63
Auswählen der Meldung . . . 64
Verwalten des Ereignisprotokolls . . . 65
Identifizieren der Quellen . . . 65
Ändern der Ereignisprotokolleinstellungen . . . 65
Überprüfen der WMI-Ereignisprotokolle . . . 68
Ändern der WMI-Protokollierungsebene . . . 69
Das Befehlszeilenprogramm Wevtutil.exe . . . 69
Schreiben in Ereignisprotokolle . . . 70
Erstellen einer Quelle . . . 70
Einfügen der Ausgabe in das Protokoll . . . 71
Erstellen von Ereignisprotokollen . . . 72
Zusammenfassung . . . 73
Kapitel 4 Verwalten von Diensten. . . 75
Dokumentieren der vorhandenen Dienstkonfiguration . . . 75
Arbeiten mit ausgeführten Diensten . . . 76
Schreiben einer Textdatei . . . 77
Erfassen in einer Datenbank . . . 80
Festlegen der Dienstkonfiguration . . . 88
Befehlszeilenargumente . . . 91
Beenden von Diensten . . . 91
Ordnungsgemäßes Beenden . . . 93
Starten von Diensten . . . 95
Ordnungsgemäßes Starten . . . 96
Inhaltsverzeichnis V
Verwalten der Konfiguration . . . 101
Überprüfen, ob die Dienste beendet wurden . . . 102
Lesen einer Datei, um den Dienststatus zu überprüfen . . . 102
Überprüfen, ob die Dienste ausgeführt werden . . . 103
Bestätigen der Konfiguration . . . 104
Erstellen eines Ausnahmeberichts . . . 104
Zusammenfassung . . . 106
Kapitel 5 Verwalten von Freigaben. . . 107
Dokumentieren von Freigaben . . . 107
Dokumentieren von Benutzerfreigaben . . . 113
Erfassen von Freigaben in Textdateien . . . 116
Dokumentieren administrativer Freigaben . . . 117
Erfassen von Freigabeinformationen in einer Microsoft Access-Datenbank . . . 118
Überwachen von Freigaben . . . 121
Ändern von Freigaben . . . 124
Angeben von Parametern im Skript . . . 125
Umwandeln des Rückgabecodes . . . 126
Erstellen neuer Freigaben . . . 127
Erstellen mehrerer Freigaben . . . 131
Entfernen von Freigaben . . . 133
Entfernen nicht autorisierter Freigaben . . . 135
Zusammenfassung . . . 136
Kapitel 6 Verwalten von Druckern. . . 137
Ermitteln der Druckeranzahl . . . 137
Abfragen mehrerer Computer . . . 138
Protokollieren in eine Datei . . . 140
Erfassen in einer Microsoft Access-Datenbank . . . 142
Überprüfen der Druckerports . . . 147
Identifizieren der Druckertreiber . . . 152
Installieren von Druckertreibern . . . 154
Installieren von Druckertreibern, die auf dem Computer vorhanden sind . . . 154
Installieren von Druckertreibern, die nicht auf dem Computer vorhanden sind . . . 156
Zusammenfassung . . . 158
Kapitel 7 Desktopverwaltung . . . 159
Verwalten der Desktopcomputer . . . 159
Überprüfen der Laufwerke . . . 159
Erfassen der Datenträgerinformationen in Microsoft Access . . . 162
Arbeiten mit Partitionen . . . 166
Vergleichen von Datenträgern und Partitionen . . . 168
Arbeiten mit logischen Datenträgern . . . 171
Überwachen der Speicherplatzbelegung . . . 175
Protokollieren des Speicherplatzes in einer Datenbank . . . 178
Überwachen gespeicherter Dateien . . . 182
Überwachen der Leistung . . . 185
Verwenden von Leistungsindikatorklassen . . . 185
Ermitteln der Ursachen von Seitenfehlern . . . 189
Zusammenfassung . . . 189
Kapitel 8 Netzwerkverwaltung. . . 191
Arbeiten mit Netzwerkeinstellungen . . . 191
Überprüfen der Netzwerkeinstellungen . . . 191
Arbeiten mit den Netzwerkeinstellungen . . . 196
Filtern von initialisierten Eigenschaften . . . 200
Konfigurieren der Netzwerkeinstellungen . . . 205
Erkennen mehrerer Netzwerkkarten . . . 205
Erfassen der Netzwerkinformationen in einem Microsoft Excel-Arbeitsblatt . . . 206
Erkennen verbundener Netzwerkkarten . . . 209
Festlegen einer statischen IP-Adresse . . . 211
Aktivieren von DHCP . . . 215
Konfigurieren der Windows-Firewall . . . 219
Überprüfen der Firewalleinstellungen . . . 220
Konfigurieren der Firewalleinstellungen . . . 222
Zusammenfassung . . . 223
Kapitel 9 Konfigurieren der Desktopeinstellungen. . . 225
Desktopkonfiguration . . . 225
Konfigurieren des Bildschirmschoners . . . 225
Überprüfen des Bildschirmschoners . . . 225
Auflisten von Eigenschaften mit Werten . . . 232
Überprüfen der Sicherheitseinstellungen für Bildschirmschoner . . . 236
Verwalten der Energieeinstellungen . . . 242
Ändern des Energieschemas . . . 247
Zusammenfassung . . . 253
Kapitel 10 Behandeln von Problemen nach der Bereitstellung. . . 255
Festlegen der Systemzeit . . . 255
Festlegen der Systemzeit auf einem Remotecomputer . . . 256
Aufzeichnen der Ergebnisse im Ereignisprotokoll . . . 261
Konfigurieren der Zeitquelle . . . 266
Der Befehl Net Time . . . 266
Abfragen der Zeitquelle in der Registrierung . . . 269
Aktivieren von Benutzerkonten . . . 274
Erstellen eines lokalen Benutzerkontos . . . 278
Erstellen eines lokalen Benutzers . . . 279
Erstellen einer lokalen Benutzergruppe . . . 281
Inhaltsverzeichnis VII
Konfigurieren des Bildschirmschoners . . . 285
Umbenennen des Computers . . . 291
Herunterfahren oder Neustarten eines Remotecomputers . . . 294
Zusammenfassung . . . 297
Kapitel 11 Verwalten von Benutzerdaten. . . 299
Arbeiten mit Datensicherungen . . . 299
Konfigurieren von Offline-Dateien . . . 302
Aktivieren von Offline-Dateien . . . 305
Arbeiten mit der Systemwiederherstellung . . . 312
Abrufen der Einstellungen der Systemwiederherstellung . . . 313
Auflisten der verfügbaren Systemwiederherstellungspunkte . . . 316
Zusammenfassung . . . 319
Kapitel 12 Behandeln von Windows-Problemen. . . 321
Beheben von Startproblemen . . . 321
Überprüfen der Startkonfiguration . . . 321
Überprüfen der Startdienste . . . 323
Anzeigen der Dienstabhängigkeiten . . . 326
Überprüfen der Gerätetreiber . . . 331
Überprüfen der Startprozesse . . . 335
Überprüfen von Hardwareproblemen . . . 339
Beheben von Netzwerkproblemen . . . 343
Zusammenfassung . . . 346
Kapitel 13 Verwalten von Domänenbenutzern. . . 347
Erstellen von Organisationseinheiten . . . 347
Erstellen von Domänenbenutzern . . . 350
Ändern der Benutzerattribute . . . 353
Ändern der allgemeinen Benutzerinformationen . . . 353
Bearbeiten der Registerkarte Adresse . . . 355
Bearbeiten der Registerkarte Profil . . . 355
Bearbeiten der Registerkarte Telefon . . . 356
Bearbeiten der Registerkarte Organisation . . . 357
Ändern eines bestimmten Benutzerattributs . . . 358
Erstellen von Benutzern mit einer .csv-Datei . . . 360
Festlegen des Kennworts . . . 361
Aktivieren des Benutzerkontos . . . 361
Erstellen von Domänengruppen . . . 362
Hinzufügen eines Benutzers zu einer Domänengruppe . . . 365
Hinzufügen mehrerer Benutzer mit mehreren Attributen . . . 367
Zusammenfassung . . . 370
Kapitel 14 Konfigurieren des Clusterdienstes. . . 371
Überprüfen von Clusterservern . . . 371
Überprüfen der Clusterkonfiguration . . . 377
Überprüfen der Knotenkonfiguration . . . 381
Abfragen mehrerer Clusterklassen . . . 385
Verwalten von Knoten . . . 395
Hinzufügen und Entfernen von Knoten . . . 395
Entfernen eines Clusterservers . . . 401
Zusammenfassung . . . 405
Kapitel 15 Verwalten der Internetinformationsdienste . . . 407
Aktivieren der IIS-Verwaltung . . . 407
Überprüfen der IIS-Konfiguration . . . 408
Überprüfen der Websiteinformationen . . . 408
Überprüfen der Anwendungspools . . . 411
Überprüfen der Standardwerte eines Anwendungspools . . . 414
Überprüfen der Websiteeinschränkungen . . . 417
Auflisten der virtuellen Verzeichnisse . . . 420
Erstellen einer neuen Website . . . 422
Erstellen eines neuen Anwendungspools . . . 427
Starten und Beenden von Websites . . . 429
Zusammenfassung . . . 433
Kapitel 16 Arbeiten mit dem Zertifikatspeicher. . . 435
Auffinden bestimmter Zertifikate im Zertifikatspeicher . . . 435
Auflisten von Zertfikaten . . . 441
Ermitteln abgelaufener Zertifikate . . . 444
Identifizieren von Zertifikaten, die in Kürze ablaufen . . . 449
Verwalten von Zertifikaten . . . 453
Überprüfen eines Zertifikats . . . 453
Importieren eines Zertifikats . . . 457
Löschen eines Zertifikats . . . 461
Zusammenfassung . . . 467
Kapitel 17 Verwalten der Terminaldienste . . . 469
Konfigurieren der Terminaldienst-Installation . . . 469
Dokumentieren der Terminaldienstekonfiguration . . . 469
Deaktivieren der Anmeldung . . . 472
Ändern der Clienteigenschaften . . . 476
Verwalten von Benutzern . . . 481
Benutzern den Zugriff auf den Server gewähren . . . 483
Konfigurieren der Clienteinstellungen . . . 487
Zusammenfassung . . . 497
Inhaltsverzeichnis IX
Kapitel 18 Konfigurieren der Netzwerkdienste . . . 499
Überprüfen der DNS-Einstellungen . . . 499
Konfigurieren der DNS-Protokolleinstellungen . . . 505
Überprüfen von Stammhinweisen . . . 513
Abrufen von A-Einträgen . . . 514
Konfigurieren der DNS-Servereinstellungen . . . 519
Überprüfen von DNS-Zonen . . . 524
Erstellen von DNS-Zonen . . . 526
Verwalten von WINS und DHCP . . . 531
Zusammenfassung . . . 536
Kapitel 19 Arbeiten mit der Windows Server 2008 Server Core. . . 537
Ursprüngliche Konfiguration . . . 537
Aufnehmen eines Computers in eine Domäne . . . 538
Festlegen der IP-Adresse . . . 545
Konfigurieren der DNS-Einstellungen . . . 550
Umbenennen des Servers . . . 558
Verwalten von Windows Server 2008 Server Core . . . 563
Überwachen von Servern . . . 564
Abfragen von Ereignisprotokollen . . . 566
Zusammenfassung . . . 568
Anhang A Cmdlet-Namenskonventionen. . . 569
Anhang B Anbieternamen für ActiveX-Datenobjekte . . . 571
Anhang C Häufig gestellte Fragen . . . 573
Anhang D Skriptrichtlinien . . . 581
Allgemeiner Skriptaufbau . . . 581
Einbeziehen einer Funktion in das Skript, das die Funktion aufruft . . . 581
Vollständige Cmdlet-Namen und Parameternamen . . . 581
Verwenden Sie Get-Item, um Pfadzeichenfolgen zu konvertieren . . . 582
Lesbarkeit von Skripts . . . 583
Formatieren des Codes . . . 584
Arbeiten mit Funktionen . . . 585
Erstellen von Vorlagendateien . . . 586
Erstellen von Funktionen . . . 587
Erstellen und Benennen von Variablen und Konstanten . . . 587
Anhang E Allgemeine Tipps zur Problembehandlung . . . 589
Stichwortverzeichnis. . . 593
Über den Autor. . . 603
XI
Einleitung
Die beste Skriptsprache der Welt ist nun in die besten Betriebssysteme der Welt integriert! Windows Vista und Windows Server 2008 sind nicht nur die wichtigsten Produkte in der Geschichte von Microsoft, sondern auch die anpassungsfähigsten Betriebssysteme. Die Neuerungen, die die Benutzer- oberfläche für Benutzer so bequem machen, können jedoch ein Problem für Netzwerkadministratoren, Berater und fortgeschrittene Benutzer darstellen. Erfreulicherweise ist aber das Tool zum Verwalten von Exchange Server 2007, Virtual Server 2007 und Windows Server 2008 auch das Tool, das zum Verwalten von Windows Vista verwendet wird. Dieses Tool ist Windows PowerShell.
Als Autor von fünf Büchern über Windows-Scripting und als Consultant für Microsoft reise ich viel durch die Welt und vermittle Informationen bezüglich Visual Basic Script (VBScript), Windows Management Instrumentation (WMI), Active Directory Services Interfaces (ADSI) und nun auch Windows PowerShell.
Mit Windows PowerShell können selbst unerfahrene Netzwerkadministratoren Skripts erstellen, um die Prozesse anzuzeigen, die auf einem Computer die meisten Ressourcen belegen. Dazu ist nur eine einzige Codezeile erforderlich. Obwohl diese Aufgabe auch mit VBScript ausgeführt werden kann, ist die Arbeit mit VBScript wesentlich zeitaufwändiger. Sie können mit der gleichen Codezeile die Prozesse auf einem Windows Server 2008- oder auf einem Windows Vista-Computer ermitteln.
Neue Produkte von Microsoft werden mit Windows PowerShell-Cmdlets (Cmdlets werden in Kapitel 1 erklärt), Schnittstellen und manchmal sogar Tools ausgeliefert. Vielleicht werden wir in naher Zukunft tatsächlich nur noch mit einer Umgebung Anwendungen verwalten und konfigurieren.
Windows PowerShell ist eine neue Skriptsprache, die mit Microsoft Exchange 2007 eingeführt wurde und auf Windows XP, Windows Server 2003 und Windows Vista installiert werden kann. Windows PowerShell ist auch als installierbares Feature in Windows Server 2008 integriert und in der Standard- installation der nächsten Generation von Desktopclients enthalten. Da die Microsoft Exchange 2007- Verwaltungstools auf Windows PowerShell basieren, zählen Exchange-Administratoren zu den ersten Benutzern von Windows PowerShell. Das Verwalten von Sicherheitseinstellungen, der Registrierung und der Dienstkonfiguration gehört zu den täglichen Aufgaben von Netzwerkadministratoren, die durch die Flexibilität von Windows PowerShell vereinfacht werden.
Wurde dieses Buch für Sie geschrieben?
Windows PowerShell Scripting – Die technische Referenz gibt Ihnen die Tools in die Hand, die Sie zum Automatisieren von Installations-, Bereitstellungs- und Verwaltungsaufgaben auf Windows-Computern benötigen. Außerdem werden in diesem Buch die Cmdlets von Windows PowerShell ausführlich beschrieben. Mehr als 300 Skripts veranschaulichen das Ausführen von Aufgaben, die in den Zuständig- keitsbereich von Netzwerkadministratoren fallen: Sicherheit, Konfiguration, Bereitstellung, Wartung und Problembehandlung.
Windows PowerShell Scripting – Die technische Referenz ist für folgende Zielgruppen ausgelegt:
Windows-Netzwerkberater Zum Standardisieren und Automatisieren der Installation und Kon- figuration von .NET-Netzwerkkomponenten.
Windows-Netzwerkadministratoren Zum Automatisieren der täglichen Verwaltungsaufgaben für Windows-Netzwerke.
Microsoft Certified Systems Engineers (MCSEs) und Microsoft Certified Trainers (MCTs) Für die Vorbereitung auf die neuen Zertifizierungsprüfungen, die Fragen zu Windows PowerShell umfassen.
Technisches Personal Zum Zusammenstellen von Informationen und Konfigurieren von Einstel- lungen auf Windows-Computern.
Hauptbenutzer Für die maximale Leistungsfähigkeit und Konfigurierbarkeit von Windows- Computern in privaten oder nicht verwalteten Desktopumgebungen.
Windows PowerShell Scripting – Die technische Referenz ist in vier konzeptionelle Abschnitt aufgeteilt:
Verstehen von Windows PowerShell, Verwenden von Windows PowerShell mit Windows Vista, Verwenden von Windows PowerShell mit Windows Server 2008 und Verwalten bestimmter Anwen- dungen. Das Buch ist nicht wirklich in diese Abschnitte aufgeteilt, da sich jedes Kapitel auf ein anderes Thema bezieht. Falls Sie Fragen haben, können Sie die entsprechenden Informationen im Buch nachschlagen. Sehen Sie beispielsweise in Kapitel 15 „Verwalten der Internetinformationsdienste“
nach, wenn Sie IIS 7 verwalten müssen.
Die Begleit-CD
Die Begleit-CD enthält weitere Informationen sowie Softwarekomponenten und zahlreiche Skripts. Es sind tatsächlich 317 Skripts verfügbar. (Das kann ich mit Gewissheit sagen, denn ich habe ein Skript geschrieben, um alle Skripts zu zählen.) Für jedes Kapitel sind Skripts und Beispielsausgaben vorhanden. Da die Ordnernamen mit den Kapitelnamen identisch sind, sollten Sie die gewünschten Skripts einfach finden können.
Die meisten Skripts sind in sich abgeschlossen und erfordern keine bestimmten Werte. Diese Skripts akzeptieren Befehlszeilenparameter, die Sie zur Laufzeit ändern können. Einige Skripts umfassen jedoch Variablen mit einem Beispielwert. Sie können diese Skripts an Ihre Anforderungen anpassen.
Die erforderlichen Änderungen sind im Code, im Buch oder an beiden Stellen kommentiert.
Die CD enthält außerdem einige Datenbankdateien. Diese Dateien wurden mit Microsoft Access 2007 erstellt. Da Sie möglicherweise ein ältere Version von Access verwenden, wurden die Datenbank- dateien im Kompatibilitätsmodus gespeichert. Die Screenshots, die auf die Datenbankdateien verweisen, wurden jedoch unter Verwendung von Access 2007 erstellt.
Wenn Sie das Skript-Installationsprogramm auf der Begleit-CD ausführen, werden die Beispielskripts standardmäßig im Ordner <Eigene Dateien>\Microsoft Press\PowerShell Scripting Guide\Scripts installiert. Sie können während der Installation jedoch ein anderes Verzeichnis angeben.
Achten Sie auf den Ordner Extras. Ich habe zahlreiche Skripts geschrieben, die sich nicht auf die Kapitel oder Themen in diesem Buch beziehen. Diese Skripts veranschaulichen Methoden, die Sie möglicherweise nützlich finden. Einige dieser Skripts, beispielsweise FlashingBunny.ps1, sind ziemlich nutzlos, aber möglicherweise finden Sie ein Skript, das Ihnen beim Beheben eines Problems helfen kann. (Wenn Sie beispielsweise von Ihrem Manager aufgefordert werden, ein Skript zu schreiben, das ein blinkendes Kaninchen anzeigt, haben Sie das Skript umgehend fertig.)
Technischer Support XIII
Systemanforderungen
Einen Intel Pentium/Celeron- oder AMD-Prozessor mit mindestens 1 GHz
1 GB RAM
1,5 GB freien Speicherplatz
Einen Monitor mit einer Auflösung von mindestens 1024 × 768
CD-ROM- oder DVD-Laufwerk
Microsoft-Maus oder ein kompatibles Zeigegerät
Windows Server 2003 SP1, Windows XP SP2 oder Windows Vista
Microsoft .NET Framework 2.0
Dieses Buch wurde für Windows Vista und Windows Server 2008 geschrieben. Die Skripts wurden nicht auf Windows XP oder Windows Server 2003 getestet, obwohl sie in den meisten Fällen ohne Änderungen ausgeführt werden können.
Technischer Support
Microsoft Press bemüht sich stets um die Richtigkeit der in diesem Buch sowie der auf der Begleit-CD- ROM enthaltenen Informationen. Microsoft Press veröffentlicht Korrekturen zu Büchern unter http://www.microsoft-press.de/support.asp.
Unter http://www.microsoft.com/learning/support/search.asp können Sie direkt auf die Microsoft Press Knowledge Base zugreifen.
Anmerkungen, Fragen oder Verbesserungsvorschläge bezüglich dieses Buches oder der Begleit-CD können Sie folgendermaßen an Microsoft Press senden:
Per E-Mail:
presscd@microsoft.com
Per Post:
Microsoft Press
Betrifft: Windows PowerShell Scripting – Die technische Referenz Konrad-Zuse-Straße 1
85716 Unterschleißheim
Beachten Sie bitte, dass unter den oben angegebenen Adressen kein Produktsupport geleistet wird.
Weitere Onlineinhalte Neues oder aktualisiertes Material wird auf der Microsoft Press-Website veröffentlicht.
Dieses Material umfasst möglicherweise Aktualisierungen des Buches, Artikel, Links zu ergänzenden Inhalten, Berichtigungen, Beispielkapitel usw. Die Website, die regelmäßig aktualisiert wird, ist in Kürze unter
www.microsoft.com/learning/books/online/serverclient verfügbar.
1
K A P I T E L 1
Die Konsole von Windows PowerShell
Nach Abschluss dieses Kapitels können Sie:
Windows PowerShell installieren und konfigurieren
Sicherheitsprobleme mit Windows PowerShell beheben
Grundlagen von Cmdlets erläutern
Häufig verwendeten Cmdlets einfachere Aliasnamen zuweisen
Die Hilfe von Windows PowerShell verwenden
Auf der Begleit-CD Sie können die in diesem Kapitel verwendeten Skripts im Ordner \Scripts\Chapter01 auf der Begleit-CD zu diesem Buch finden.
Installieren von Windows PowerShell
Da Windows PowerShell standardmäßig nicht auf Microsoft-Betriebssystemen installiert ist, müssen Sie vor dem Ausführen von Skripts oder Befehlen das Vorhandensein von PowerShell überprüfen.
Führen Sie hierzu einfach einen Windows PowerShell-Befehl aus und überprüfen Sie, ob eine Fehlermeldung angezeigt wird. Am einfachsten lässt sich dies mit einer Batchdatei bewerkstelligen, wenn Sie in dieser den Wert %ERRORLEVEL% abfragen.
Überprüfen der Installation mit VBScript
Eine etwas weiterführende Methode zum Überprüfen der Installation von Windows PowerShell basiert auf dem Einsatz eines Skripts, um die WMI-Klasse (Windows Management Instrumentation)
Win32_QuickFixEngineering abzufragen. Das Beispielskript FindPowerShell.vbs veranschaulicht den Einsatz von Win32_QuickFixEngineering in VBScript (Microsoft Visual Basic Scripting Edition) zum Überprüfen der Installation von Windows PowerShell.
Das Skript FindPowerShell.vbs verwendet den WMI-Moniker, um eine Instanz des Objekts
SwbemServices zu erstellen. Dieses Objekt bietet eine Methode namens ExecQuery zum Ausführen von Abfragen. Die WQL-Abfrage (WMI Query Language) verwendet den Operator like, um Hotfixes anhand der Hotfix-ID zu ermitteln, beispielsweise 928439. 928439 ist die Hotfix-ID für Windows PowerShell auf Windows XP, Windows Vista und Windows Server 2003. Bei Windows Server 2008 wird Windows PowerShell jedoch als Feature und nicht mehr über einen Hotfix installiert. Sie brauchen
allerdings nur die WQL-Abfrage anzupassen und die Feature-ID 66 anstatt der Hotfix-ID 928439 abzufragen. Wird der Hotfix oder das Feature gefunden, zeigt das Skript eine entsprechende Mitteilung an, dass Windows PowerShell installiert ist (siehe Abbildung 1.1).
Abbildung 1.1 Das Skript FindPowerShell.vbs zeigt an, ob Windows PowerShell installiert ist
Wenn der Hotfix oder das Feature nicht gefunden wird, zeigt das Skript an, dass Windows PowerShell nicht installiert ist. Sie können das Skript FindPowerShell.vbs ändern, um weitere netzwerkspezifische Funktionen einzubeziehen. Um mit diesem Skript beispielsweise mehrere Computer zu überprüfen, ersetzen Sie strComputer mit einem Array der entsprechenden Computernamen. Sie können auch eine Textdatei zur Angabe der Computernamen verwenden oder diese mittels einer Active Directory- Abfrage bestimmen. Außerdem können Sie die Skriptausgabe in einer Datei protokollieren, statt für jeden Computer eine Mitteilung anzuzeigen.
FindPowerShell.vbs
Const RtnImmedFwdOnly = &h30 strComputer = "."
wmiNS = "\root\cimv2"
wmiQuery = "Select * from win32_QuickFixEngineering where hotfixid like '928439'"
Set objWMIService = GetObject("winmgmts:\\" & strComputer & wmiNS) Set colItems = objWMIService.ExecQuery(wmiQuery,,RtnImmedFwdOnly)
For Each objItem in colItems
Wscript.Echo "PowerShell ist installiert."
Wscript.quit Next
wmiQuery = "SELECT * FROM Win32_ServerFeature WHERE ID = 66"
Set objWMIService = GetObject("winmgmts:\\" & strComputer & wmiNS) Set colItems = objWMIService.ExecQuery(wmiQuery,,RtnImmedFwdOnly) For Each objItem in colItems
Wscript.Echo "PowerShell ist installiert."
Wscript.quit Next
Wscript.Echo "PowerShell ist nicht installiert."
Installieren von Windows PowerShell 3
Bereitstellen von Windows PowerShell
Wenn Sie nicht Windows Server 2008 verwenden, müssen Sie Windows PowerShell von http://
www.microsoft.com/downloads herunterladen, um diese Anwendung in Ihrer Umgebung bereitstellen zu können. Wie bereits erwähnt ist Windows PowerShell bei Windows Server 2008 als Feature im Lieferumfang enthalten. Zur Installation des Hotfixes für Windows PowerShell können Sie eine der folgenden Bereitstellungsmethoden verwenden.
Sie können mit Microsoft Systems Management Server (SMS) ein Installationspaket erstellen und in der entsprechenden Organisationseinheit oder Sammlung zur Verfügung stellen.
Sie können in Active Directory ein Gruppenrichtlinienobjekt erstellen und dieses mit der entsprechenden Organisationseinheit verknüpfen.
Sie können die Installationsdatei für Windows PowerShell mit einem Anmeldeskript ausführen.
Wenn Sie Windows PowerShell nicht für das gesamte Unternehmen bereitstellen möchten, besteht die einfachste Installationsmethode darin, die ausführbare Datei manuell zu starten und den
Installationsassistenten zu durchlaufen.
Beachten Sie, dass bei diesen Vorgehensweisen Windows PowerShell als Hotfix installiert wird. Das heißt, die PowerShell ist ein Update des Betriebssystems und kein zusätzliches Programm. Die Hotfixmethode hat mehrere Vorteile. Beispielsweise können Updates und Fixes für Windows PowerShell über Service Packs für das Betriebssystem und mit Hilfe des Windows Update-Dienstes eingespielt werden. Es gibt jedoch auch einige Nachteile, da Hotfixes in der gleichen Reihenfolge deinstalliert werden müssen, in der sie installiert wurden. Wenn Sie beispielsweise Windows PowerShell auf Windows Vista installiert haben und nun mehrere Updates und das Service Pack 1 in dieser Reihenfolge installieren, müssen Sie zuerst das Service Pack 1 und alle Updates in der umgekehrten Reihenfolge wieder entfernen, wenn Sie Windows PowerShell deinstallieren möchten.
(Ich würde in diesem Fall meine Daten sichern, die Datenträger formatieren und Windows Vista neu installieren. Das wäre wahrscheinlich schneller. Die Frage erübrigt sich jedoch, da es so gut wie keinen Grund gibt, Windows PowerShell zu deinstallieren.)
Grundlagen zu Windows PowerShell
Natürlich ist es wichtig, Windows PowerShell in vollem Umfang zu verstehen. Allerdings ist dies leichter gesagt, als getan. Bei meiner ersten Begegnung mit Jeffrey Snover, Chefarchitekt von Windows PowerShell, stellte mir Jeffrey unter anderem die Frage: „Wie beschreiben Sie denn Ihren Lesern Windows PowerShell?“
Also was ist nun Windows PowerShell? Einfach gesagt, ist Windows PowerShell die Befehlsshell und Skriptsprache der nächsten Generation von Microsoft-Betriebssystemen, um den Befehls- interpreter Cmd.exe und die Skriptsprache VBScript zu ersetzen.
Diese dualistische Charakteristik bereitet vielen Netzwerkadministratoren Verständnisschwierig- keiten, insbesondere wenn diese zum Automatisieren von Verwaltungsaufgaben an Cmd.exe mit seiner schwachen Batchsprache und die leistungsfähigere aber auch kompliziertere VBScript- Sprache gewöhnt sind. Batchdateien und VBScript sind zwar keine schlechte Wahl, werden aber derzeit für Aufgaben verwendet, für die diese vor mehr als einem Jahrzehnt einfach nicht entwickelt wurden. Der Befehlsinterpreter Cmd.exe ist der Nachfolger der DOS-Eingabeaufforderung und VBScript wurde ursprünglich mehr oder weniger in Hinsicht auf Webseiten entwickelt. Keines dieser Tools ist speziell für die Netzwerkverwaltung ausgelegt.
Arbeiten mit der Windows PowerShell-Konsole
Wenn Sie Windows PowerShell starten, können Sie die PowerShell-Konsole wie den Befehlsinterpreter Cmd.exe verwenden. Beispielsweise können Sie mit dem Befehl dir eine Verzeichnisliste abrufen. Wie in der Cmd.exe-Konsole können Sie mit dem Befehl cd das aktuelle Verzeichnis wechseln und anschlie- ßend mit dir eine Verzeichnisliste anzeigen. Die Ergebnisse dieser Befehle sind in folgendem Listing einer Beispieldatei namens UsingPowerShell.txt dargestellt.
UsingPowerShell.txt
PS C:\Users\edwils> dir
Verzeichnis: Microsoft.PowerShell.Core\FileSystem::C:\Users\edwils
Mode LastWriteTime Length Name ---- --- --- ---- d-r-- 29.11.2006 13:32 Contacts d-r-- 2.4.2007 12:51 Desktop d-r-- 1.4.2007 18:53 Documents d-r-- 29.11.2006 13:32 Downloads d-r-- 2.4.2007 13:10 Favorites d-r-- 1.4.2007 18:53 Links d-r-- 29.11.2006 13:32 Music d-r-- 29.11.2006 13:32 Pictures d-r-- 29.11.2006 13:32 Saved Games d-r-- 1.4.2007 18:53 Searches d-r-- 2.4.2007 17:53 Videos
PS C:\Users\edwils> cd Music PS C:\Users\edwils\Music> dir
Zusätzlich zu den herkömmlichen Befehlen können Sie aber auch einige neue Befehlszeilenprogramme verwenden, beispielsweise Fsutil.exe. Beachten Sie, dass für den Zugriff auf Fsutil.exe Administrator- rechte erforderlich sind. Wenn Sie Windows PowerShell wie üblich über die Programmgruppe Windows PowerShell 1.0 starten, arbeiten Sie jedoch unter Umständen nicht mit Administratorrechten und die in Abbildung 1.2 dargestellte Fehlermeldung wird angezeigt.
Abbildung 1.2 Da Windows PowerShell standardmäßig mit normalen Benutzerberechtigungen gestartet wird, werden beim Ausführen von Befehlen mit unzureichenden Berechtigungen Fehlermeldungen generiert
Arbeiten mit der Windows PowerShell-Konsole 5
Fsutil.txt
PS C:\Users\edwils> sl c:\Test
PS C:\Test> fsutil file createNew c:\Test\meineNeueDatei.txt 1000 Die Datei c:\Test\meineNeueDatei.txt wurde erstellt.
PS C:\Test> dir
Verzeichnis: Microsoft.PowerShell.Core\FileSystem::C:\Test
Mode LastWriteTime Length Name ---- --- --- ----
-a--- 8.5./2007 19:30 1000 meineNeueDatei.txt
PS C:\Test>
Tipp Ich empfehle, zwei Windows PowerShell-Verknüpfungen zu erstellen und in der Schnellstartleiste zu speichern. Eine Verknüpfung startet mit normalen Benutzerrechten und die andere mit Administratorrechten.
Standardmäßig sollten Sie die Verknüpfung mit normalen Benutzerrechten verwenden und die Situationen dokumentieren, die Administratorrechte erfordern.
Nachdem Sie Ihre Arbeit beendet haben, können Sie die Datei mit dem Befehl del löschen. Sie können Platzhalter verwenden, beispielsweise *.txt, anstatt den vollständigen Dateinamen einzugeben. Es ist sicher angebracht, bei dieser Methode zuerst den Befehl dir auszuführen, um sicherzustellen, dass sich nur eine Textdatei im Ordner befindet. Nachdem die Datei gelöscht wurde, können Sie mit dem Befehl rd das Verzeichnis entfernen. Wie im folgenden Beispiel der Datei DeleteFileAndFolder.txt dargestellt, funktionieren diese Befehle wie in der Eingabeaufforderung.
DeleteFileAndFolder.txt
PS C:\> sl c:\Test PS C:\Test> dir
Directory: Microsoft.PowerShell.Core\FileSystem::C:\Test
Mode LastWriteTime Length Name ---- --- --- ----
-a--- 5/8/2007 7:30 PM 1000 meineNeueDatei.txt
PS C:\Test> del *.txt PS C:\Test> cd C:\
PS C:\> rd C:\Test PS C:\> dir C:\Test
Get-ChildItem : Der Pfad "C:\Test" kann nicht gefunden werden, da er nicht vorhanden ist.
Bei Zeile:1 Zeichen:4 + dir <<<< C:\Test PS C:\>
In diesen Beispielen wird Windows PowerShell auf interaktive Art verwendet. Dies ist einer der Haupt- verwendungszwecke von Windows PowerShell. Das Windows PowerShell-Team geht davon aus, dass
80 Prozent der Benutzer interaktiv mit Windows PowerShell arbeitet, da dies eine bequeme Möglich- keit für die Befehlseingabe darstellt. Sie öffnen eine Windows PowerShell-Eingabeaufforderung und geben Befehle ein. Die Befehle können nacheinander oder gleichzeitig wie in einer Batchdatei eingegeben werden. Dieser Prozess wird später in diesem Buch beschrieben.
Einführung in Cmdlets
Zusätzlich zu herkömmlichen Programmen und Befehlen in der CMD-Shell, können Sie in Windows PowerShell integrierte Cmdlets verwenden. Cmdlet ist eine Bezeichnung, die das Windows
PowerShell-Team für systemeigene Befehle eingeführt hat. Cmdlets sind ausführbaren Programmen ähnlich, aber einfacher zu programmieren, da diese die in Windows PowerShell integrierten Funktionen nutzen. Cmdlets sind keine Skripts, da diese nicht aus unkompiliertem Code bestehen. Stattdessen werden Cmdlets unter Verwendung eines speziellen Microsoft .NET Framework-Namespaces erstellt.
Aufgrund der andersgearteten Beschaffenheit hat sich das Windows PowerShell-Team den neuen Begriff Cmdlet einfallen lassen.
Windows PowerShell umfasst mehr als 120 Cmdlets, mit denen Netzwerkadministratoren und Consul- tants die Vorteile von Windows PowerShell nutzen können, ohne die Skriptsprache von Windows PowerShell erlernen zu müssen. Diese Cmdlets sind in Anhang A „Cmdlet-Namenskonventionen“
beschrieben. Im Allgemeinen folgen die Cmdlets einer Standardnamenskonvention, beispielsweise Get-Help, Get-EventLog oder Get-Process. Die „get“-Cmdlets zeigen Informationen in Bezug auf das nach dem Bindestrich angegebene Element an. Die „set“-Cmdlets ändern oder legen Informationen für das nach dem Bindestrich angegebene Element fest. Set-Service ist beispielsweise ein „set“- Cmdlet, mit dem der Startmodus eines Diensts geändert werden kann. Eine Erklärung zu dieser Namenskonvention finden Sie in Anhang A „Cmdlet-Namenskonventionen“.
Konfigurieren von Windows PowerShell
Nachdem Windows PowerShell auf einer Plattform installiert wurde, müssen Sie einige Konfigura- tionsschritte ausführen. Dies ist zum Teil auf die angenommenen typischen Einsatzszenarien zurückzuführen. Da das Windows PowerShell-Team davon ausgeht, dass 80 Prozent der Windows PowerShell-Benutzer keine Skripts verwenden, wurden die Skriptfunktionen standardmäßig
deaktiviert. Weitere Informationen zum Aktivieren der Skriptunterstützung in Windows Power Shell finden Sie in Kapitel 2 „Skripterstellung in der Windows PowerShell.“
Erstellen eines Windows PowerShell-Profils
In einem Windows PowerShell-Profil können zahlreiche Einstellungen gespeichert werden. Die Profileinstellungen werden in einer psconsole-Datei gespeichert. Diese Konfigurationsdatei kann mit dem Cmdlet Export-Console exportiert werden:
PS C:\> Export-Console meineKonsole
Die psconsole-Datei wird standardmäßig mit der Erweiterung .pscl im aktuellen Verzeichnis gespeichert. Die psconsole-Dateien verwenden folgendes XML-Format:
<?xml version="1.0" encoding="utf-8"?>
<PSConsoleFile ConsoleSchemaVersion="1.0">
<PSVersion>1.0</PSVersion>
<PSSnapIns />
Sicherheitsprobleme mit Windows PowerShell 7
Konfigurieren von Windows PowerShell-Optionen
Windows PowerShell kann auf mehrere Arten gestartet werden. Beispielsweise können Sie das Logo ausblenden, das angezeigt wird, wenn Sie auf das Windows PowerShell-Standardsymbol klicken. Sie können Windows PowerShell auch mit unterschiedlichen Profilen starten oder einen Windows Power- Shell-Befehl ausführen und die Shell schließen. Um eine bestimmte Version vpm Windows PowerShell zu starten, geben Sie einen Wert für den Parameter -version an. Diese Optionen sind im Folgenden aufgeführt.
Das Argument -nologo startet Windows PowerShell ohne das Logo:
PowerShell -nologo
Das Argument -version startet eine bestimmte Version von Windows PowerShell:
PowerShell -version 1.0
Das Argument -psconsolefile startet Windows PowerShell mit einer angegebenen Konfigurationsdatei:
Power Shell -psconsolefile meineKonsole.psc1
Das Argument -command beendet Windows PowerShell, nachdem der angegebene Befehl ausgeführt wurde. Der Befehl muss mit einem kaufmännisches Und-Zeichen beginnen und in geschweifte Klammern eingeschlossen werden:
powershell -command "& {get-process}"
Sicherheitsprobleme mit Windows PowerShell
Wie mit jedem anderen vielseitigen Tool, bestehen auch bei Verwendung von Windows PowerShell einige Sicherheitsbedenken. Die Sicherheit war jedoch eines der Designziele bei der Entwicklung von Windows PowerShell.
Wenn Sie Windows PowerShell starten, wird das Tool im Ordner Users\Benutzername geöffnet, um sicherzustellen, dass Sie über die zum Ausführen bestimmter Aktionen und Aktivitäten erforderlichen Berechtigungen verfügen. Diese Methode ist bei Weitem sicherer, als das Arbeiten mit Windows PowerShell im Stammverzeichnis oder im Systemverzeichnis.
Um das Verzeichnis zu ändern, können Sie nicht einfach zur nächsten Ebene wechseln, sondern müssen das Ziel explizit angeben (Sie können jedoch die Set-Location-Cmdlets mit Punkten angeben, beispielsweise Set-Location ...).
Das Ausführen von Skripts ist standardmäßig deaktiviert. Sie können die Ausführung mit einer Gruppenrichtlinie oder einem Anmeldeskript jedoch aktivieren.
Steuern der Ausführung von Cmdlets
Haben Sie schon einmal eine CMD-Eingabeaufforderung geöffnet, einen Befehl eingegeben und die Eingabetaste gedrückt? Wenn der Befehl Format C:\ ist, werden Sie gefragt, ob Sie Laufwerk C wirklich formatieren möchten. Für Cmdlets sind mehrere Argumente verfügbar, die die Ausführung steuern. Diese Argumente werden in diesem Abschnitt beschrieben.
Tipp Die meisten Windows PowerShell-Cmdlets unterstützen einen „Versuchsmodus“, der mit dem Parameter -whatif aktiviert wird. Der Parameter -whatif kann vom Entwickler des Cmdlets optional implementiert werden. Das Windows PowerShell-Team empfiehlt jedoch, dass Entwickler den Parameter -whatif unterstützen, wenn das Cmdlet Änderungen am System vornimmt.
Diese Argumente werden von den meisten, aber nicht von allen, in Windows PowerShell integrierten Cmdlets unterstützt. Die drei Methoden zum Steuern der Ausführung sind -whatif, -confirm und -suspend. Das Argument -suspend wird nicht an das Cmdlet übergeben. Es ist eine Aktion, die Sie als Bestätigung ausführen können und somit eine weitere Methode zum Steuern der Ausführung.
Um den Parameter -whatif zu verwenden, geben Sie zuerst das Cmdlet in der Windows PowerShell- Eingabeaufforderung an. Geben Sie dann den Parameter -whatif nach dem Cmdlet ein. Die
Verwendung des Arguments -whatif ist im folgenden Beispiel anhand der Datei WhatIf.txt dargestellt.
Starten Sie zuerst Notepad, indem Sie notepad eingeben. Suchen Sie mit dem Cmdlet Get-Process nach den Prozessen, die mit note beginnen. In diesem Beispiel beginnen zwei Prozesse mit notepad.
Führen Sie das Cmdlet Stop-Process aus, um einem Prozess mit dem Namen notepad zu beenden. Da das Ergebnis unbekannt ist, verwenden Sie den Parameter -whatif. Dieser Parameter zeigt an, dass zwei Prozesse mit dem Namen notepad abgebrochen werden. Außerdem wird die Prozess-ID angezeigt, mittels der Sie überprüfen können, welcher Prozess abgebrochen wird. Führen Sie das Cmdlet Stop- Process erneut aus, um alle Prozesse zu beenden, die mit n beginnen. Überprüfen Sie mit dem Parameter -whatif, welchen Vorgang der Befehl ausführt.
WhatIf.txt
PS C:\Users\edwils> notepad
PS C:\Users\edwils> Get-Process note*
Handles NPM(K) PM(K) WS(K) VM(M) CPU(s) Id ProcessName --- --- --- --- --- --- -- --- 45 2 1044 3904 53 0.03 3052 notepad 45 2 1136 4020 54 0.05 3140 notepad
PS C:\Users\edwils> Stop-Process -processName notepad -WhatIf
WhatIf: Ausführen des Vorgangs "Stop-Process" für das Ziel "notepad (3052)".
WhatIf: Ausführen des Vorgangs "Stop-Process" für das Ziel "notepad (3140)".
PS C:\Users\edwils> Stop-Process -processName n* -WhatIf
WhatIf: Ausführen des Vorgangs "Stop-Process" für das Ziel "notepad (3052)".
WhatIf: Ausführen des Vorgangs "Stop-Process" für das Ziel "notepad (3140)".
Was passiert, wenn der Parameter -whatif nicht implementiert ist? Im folgenden Beispiel des Skripts WhatIf2.txt wird der Parameter -whatif implementiert und mit diesem bestätigt, dass das Cmdlet New- Item das Verzeichnis meinNeuerTest im Stammverzeichnis erstellt.
Beachten Sie, was passiert, wenn Sie den Parameter -whatif mit dem Cmdlet Get-Help eingeben.
Normalerweise würden Sie eine Meldung, wie beispielsweise „Whatif: Die Hilfeinformationen für das Cmdlet Get-Process werden abgerufen,“ erwarten. Aber wozu wäre das gut? Da das Cmdlet Get-Help keine Gefahr darstellt, muss -whatif für Get-Help nicht implementiert werden.
Sicherheitsprobleme mit Windows PowerShell 9
WhatIf2.txt
PS C:\Users\edwils> New-Item -Name meinNeuerTest -Path c:\ -ItemType directory -WhatIf WhatIf: Ausführen des Vorgangs "Verzeichnis erstellen" für das Ziel
"Ziel: C:\meinNeuerTest".
PS C:\Users\edwils> get-help Get-Process -whatif
Get-Help : Es wurde kein Parameter gefunden, der dem Parameternamen "whatif" entspricht.
Bei Zeile:1 Zeichen:29
+ get-help Get-Process -whatif <<<<
Bewährte Vorgehensweise Der Parameter -whatif ist ein unentbehrlicher Parameter für den Netzwerkadminist- rator, der unter Umständen viel Arbeit ersparen kann.
Bestätigen von Befehlen
Wie im vorherigen Abschnitt erklärt, können Sie mit -whatif Cmdlets in Windows PowerShell testen.
Dies ist nützlich, um vorab zu überprüfen, welchen Vorgang der jeweilige Befehl ausführt. Um einen Befehl vor dessen Ausführung zu bestätigen, verwenden Sie jedoch den Parameter -confirm. Der Parameter -confirm kann -whatif ersetzen, da ein Vorgang zuerst bestätigt werden muss. Dies ist in folgendem Beispiel der Datei ConfirmIt.txt dargestellt.
Starten Sie in der Datei ConfirmIt.txt zuerst den Rechner (Calc.exe). Da die Datei im Pfad angegeben ist, müssen Sie weder den Pfad noch die Erweiterung angeben. Führen Sie das Cmdlet Get-Process mit dem Platzhalter c* aus, um nach den Prozessen zu suchen, die mit c beginnen. Beachten Sie, dass mehrere Prozesse aufgelistet werden. Rufen Sie als Nächstes den Prozess Calc.exe ab. Dieser Schritt liefert ein übersichtlicheres Ergebnis zurück. Führen Sie anschließend das Cmdlet Stop-Process mit dem Parameter -confirm aus. Das Cmdlet gibt folgende Informationen zurück:
Bestätigung
Möchten Sie diese Aktion wirklich ausführen?
Ausführen des Vorgangs "Stop-Process" für das Ziel "calc (2924)".
[J] Ja [A] Ja, alle [N] Nein [K] Nein, keine [H] Anhalten [?] Hilfe (Der Standardwert ist "J"):
Diese Informationen sind im Wesentlichen mit den Informationen identisch, die der Parameter -whatif anzeigt. Sie haben jedoch die Möglichkeit den gewünschten Vorgang auszuführen. Dies kann beim Ausführen mehrerer Befehle Zeit sparen.
ConfirmIt.txt
PS C:\Users\edwils> calc
PS C:\Users\edwils> Get-Process c*
Handles NPM(K) PM(K) WS(K) VM(M) CPU(s) Id ProcessName --- --- --- --- --- --- -- --- 43 2 1060 4212 54 0.03 2924 calc 1408 7 3364 6556 81 372 casha 1132 16 23156 34680 129 3084 CcmExec 599 5 1680 4956 88 620 csrss 480 10 15812 20500 195 688 csrss
PS C:\Users\edwils> Get-Process calc
Handles NPM(K) PM(K) WS(K) VM(M) CPU(s) Id ProcessName
--- --- --- --- --- --- -- --- 43 2 1060 4212 54 0.03 2924 calc
PS C:\Users\edwils> Stop-Process -Name calc -Confirm
Bestätigung
Möchten Sie diese Aktion wirklich ausführen?
Ausführen des Vorgangs "Stop-Process" für das Ziel "calc (2924)".
[J] Ja [A] Ja, alle [N] Nein [K] Nein, keine [H] Anhalten [?] Hilfe (Der Standardwert ist "J"): y
PS C:\Users\edwils> Get-Process c*
Handles NPM(K) PM(K) WS(K) VM(M) CPU(s) Id ProcessName --- --- --- --- --- --- -- --- 1412 7 3364 6556 81 372 casha 1154 16 23224 34740 130 3084 CcmExec 598 5 1680 4956 88 620 csrss 477 10 15812 20488 195 688 csrss
Zurückstellen der Bestätigung von Cmdlets
Das Bestätigen der Ausführung von Cmdlets ist ausgesprochen nützlich und kann für eine hohe Systembetriebszeit ausschlaggebend sein. Wenn Sie beispielsweise einen langen Befehl eingegeben haben, aber zuerst eine andere Prozedur ausführen müssen, können Sie die Ausführung des Befehls auch verzögern. Die Befehle für die verzögerte Ausführung eines Cmdlets und die entsprechende Ausgabe sind im folgenden Beispiel der Datei SuspendConfirmation.txt dargestellt.
Starten Sie wie in der Datei SuspendConfirmation.txt veranschaulicht zuerst Microsoft Paint (Mspaint.exe). Da Mspaint.exe bereits im Pfad angegeben ist, müssen Sie weder den Pfad noch die Erweiterung angeben. Rufen Sie anschließend die Prozessinformationen mit dem Cmdlet Get-Process ab. Verwenden Sie den Platzhalter ms*, um alle Prozesse anzuzeigen, die mit ms beginnen. Nachdem Sie den richtigen Prozess identifiziert haben, führen Sie das Cmdlet Stop-Process mit dem Parameter -confirm aus. Anstatt nun aber mit Ja zu bestätigen, verzögern Sie die Ausführung des Befehls, um einen weiteren Befehl auszuführen (wenn Sie beispielsweise die Prozess-ID vergessen haben). Nach- dem der zusätzliche Befehl ausgeführt wurde, geben Sie exit ein, um zum angehaltenen Befehl zurückzukehren. Führen Sie anschließend das Cmdlet Get-Process erneut aus, um den Abbruch des Prozesses mspaint zu bestätigen.
SuspendConfirmation.txt
PS C:\Users\edwils> mspaint PS C:\Users\edwils> Get-Process ms*
Handles NPM(K) PM(K) WS(K) VM(M) CPU(s) Id ProcessName --- --- --- --- --- --- -- --- 98 4 5404 10492 72 0.09 3064 mspaint
PS C:\Users\edwils> Stop-Process -id 3064 -Confirm
Bestätigung
Möchten Sie diese Aktion wirklich ausführen?
Ausführen des Vorgangs "Stop-Process" für das Ziel "mspaint (3064)".
Optionen für Cmdlets 11
[J] Ja [A] Ja, alle [N] Nein [K] Nein, keine [H] Anhalten [?] Hilfe (Der Standardwert ist "J"): h
PS C:\Users\edwils>>> Get-Process ms*
Handles NPM(K) PM(K) WS(K) VM(M) CPU(s) Id ProcessName --- --- --- --- --- --- -- --- 97 4 5404 10496 72 0.09 3064 mspaint
PS C:\Users\edwils>>> exit
Bestätigung
Möchten Sie diese Aktion wirklich ausführen?
Ausführen des Vorgangs "Stop-Process" für das Ziel "mspaint (3064)".
[J] Ja [A] Ja, alle [N] Nein [K] Nein, keine [H] Anhalten [?] Hilfe (Der Standardwert ist "J"): j
PS C:\Users\edwils> Get-Process ms*
Optionen für Cmdlets
Wie in den vorherigen Abschnitten erklärt, können Sie mit -whatif und -confirm die Ausführung von Cmdlets steuern. Eine Frage, die mir häufig gestellt wird, ist: „Wie weiß ich, welche Optionen verfügbar sind?“ Die Antwort ist, dass das Windows PowerShell-Team mehrere Standardoptionen entwickelt hat. Diese Standardoptionen werden als allgemeine Parameter bezeichnet. Die Syntax- beschreibung für ein Cmdlet gibt oft an, dass das Cmdlet allgemeine Parameter unterstützt. Dies ist in folgendem Beispiel anhand des Cmdlets Get-Process dargestellt:
SYNTAX
Get-Process [[-name] <string[]>] [<AllgemeineParameter>]
Get-Process -id <Int32[]> [<AllgemeineParameter>]
Get-Process -inputObject <Prozess[]> [<AllgemeineParameter>]
Eines der hilfreichen Features von Windows PowerShell ist die Standardisierung der Cmdlet-Syntax.
Dies vereinfacht die Arbeit mit der Shell und das Erlernen der neuen Sprache wesentlich. In Tabelle 1.1 sind die allgemeinen Parameter aufgeführt. Beachten Sie, dass nicht alle Cmdlets diese Parameter unterstützen. Die implementierten Parameter werden jedoch bei allen Cmdlets auf die gleiche Weise verwendet, da das Windows PowerShell-Modul die Parameter interpretiert.
Tabelle 1.1 Allgemeine Parameter
Parameter Bedeutung
-whatif Führt den Befehl nicht aus, sondern teilt Ihnen mit, welchen Vorgang das Cmdlet ausführen würde -confirm Fordert eine Bestätigung an, bevor der Befehl ausgeführt wird
-verbose Zeigt umfassendere Informationen an, als ohne den Parameter -verbose
-debug Zeigt Debuginformationen an
-erroraction Führt eine bestimmte Aktion aus, wenn ein Fehler auftritt. Die zulässigen Aktionen sind Continue, Stop, SilentlyContinue und Inquire.
-errorvariable Verwendet zusätzlich zur Variablen $error eine bestimmte Variable für Fehlerinformationen
Arbeiten mit Get-Help
Windows PowerShell ist intuitiv und die Onlinehilfe macht die Verwendung des Programms sogar noch einfacher. Sie können auf mehrere Arten auf das Hilfesystem von Windows PowerShell zugreifen.
Führen Sie das Cmdlet Get-Help aus, um Informationen zur Windows PowerShell anzuzeigen:
get-help get-help
Dieser Befehl gibt die Hilfeinformationen zum Cmdlet Get-Help aus. Im Folgenden ist die Ausgabe des Cmdlets dargestellt:
NAME Get-Help
ÜBERSICHT
Zeigt Informationen zu Windows PowerShell-Cmdlets und -Konzepten an.
SYNTAX
Get-Help [[-name] <string>] [-component <string[]>] [-functionality <string []>] [-role <string[]>] [-category <string[]>] [-full] [<CommonParameters>]
Get-Help [[-name] <string>] [-component <string[]>] [-functionality <string []>] [-role <string[]>] [-category <string[]>] [-detailed] [<CommonParameters>]
Get-Help [[-name] <string>] [-component <string[]>] [-functionality <string []>] [-role <string[]>] [-category <string[]>] [-examples] [<CommonParameters>]
Get-Help [[-name] <string>] [-component <string[]>] [-functionality <string
[]>] [-role <string[]>] [-category <string[]>] [-parameter <string>] [<CommonParameters>]
DETAILLIERTE BESCHREIBUNG
Mit dem Cmdlet "Get-Help" werden Informationen zu Windows PowerShell-Cmdlets und -Konzepten angezeigt. Sie können auch
"Help {<Cmdlet-Name> | <Thema>" oder "<Cmdlet-Name> /?" verwenden. Mit "Help" wird pro Seite jeweils ein Hilfethema angezeigt. Mit "/?" wird die Hilfe zu Cmdlets auf einer einzigen Seite angezeigt.
VERWANDTE LINKS Get-Command Get-PSDrive Get-Member
HINWEISE
Weitere Informationen erhalten Sie mit folgendem Befehl: "get-help Get-Help -detailed".
Technische Informationen erhalten Sie mit folgendem Befehl: "get-help Get-Help -full".
Die Onlinehilfe für Windows PowerShell zeigt nicht nur wie erwartet die Hilfe zu einem Befehl an, sondern umfasst auch drei verschiedene Ansichten: normal, detailliert und vollständig. Außerdem ist -outvariable Verwendet eine bestimmte Variable für die Ausgabeinformationen
-outbuffer Speichert eine bestimmte Anzahl an Objekten, bevor das nächste Cmdlet in der Sequenz aufgerufen wird Tabelle 1.1 Allgemeine Parameter (Fortsetzung)
Parameter Bedeutung
Arbeiten mit Get-Help 13
die Hilfe auch zu Windows PowerShell-Konzepten verfügbar. Dieses Feature entspricht einem Online- handbuch. Führen Sie den Befehl Get-Help about* wie in folgendem Beispiel aus, um eine Liste der konzeptionellen Hilfeartikel anzuzeigen:
get-help about*
Wenn Sie beispielsweise den genauen Namen eines Cmdlets vergessen haben, aber wissen, dass es sich um ein “get”-Cmdlet handelt, können Sie einen Platzhalter verwenden (beispielsweise *), um den Namen des Cmdlets zu ermitteln. Beispiel:
get-help get*
Die Methode mit einem Platzhalter kann noch weiter ausgedehnt werden. Wenn Sie sich erinnern, dass das Cmdlet ein “get”-Cmdlet ist und mit dem Buchstaben p beginnt, können Sie das Cmdlet mit folgendem Befehl ermitteln:
get-help get-p*
Wenn Ihnen der genaue Name des Cmdlets bekannt ist, Sie jedoch die Syntax vergessen haben, können Sie das Argument -examples verwenden. Um mehrere Beispiele des Cmdlets Get-PSDrive anzu- zeigen, führen Sie Get-Help mit dem Argument -examples aus:
get-help get-psdrive -examples
Um die Hilfe seitenweise anzuzeigen, können Sie die Hilfefunktion verwenden, die den Hilfetext über die Funktion more abruft. Auf diese Weise müssen Sie den Bildlauf nicht ausführen, um die Hilfe anzuzeigen. Beispiel:
get-help get-help | more
Die formatierte Ausgabe der Funktion more ist in Abbildung 1.3 dargestellt.
Abbildung 1.3 Die Funktion more zeigt langen Hilfetext seitenweise an
Um detaillierte Hilfeinformationen zum Cmdlet Get-Help anzuzeigen, geben Sie das Argument -detailed an:
get-help get-help -detailed
Um technische Informationen zum Cmdlet Get-Help anzuzeigen, geben Sie das Argument -full an:
get-help get-help -full
Möchten Sie Get-Help nicht immer wieder eingeben? Der Befehl ist einschließlich dem Bindestrich immerhin acht Zeichen lang. Die Lösung ist, einen Alias für das Cmdlet Get-Help zu erstellen. Ein Alias ist eine Tastenkombination, die ein Programm oder ein Cmdlet startet. Beispielsweise können Sie dem Cmdlet Get-Help die Tastenkombination gh zuordnen.
Tipp Bevor Sie einen Alias für ein Cmdlet erstellen, stellen Sie mit Get-Alias sicher, dass für das Cmdlet nicht bereits ein Alias vorhanden ist. Ordnen Sie anschließend mit Set-Alias dem Cmdlet eine eindeutige Tasten- kombination zu.
Zuordnen von Tastenkombinationen zu Cmdlets mit Aliasen
Mit Aliasen können Sie Cmdlets Tastenkombinationen zuordnen. Die Anpassung der Befehlssyntax vereinfacht die Arbeit mit der Windows PowerShell-Eingabeaufforderung wesentlich. Beispielsweise können Sie einen Alias für das Cmdlet Get-Help erstellen, um anstatt Get-Help nur gh einzugeben. Sie können einen Alias in vier einfachen Schritten erstellen. Stellen Sie zuerst sicher, dass Sie der
gewünschten Tastenkombination nicht bereits einen Alias zugeordnet haben. Lesen Sie als Nächstes die Hilfe für das Cmdlet Set-Alias. Rufen Sie anschließend das Cmdlet Set-Alias auf und geben Sie den neuen Namen und den Namen des Cmdlets ein, für das Sie den Alias erstellen möchten. Führen Sie das Cmdlet Get-Alias aus, um zu überprüfen, ob der Alias korrekt erstellt wurde. Den vollständigen Code finden Sie in der Datei GhAlias.txt auf der Begleit-CD.
1. Rufen Sie eine alphabetische Liste der definierten Aliase ab und überprüfen Sie, ob dem Cmdlet Get-Help oder der Tastenkombination gh ein Alias zugeordnet ist. Führen Sie folgenden Befehl aus:
get-alias |sort
2. Nachdem Sie sichergestellt haben, dass dem Cmdlet Get-Help und der Tastenkombination gh kein Alias zugeordnet ist, überprüfen Sie die Syntax für das Cmdlet Set-Alias. Führen Sie das Cmdlet Get-Help mit dem Argument -full aus:
get-help set-alias -full
3. Ordnen Sie dem Cmdlet Get-Help mit dem Cmdlet Set-Alias die Tastenkombination gh zu. Führen Sie hierzu folgenden Befehl aus:
set-alias gh get-help
4. Um zu überprüfen, ob der Alias korrekt erstellt wurde, verwenden Sie das Cmdlet Get-Alias.
Führen Sie hierzu folgenden Befehl aus:
Get-Alias gh
Tipp Wenn die Syntax für Set-Alias zu verwirrend ist, können Sie benannte Parameter verwenden. Ich empfehle die Verwendung der Parameter -whatif oder -confirm. Sie können auch eine Beschreibung für den Alias eingeben.
Die geänderte Syntax sieht wie folgt aus:
Set-Alias -Name gh -Value Get-Help -Description "mred help alias" -WhatIf
Weitere Einsatzmöglichkeiten für Cmdlets 15
Wie bereits erwähnt, kann Windows PowerShell als Ersatz für den CMD-Befehlsinterpreter verwendet werden. Windows PowerShell umfasst jedoch zahlreiche integrierte Cmdlets, mit der Sie eine Unmenge an Aktivitäten ausführen können. Diese Cmdlets können einzeln oder in Verbindung mit anderen Cmdlets ausgeführt werden.
Weitere Einsatzmöglichkeiten für Cmdlets
Nachdem Sie nun mit den Hilfetools und Aliasen vertraut sind, ist es an der Zeit, einige weitere Verwendungsmöglichkeiten der Cmdlets von Windows PowerShell zu betrachten.
Tipp Um bei der Eingabe eines Cmdlets Zeit zu sparen, geben Sie einen Teil des jeweiligen Namens ein und drücken Sie die Tab-Taste. Die Tab-Taste vervollständigt den Namen des Cmdlets. Dieses Methode funktioniert auch mit Argumentnamen und anderen Prozeduren. Probieren Sie diese zeitsparende Methode aus. Möglicher- weise müssen Sie get-command nie wieder eingeben!
Zugreifen auf Windows PowerShell
Nachdem Windows PowerShell installiert wurde, kann diese umgehend verwendet werden. Das Drücken des Buchstabens R zusammen mit der Windows-Taste oder das Klicken der linken Maustaste, um das Windows-Dialogfeld Ausführen zu öffnen und PowerShell einzugeben, wird mit der Zeit jedoch etwas langweilig. Ich habe deshalb eine Verknüpfung für Windows PowerShell auf meinem Desktop erstellt. Für meine Arbeitsweise ist das ideal. Es ist tatsächlich so hilfreich, dass ich ein Skript geschrieben habe, das diese Funktion ausführt. Das Skript kann über ein Anmeldeskript gestartet werden, um die Verknüpfung automatisch auf dem Desktop zu erstellen. Das Skript hat den Namen CreateShortCutToPowerShell.vbs:
CreateShortCutToPowerShell.vbs
Option Explicit Dim objshell Dim strDesktop Dim objshortcut Dim strProg
strProg = "powershell.exe"
Set objshell=CreateObject("WScript.Shell") strDesktop = objshell.SpecialFolders("desktop")
set objShortcut = objshell.CreateShortcut(strDesktop & "\powershell.lnk") objshortcut.TargetPath = strProg
objshortcut.WindowStyle = 1
objshortcut.Description = funfix(strProg) objshortcut.WorkingDirectory = "C:\"
objshortcut.IconLocation= strProg objshortcut.Hotkey = "CTRL+SHIFT+P"
objshortcut.Save
Function funfix(strin) funfix = InStrRev(strin,".") funfix = Mid(strin,1,funfix) End function
Cmdlets geben Objekte anstatt Zeichenfolgenwerte zurück. Sie können weitere Informationen zu den zurückgegebenen Objekten abrufen. Diese Informationen sind bei der Arbeit mit Zeichenfolgen nicht verfügbar. Um die Informationen anzuzeigen, verwenden Sie den senkrechten Strich (|) und fügen Sie die Informationen eines Cmdlets in ein anderes Cmdlet ein. Obwohl dieser Vorgang möglicherweise kompliziert erscheint, ist er tatsächlich ziemlich einfach. Nach Abschluss dieses Kapitels sollten Sie mit diesem Verfahren vertraut sein.
Das einfachste Beispiel ist das Anzeigen und Formatieren einer Verzeichnisliste. Nachdem Sie die Verzeichnisliste abgerufen haben, können Sie die Ausgabe beispielsweise als Tabelle oder Liste formatieren. Dieser Vorgang besteht aus zwei Aktionen: Dem Abrufen der Liste und dem Formatieren der Liste. Die Formatierung wird nach dem Abrufen der Verzeichnisliste rechts vom senkrechten Strich angegeben. Dieses Verfahren wird in folgendem Abschnitt mit dem Cmdlet Get-ChildItem
veranschaulicht.
Das Cmdlet Get-ChildItem
In einem vorherigen Abschnitt haben Sie mit dem Befehl dir eine Liste der Dateien in einem Verzeichnis angezeigt. Das funktioniert, da die Windows PowerShell einen Alias umfasst, der dem Cmdlet Get-ChildItem die Buchstabenkombination dir zuordnet. Sie können die Zuordnung mit dem Cmdlet Get-Alias in der Datei GetDirAlias.txt überprüfen.
GetDirAlias.txt
PS C:\> Get-Alias dir
CommandType Name Definition --- ---- --- Alias dir Get-ChildItem
In Windows PowerShell gibt es kein Cmdlet mit dem Namen dir. Der Befehl dir ist nicht imple- mentiert. Der Alias dir ist jedoch dem Cmdlet Get-ChildItem zugeordnet. Deshalb sind die Ausgaben von dir in Windows PowerShell und im CMD-Befehlsinterpreter unterschiedlich. Der Alias dir wird angezeigt, wenn Sie die Zuordnung mit dem Cmdlet Get-Alias analysieren.
Tipp Wenn Sie mit Get-ChildItem eine Verzeichnisliste abrufen, geben Sie den Parameter -force an, um ausgeblendete Dateien und Ordner sowie Systemdateien und -ordner anzuzeigen. Beispiel: Get-ChildItem -Force.
Formatieren der Ausgabe
Windows PowerShell umfasst vier Format-Cmdlets. Die drei Cmdlets Format-List, Format-Wide und Format-Table werden häufig verwendet. Das vierte Cmdlet, Format-Custom, kann die Ausgabe unter Verwendung der *.format.ps1xml-Datei in einem anderen Format anzeigen. Sie können entweder die Standardansicht in der Datei *.format.ps1xml verwenden oder eine neue *.format.ps1xml-Datei erstellen.
Im folgenden Abschnitt formatieren Sie die Ausgabe zuerst mit dem nützlichsten der Format-Cmdlets:
Format-List.