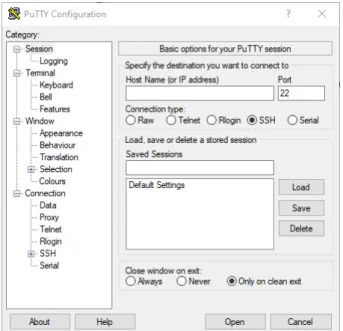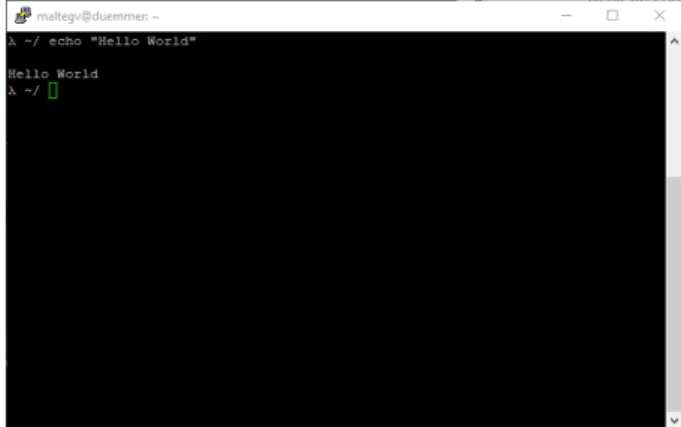How to UNIX
Erste Schritte in der Welt von UNIX
Malte Grave
25.09.2020
Inhaltsverzeichnis
1 Einführung 3
1.1 Was ist UNIX? . . . 3
1.2 Das Terminal . . . 3
2 Die Secure Shell 4 2.1 Das Protokoll SSH . . . 4
2.2 Der SSH Client . . . 4
2.2.1 Windows . . . 4
2.2.2 GNU/Linux . . . 7
2.2.3 MacOS . . . 7
2.2.4 Abschlusswort . . . 7
1 Einführung
1.1 Was ist UNIX?
Dieses Skript wird dich in die wundervolle Welt von UNIX einführen bzw. dich auf den Vortrag vorbereiten. Aber zunächst müssen wir uns einmal die Frage stellen, was überhaupt UNIX ist und warum Ihr das hier überhaupt lesen solltet. Um es kurz und einfach zu fassen, ist UNIX nichts anders als ein Betriebssystem. Ihr kennt bereits ein Betriebssystem, die Chance ist hoch, das Ihr dieses Skript gerade auf Windows lest.
Hinter UNIX steckt eine lange Geschichte, die ist aber irrelevant für euch. Wichtig ist für euch nur, das es heute viele unixartige Betriebssysteme gibt.
Ihr kennt doch sicher diese "Hacker" aus Filmen oder? Grüner Text auf dem Bildschirm und nur Zahlen- bzw. Buchstabensalat, der klassische Hacker eben, selbstverständlich darf die Kapuze nicht fehlen!
Doch was Ihr dort seht ist tatsächlich mehr oder weniger real, zumindest ein Teil davon.
Oft werden in diesen Filmen unixartige Betriebssysteme benutzt.
Ihr habt doch bestimmt mal von Linux gehört? Das ist dieses Betriebssystem mit dem drolligen Pinguin, es ist auch ein unixartiges System.
Aber die Frage bleibt, wofür braucht Ihr den Quatsch jetzt?! Das ist ganz einfach zu beantworten. Es gibt Dinge, die auf z.B Windows gar nicht funktionieren und oder nur schwer zu erreichen sind. Große Servercluster verwenden kein Windows, weil dieses darauf nie ausgelegt worden ist. Klar gibt es Windows für Server, aber wenn es z.B um wissenschaftliches Rechnen geht, werdet Ihr keine Windows Server mehr sehen. Das gleiche gilt für Unmengen von Severapplikationen, seien es Webserver, Gameserver oder auch Mailserver. Auf der ARBI (Abteilung Rechner- und Netzbetrieb Informatik) läuft das unixartige BetriebssystemFreeBSDund das schauen wir uns jetzt genauer an, aber zuerst müssen wir noch klären, wie wir uns mit den Servern der ARBI verbinden.
1.2 Das Terminal
Auf Windows kennt ihr Fenster. Ihr könnte diese mit der Maus öffnen, verkleinern, ver- größern oder auch schließen. Aber wie sieht das auf unixartigen Systemen aus? Von Vorne weg, es gibt auch dort Fenster. Sogennante window manager stellen diese Funk- tionen bereit. Aber das ist doch langweilig, wir wollen was besseres benutzen, womit wir die volle Kontrolle haben und genau wissen was gerade passiert. Dafür benutzen wir das Terminal oder zu deutsch auch Konsole. Wenn Ihr euch mit der ARBI verbindet (dazu mehr im Kapitel 2) könnt Ihr quasi ausschließlich, mit dem Terminal auf dem Server arbeiten. Eine grafische Oberfläche bleibt euch weitestgehend erspart. Das Terminal er- möglicht uns eine sehr nahe Kommunikation mit dem Betriebssystem, uns steht damit die Welt von UNIX offen.
2 Die Secure Shell
2.1 Das Protokoll SSH
Um mit einem Server zu kommunizieren, benötigt es ein Protokoll welches bestimmte Aufgaben erledigt. Wir wollen mit dem Server über Text kommunizieren, wir haben keine bunten tollen Benutzeroberflächen. Alles läuft bei uns über die Tastatur ab. Aber selbstverständlich soll die Verbindung auch noch sicher sein. Daten sollen nicht über Klartext versendet werden.
Und genau das ermöglicht uns SSH, sogar noch mehr! Das sehen wir aber erst später.
Die Sicherheit ist ein großes Thema bei SSH, die Authentifizierung verläuft über das Public-Key Verfahren (erlernt Ihr im ModulDiskrete Strukturen).
SSH basiert dazu auf einer Server-Client Architektur. Unser PC/Laptop wäre also der Client und die ARBI der Server.
Uns stehen mehrere Server von der ARBI zur Verfügung. Die wichtigsten für Studierende nutzbare Server sind hier aufgeführt.
Domain IP
duemmer.informatik.uni-oldenburg.de 134.106.11.89 weser.informatik.uni-oldenburg.de 134.106.11.83 ems.informatik.uni-oldenburg.de 134.106.11.84 kuestenkanal.informatik.uni-oldenburg.de 134.106.11.40
2.2 Der SSH Client
2.2.1 Windows
Unter Windows bietet sich Putty sehr an. Es ist ein sehr schlankes Programm, welches uns mit (fast) allen Features, die SSH unterstützt versorgt. Einschränkungen gelten beim sogenanntenX11 forwarding, damit ist es möglich grafische Anwendungen über das SSH Protokoll darstellen zu lassen. Unter Windows funktioniert dies aber nur mit Umwegen.
Ich gehe hier darauf nicht näher ein.
Beginnen wir erst einmal mit der Installation. Hier gibt es zwei Wege. Entweder könnt Ihr Putty "hart"auf dem System installieren oder nur als einzelne Binary herunterladen, die Ihr irgendwo auf dem System platzieren könnt. Zur offiziellen Seite von Putty gelangt Ihrhier.
Ich empfehle euch die Binary herunterzuladen, Ihr findet diese unter dem Reiter "Al- ternative binary files". Wählt einfach die 64-bit Variante. Danach könnt Ihr Putty ganz normal Starten. Ihr werdet dann folgendes Fenster erhalten:
Abbildung 1: Der Putty SSH Client für Windows
In der Zeile "Host Name (or IP adress)" könnt Ihr aus der obigenTabelle, entweder die Domain oder die IP eintragen, je nach dem auf welchen Server Ihr euch einloggen wollt.
Anschließend klickt Ihr unten auf "Open".
Folgend sollte eine Meldung auftauchen die so in etwa aussieht.
Abbildung 2: Key caching für extra Sicherheit
Hier könnt Ihr beruhigt auf "Yes" klicken. Dies dient dazu, das wir den Server ein- deutigin unsere.know_hosts Datei mitaufnehmen. So garantieren wir, dass es sich um den gleichen Server handeln muss, mit welchem wir uns verbinden möchten bzw. auch
Ihr von uns während des Vorkurses).Wichtig ist, das auf allen Server die gleichen Benutzerdaten gültig sind!
Abbildung 3: Passwort abfrage bei Putty
Wenn Ihr erfolgreich authentifiziert worden seid, könnt Ihr nun Text in die Konsole tippen. Das, was Ihr nun seht, wird als Shell bezeichnet. Wir sind jetzt in der Lage, mit dem Betriebssystem (Kernel) zu kommunizieren. Das ganze sieht dann so aus:
Abbildung 4: Beispiel Eingabe bei Putty
Probiert es einfach selber mal aus, gibt folgendes in die Shell ein:
Das $ signalisiert einen Shell-Befehl! Bitte gibt es nicht mit in den Befehl ein. Das ist eine Art Konvention, damit jeder weiß, dass es sich um einen Shell-Befehl handelt.
$ echo " H e l l o World "
Als Ausgabe sollte dann wie oben im Bild folgendes stehen:
H e l l o World
2.2.2 GNU/Linux
Auf jeder (gänigen) Linux Distributionen ist ein Terminal vorinstalliert. Und meistens auch der SSH Client. Öffnet dazu einfach euer Terminal und tippt
$ s s h −V
ein. Ihr solltet die Version eures SSH Client (meistens OpenSSH) im Terminal angezeigt bekommen. Falls Ihr eine Meldung wie "Command not found" bekommen solltet, in- stalliert den SSH Client einfach nach. Je nach Linux Distribution unterscheiden sich die Installationen. Hier werde ich nicht näher drauf eingehen.
Die Verbindungsherstellung verläuft auch recht einfach. Gibt einfach folgendes dazu im Terminal ein.
$ s s h <username>@<s e r v e r−i p o r domain>
2.2.3 MacOS
Falls Ihr auf einem Mac unterwegs seid, habt Ihr es auch recht einfach, wie die GNU/- Linux Fraktion. Auf jedem Mac ist ein Terminal vorinstalliert, sowie der OpenSSH SSH-Client. Ich empfehle jedoch die Installation von iTerm2, da dieses viele Vorteile im Vergleich zum "Standard Terminal" bietet.
Was die Verbindung zum Server mithilfe des SSH-Clients betrifft, macht Ihr genau das gleiche wie eure GNU/Linux Kollegen.
$ s s h <username>@<s e r v e r−i p o r domain>
2.2.4 Abschlusswort
Ihr wisst jetzt wie Ihr euch mit einem SSH-Server verbindet, jetzt steht der Vortrag über UNIX an. Ich empfehle euch Notizen währenddessen zu machen und anschließend während den Übungen Fragen zu stellen, wenn es unklarheiten gibt. Es kann ganz schön überwältigend für den Anfang sein, so viel unbekanntes Zeug zu sehen. Deswegen keine Scheu! Wir haben alle mal klein angefangen. ;)