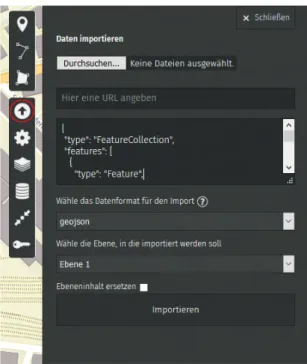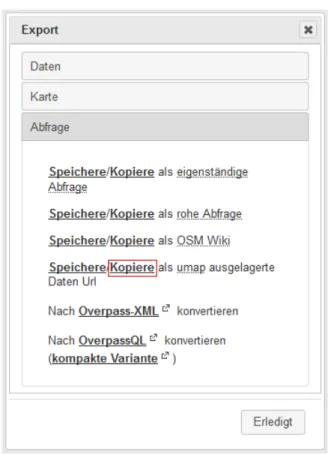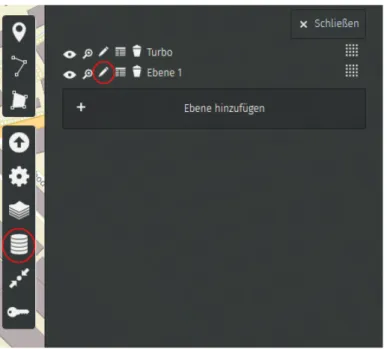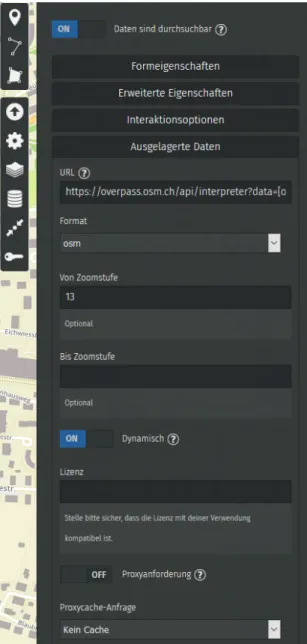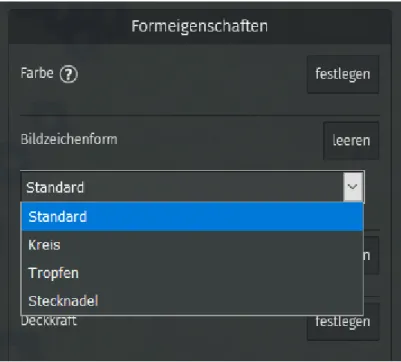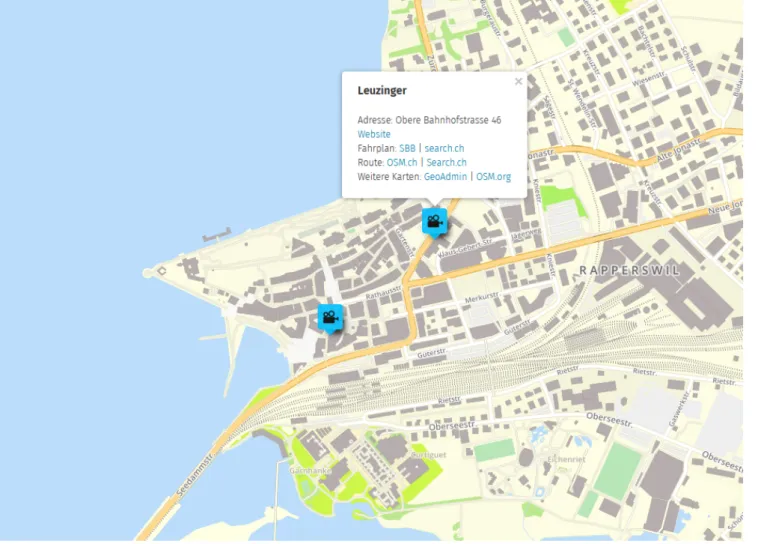OpenSchoolMaps.ch — Freie Lernmaterialien zu freien Geodaten und Karten
Mit uMap eine thematische Online- Karte erstellen
Eine Anleitung für Interessierte und Lehrpersonen
Übersicht
Ziel
Das Ziel dieser Anleitung ist es, mit uMap eine thematische Online-Karte zu erstellen.
Zielgruppe
Alle, die am Kartieren (Digitalisieren) und am Erstellen einer eigenen Karte interessiert sind.
Zeitplanung
Je nach Methode und Anzahl Geodaten benötigt die Bearbeitung dieses Arbeitsblatts etwa 20-40 min.
"Geodaten in uMap einbinden" Start
Kapitel 1:
Geodaten in uMap einbinden (z.B. mit taginfo/wiki/tagfinder)
In OSM vorhanden?
nein ja
Als externe Datenquelle gefunden?
nein, selber erfassen ja
Kann etwas warten?
nein ja
Viele Objekte?
nein ja
Attribute flexibel bearbeiten?
nein ja
Kapitel 2.1:
Daten manuell in uMap erfassen
Kapitel 2.2:
Geodaten erfassen geojson.io
> Export GeoJSON
Kapitel 2.2:
Geodaten erfassen
"QGIS Einführung",
> Export GeoJSON
Kapitel 2.3:
Daten in
OpenStreetMap erfassen
"OpenStreetMap bearbeiten",
> gehe zu Start"
Kapitel 3:
Daten als externe Datenquelle/Datei vorhanden
OSM-Daten immer aktuell laden?
nein/"snapshot" ja
Kapitel 4.1:
Einen Snapshot der OSM-Daten
> Export Data
> GeoJSON
Kapitel 4.2 Daten immer auf dem aktuellsten Stand halten
>Export Query
> Compact OverpassQL
In uMap importieren (bzw. als Remote Data einbinden) Weiter gemäss Anleitung "Geodaten in uMap einbinden"
Abbildung 1. Kapitelübersicht
1. Geodaten in uMap einbinden
Um zu beginnen, suchen Sie in OpenStreetMap nach den Geodaten, die Sie in uMap einbinden wollen. Sie können Werkzeuge wie taginfo, das OpenStreetMap-Wiki oder tagfinder dazu verwenden. Wenn sich die Geodaten, die Sie verwenden möchten, nicht in OpenStreetMap befinden, können Sie mit dem übernächsten Kapitel Daten nicht in OpenStreetMap vorhanden fortfahren.
Andernfalls fahren Sie mit dem Kapitel Daten in OpenStreetMap vorhanden fort.
Taginfo: https://taginfo.openstreetmap.ch/OpenStreetMap-Wiki: https://wiki.openstreetmap.org/
Tagfinder: http://tagfinder.herokuapp.com/
2. Daten nicht in OpenStreetMap vorhanden
Wenn sich die Daten, die Sie in uMap einbinden wollen, nicht in OpenStreetMap befinden, haben Sie folgende Möglichkeiten:
• Daten manuell in uMap erfassen: Wenn Sie nicht viele Daten zum Erfassen haben
• Geodaten erfassen: Wenn Sie Ihre Daten in Textformat erfassen möchten
• Daten in OpenStreetMap erfassen: Wenn die Daten für OpenStreetMap geeignet sind und Sie sie dort einpflegen wollen
• Daten als externe Datenquelle/Datei vorhanden: Wenn Ihre Daten bereits in einem von uMap unterstützten Geo-Informations-Format vorliegen
2.1. Daten manuell in uMap erfassen
Sie können die Daten von Hand in uMap erfassen. Hierbei spielt es eine Rolle, um wie viele Geodaten es sich handelt: Je nach Menge der Geodaten kann der Webbrowser langsam werden oder sogar mangels Memory anhalten. Schauen Sie sich dazu das Arbeitsblatt "Mit uMap einen Lageplan erstellen" auf https://www.openschoolmaps.ch an, wenn Sie nur wenige Geodaten erfassen müssen.
2.2. Geodaten erfassen
Anstatt die Daten in uMap selbst zu erfassen, können Sie diese auch aus einer einfach zu erstellenden Datei einlesen. Diese kann im textbasierten GeoJSON-Format vorliegen, das Sie z.B. auf der Website geojson.io oder mit QGIS Desktop erzeugen können. Für letzteres sehen Sie das Arbeitsblatt "Verwaltung und Erfassung von Geodaten" in der "Einführung in QGIS 3" auf https://www.openschoolmaps.ch an.
geojson.io ist eine Webseite, die Ihnen ermöglicht, auf einer Karte Punkte, Linien, Rechtecke und Polygone zu zeichnen und diese danach in Form eines GeoJSONs abzuspeichern.
Nachdem Sie Ihre Geodaten erfasst haben, kopieren Sie die Daten in die Zwischenablage und fügen Sie sie in uMap unter Import Data ein.
Wenn Sie eine Datei mit Geodaten importieren möchten, sehen Sie sich das Kapitel Daten als externe Datenquelle/Datei vorhanden an.
Stellen Sie sicher, dass Sie Ihre Daten in einer der folgenden Dateiformaten erfasst haben: geojson, csv, gpx, kml, osm, georss, umap
Wir empfehlen Ihnen die Daten im GeoJSON-Format zu importieren. Im GeoJSON- Format werden alle Attribute importiert. Mit anderen Formaten werden möglicherweise nicht alle Attribute mit-importiert.
Wenn Sie sich entscheiden CSV zu brauchen, vergewissern Sie sich, dass Sie eine Kolumne lat und lon haben. Alle anderen Kolumnen werden als Attribute importiert.
Abbildung 2. Beispiel wie man ein GeoJSON in uMap importiert
Unter Wähle das Datenformat für den Import müssen Sie das Dateiformat Ihrer Datei angeben.
Mit der Schaltfläche Importieren werden Ihre Dateien in uMap importiert.
2.3. Daten in OpenStreetMap erfassen
Eine weitere Möglichkeit ist, dass Sie die Daten gleich in OpenStreetMap erfassen. Der Vorteil hier ist, dass die Daten damit in verschiedenen Diensten genutzt werden und allen zur Verfügung stehen. Man beachte jedoch auch, dass die Daten nicht sofort zur Verfügung stehen, da sie zuerst auf diese Dienste verteilt und verarbeitet werden müssen.
Das Arbeitsblatt "OpenStreetMap bearbeiten" auf https://www.openschoolmaps.ch erläutert, wie man die Daten in OpenStreetMap erfasst. Wenn die Daten in OpenStreetMap erfolgreich erfasst worden sind, können Sie bei Kapitel Daten in OpenStreetMap vorhanden fortfahren. Wie erwähnt, kann es einige Zeit dauern, bis die Daten verfügbar sind.
Stellen Sie sicher, dass Ihre Daten auch für OpenStreetMap geeignet sind. Das heisst keine persönliche Daten und nur objektive/überprüfbare Fakten.3. Daten als externe Datenquelle/Datei vorhanden
Wenn Sie die Geodaten als Datei vorhanden haben, können Sie die auch in uMap importieren.
Navigieren Sie dazu wieder in uMap unter Daten importieren und klicken Sie auf die Durchsuchen…
Schaltfläche. Wählen Sie Ihre Datei aus und bestätigen Sie mit "Öffnen".
Wiederum empfehlen wir Ihnen, wenn möglich, eine Datei im GeoJSON-Format zu importierenUnter Wähle das Datenformat für den Import müssen Sie das Dateiformat Ihrer Datei angeben.
Mit der Schaltfläche Importieren werden Ihre Dateien in uMap importiert.
Vergewissern Sie sich, falls Ihre Daten vom Internet stammen, dass Sie gegen keine Lizenzen verstossen.4. Daten in OpenStreetMap vorhanden
4.1. Einen Snapshot der OSM-Daten
Um den aktuellen Stand der Daten in uMap zu importieren, verwenden Sie https://overpass- turbo.osm.ch/. Mit dem Werkzeug Wizard können Sie nach bestimmten Tags in OpenStreetMap suchen. Falls Sie nur bestimmte Attribute benötigen, können Sie das [out:json] zu einem [out:csv()] ändern. So kommen die Daten zwar im CSV-Format zurück, jedoch können Sie so genau festlegen, welche Attribute zurückgegeben werden. Das CSV-Format hat den Vorteil, dass es einfacher von Auge lesbar und von Hand editierbar ist. Jedoch ist es zu empfehlen, JSON zu benutzen, falls Sie die Daten später noch in einem anderen Programm öffnen wollen. Wenn Sie mit dem Ergebniss zufrieden sind, können Sie die Daten unter Export als GeoJSON exportieren. Falls Sie es im CSV-Format abgefragt haben, müssen Sie eine neue CSV-Datei erstellen und den Text dort hinein kopieren.
Overpass-Turbo Abfrage für CSV-Daten aller Kinos der Schweiz
[out:csv(name, 'addr:street', 'addr:housenumber', website, ::"lat", ::"lon"; true;
",")];
nwr[amenity=cinema];
out center;
Wie Sie eine Datei in uMap importieren, sehen Sie im Kapitel Daten als externe Datenquelle/Datei vorhanden.
4.2. Daten immer auf dem aktuellsten Stand halten
Wenn Sie die Daten auf Ihrer uMap immer aktuell halten möchten, ist das ganze sehr ähnlich.
Öffnen Sie hierzu wieder https://overpass-turbo.osm.ch/ und suchen Sie mit dem Wizard nach z.B.
amenity=bar.
Tauschen Sie nun den in Abbildung 3 rot markierten Teil mit out center; aus, da wir ja nur POIs angezeigt bekommen möchten.
Abbildung 3. Query aus Overpass-Turbo bearbeiten
Nun gehen Sie unter Export → Abfrage auf Kopiere neben als umap ausgelagerte Daten Url.
Abbildung 4. Query aus Overpass-Turbo exportieren
Ihnen wird der Query als URL in die Zwischenablage gespeichert, aber noch nicht die ganze für die Abfrage benötigte URL. Klicken Sie einfach auf "OK, verstanden". Gehen Sie nun in ihre uMap- Karte. Editieren Sie die aktuelle Ebene (oder erzeugen Sie eine neue Ebene) indem Sie auf das Stift- Symbol klicken unter Ebenen verwalten.
Abbildung 5. Ebenen editieren in uMap
Im Editier-Menü öffnen Sie das Menü Ausgelagerte Daten und fügen Sie die kopierte URL in das Textfeld URL.
Nachdem Sie das getan haben, fügen Sie das URL-Teil "https://overpass-api.de/api/interpreter?
data=" noch vor dem Query Export ein.
Als Format wählen Sie OSM aus und aktivieren Sie dazu noch die Schaltfläche Dynamisch.
Abbildung 6. Ausgelagerte Daten in uMap eintragen
Unter Von Zoomstufe können Sie noch einen Mindest-Zoom angeben, für den Fall, dass Sie viele Daten haben die uMap in angezeigt werden müssen.
Overpass-Turbo kann sehr schnell und einfach überlastet werden, was das Ausführen von Querys sehr langsam gestaltet oder sogar eine Fehlermeldung am oberen Ende des Bildschirms zur Folge hat, was zwar keinen Einfluss hat, aber nervig sein kann, dies kann aber mit einer erhöhten Zoomstufe behoben werden.
Trotzdem sollte man immer die Anzahl dynamischer Layer und die Grösse der Querys im Auge behalten.
5. uMap-Grafik konfigurieren
Sobald die Daten in der uMap importiert sind, gibt es noch viele Möglichkeiten, ihre Darstellung den eigenen Bedürfnissen anzupassen. Zwei davon werden hier näher angeschaut.
5.1. Popup Template festlegen
Wenn die Icons der Daten angeklickt werden, wird Standartmässig Name und Beschreibung eines Objekt angezeigt. Das heisst, in den Daten, die uMap übergeben wurden, wird geschaut ob es Attribute mit den Namen "name" und "description" gibt. Sind diese Vorhanden, werden sie angezeigt, wenn nicht, wird stattdessen der Name des Layers angezeigt. Um das anzupassen, öffnen Sie in den Einstellungen der Ebene die Interaktionsoptionen. Unter der Option "Popup Vorlage"
können Sie ein Template definieren, das festlegt wie das Vorschaufenster der Daten aussehen soll.
Um die Syntax zu sehen, klicken Sie auf das Fragezeichen-Icon.
Abbildung 7. Standard Popup Template
So können zum Beispiel Attribute in Links eingebaut werden, damit die Landeskarte oder ein Routenplaner bei den Koordinaten des Attributes geöffnet werden, und vieles mehr.
Beispiel Template für eine Kinokarte
#{name}
Adresse: {addr:street} {addr:housenumber}
[[{website}|Website]]
Fahrplan:
[[https://www.sbb.ch/de/kaufen/pages/fahrplan/fahrplan.xhtml?nach={name}|SBB]] | [[https://timetable.search.ch/..{name}.de.html|search.ch]]
Route: [[https://routing.osm.ch/?z=13&loc={lat},{lon}&loc={lat},{lon}|OSM.ch]] | [[https://map.search.ch/{lat},{lon}|Search.ch]]
Weitere Karten: [[http://map.geo.admin.ch/?swisssearch={lat},{lon}|GeoAdmin]] | [[https://www.openstreetmap.org/?mlat={lat}&mlon={lon}#map=15/{lat}/{lon}|OSM.org]]
Mit doppelten eckigen Klammern werden Verlinkungen gemacht. Mit den geschweiften Klammern werden Attribute vom jeweiligen Objekt eingefügt. So wird in diesem Beispiel der Name und die Adresse angezeigt. Hier werden auch noch die Längen- und Breitengrade des Objekts in Links zur Landeskarte und zu OpenStreetMap eingefügt, um sie am richtigen Ort zu öffnen, und der Name wird benutzt, um den SBB-Fahrplan zu öffnen. Alles was in der Verlinkung nach einem "|"
geschrieben wird, ist der Text, der für den Link angezeigt wird.
5.2. Icons setzen
Um die uMap weiter zu individualiseren, kann das Icon angepasst werden. Es setzt sich zusammen aus einer Hintergrundfarbe, einer Form, und einem Symbol in der Mitte. Unter der Option Bildzeichenform kann zwischen einer Auswahl von Formen ausgewählt werden. Unter Farbe kann die Hintergrundfarbe festgelegt werden.
Abbildung 8. Auswahl der Bildzeichenform
Das Symbol können Sie unter Bildschirmzeichensymbol ändern. Dabei gibt es zwei Möglichkeiten ein Symbol zu wählen.
1. Sie wählen eines aus den Standarticons aus.
2. Mit einem Klick auf "Symbol festlegen" erscheint ein Texteingabefeld. Darin können Sie einen Link zu einem Online verfügbaren Bild eintragen, wobei Sie darauf achten müssen, dass das Bild verwendet werden darf. Oder Sie fügen dort ein Unicodezeichen ein. (https://unicode- table.com/de/)
Abbildung 9. Standartsymbole
6. Abschluss
Mit einem Klick auf die blaue Speichern-Schaltfläche oben rechts und der Bearbeiten deaktivieren -Schaltfläche ist Ihre Karte nun fertig!
Wenn Sie fertig sind, könnte es etwa so aussehen:
Abbildung 10. Beispielkarte von Kinos in der Schweiz (https://umap.osm.ch/de/map/kinos_3067)
Sie können nun Ihre Karte mit anderen teilen, in Webseiten einbinden und sie bleibt immer auf dem neusten Stand von OpenStreetMap!
Noch Fragen? Wenden Sie sich an die OpenStreetMap-Community (https://osm.ch/hilfe.html)!
Frei verwendbar unter CC0 1.0: http://creativecommons.org/publicdomain/zero/1.0/