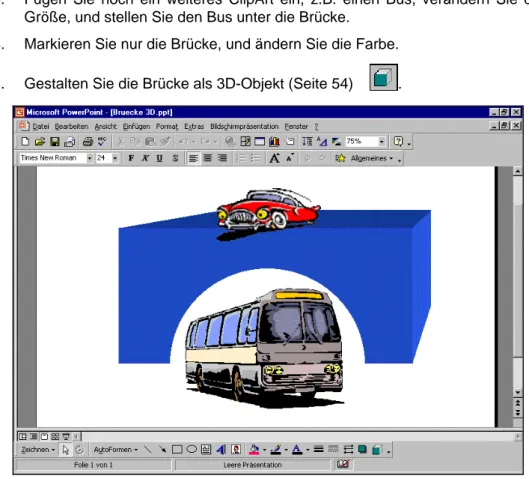PowerPoint 2002/XP
Einführung
Landesinstitut für Pädagogik und Medien (LPM)
Inhaltsverzeichnis
1 Erstellen einer Präsentation... 5
1.1 Der AutoInhalt-Assistent ... 7
1.2 Die Ansichten ... 9
1.3 In der Präsentation bewegen ... 12
1.4 Foliendesign... 13
1.5 Folienlayout... 14
2 Hilfe ... 15
2.1 Das Hilfefenster ... 15
2.2 Surfen in der Hilfe ... 16
2.3 Blättern in der Hilfe ... 16
2.4 Der Antwort-Assistent ... 16
2.5 Hilfe-Index ... 17
2.6 Der Office-Assistent ... 18
2.7 Kontextabhängige Hilfe... 19
3 Objekte bearbeiten ... 20
3.1 Einfügemodus ... 20
3.2 Änderungen rückgängig machen... 20
3.3 Wiederholen ... 21
3.4 Text markieren ... 21
3.5 Löschen... 22
3.6 Kontextmenüs ... 22
3.7 Ausschneiden ... 23
3.8 Zwischenablagen ... 23
3.9 Kopieren... 24
3.10 Objekt aus der Zwischenablage einfügen ... 24
3.11 Sammeln und Einfügen... 25
3.12 Drag & Drop ... 25
3.13 Objekt kopieren zwischen zwei Dateien ... 26
3.14 Gliederungs-Datei importieren ... 26
3.15 Suchen und Ersetzen... 27
3.16 Zusammenfassung Objekte bearbeiten... 28
4 Bildschirmpräsentation ... 29
4.1 Bildschirmpräsentation einrichten... 29
4.2 Interaktive Schaltflächen... 32
4.3 Benutzerdefinierte Animation... 33
4.4 Zielgruppenorientierte Präsentationen... 33
4.5 Die Reihenfolge der Folien ändern ... 34
5 Die Masteransicht... 36
5.1 Den Folienmaster ändern ... 36
5.2 Text formatieren ... 37
5.3 Markierung ... 38
5.4 Zeichen-Formate... 38
5.5 Den Seitentitel ändern ... 40
5.6 Den Hintergrund einstellen ... 41
5.7 Der Titelmaster ... 42
5.8 Zusammenfassung der Zeichen-Formate ... 43
6 Text-Aufzählungen ... 44
6.1 Aufzählungs-Ebenen... 44
6.2 Absatz-Formate ... 45
6.3 Eine neue Folie ... 47
7 Ausdruck ... 48
7.1 Seitenansicht (Druckvorschau)... 48
7.2 Kopf- und Fußzeile... 49
7.3 Drucken... 49
8 Eine Zeichnung erstellen... 52
8.1 Ein Objekt bearbeiten ... 54
8.2 Übung: Eine Brücke zeichnen ... 54
8.3 Import von Grafiken ... 56
8.4 Bearbeiten von importierten Grafiken ... 59
8.5 Die Symbolleiste Grafik... 59
8.6 Übungen... 64
8.7 Grafik im Folienmaster einfügen ... 65
8.8 WordArt ... 66
8.9 Auto-Formen ... 68
8.10 Übung... 71
8.11 Übung... 74
9 Organisationsdiagramm ... 75
9.1 Text eingeben ... 76
9.2 Weitere Felder hinzufügen... 77
9.3 Organigramm gestalten ... 78
9.4 Text, Felder und Verbindungslinien formatieren... 79
10 Stichwortverzeichnis ... 80
1 Erstellen einer Präsentation
Wenn Sie eine neue Präsentation erstellen möchten, rufen Sie Menü Datei, Neu auf. Es erscheint der Aufgabenbereich Neue Präsentation:
Im Aufgabenbereich können Sie wählen, z.B.:
Neu
Leere Präsentation
Es wird eine neue Präsentation ohne Design geöffnet. Wenn in dem Aufga- benbereich Folienlayout (Seite 14) das Kontrollfeld Einfügen neuer Fo- lien anzeigen aktiviert ist, haben Sie sofort die Möglichkeit das Layout aus- zuwählen.
Von einer Entwurfsvorlage
Nach dem Öffnen einer neuen Präsentation bestimmen Sie das Foliendesign (Seite 13).
Vom AutoInhalt-Assistenten
In allen Office-Programmen erkennen Sie einen Assistenten an dem Zau- berstab. Sie lernen den AutoInhalt-Assistenten ab der Seite 7 kennen.
Neu aus vorhandener Präsentation Präsentation wählen…
Die Kopie einer bestehenden Präsentation wird geöffnet.
Aufgabenbereich
Mit Vorlage beginnen
Auf eine Vorlage zurückgreifen zu können, ist sehr hilfreich und spart Ihnen even- tuell viel Zeit. In einer Vorlagen-Datei ist nicht nur das Foliendesign mit seinen Farben und Formaten gespeichert, es können auch bereits Texte, Zahlen, Bilder und Firmenlogos enthalten sein. Damit kann auch erreicht werden, dass Firmen- Präsentationen immer das gleiche Aussehen haben.
Allgemeine Vorlagen…
Ein Dialogfenster erscheint, aus dem Sie eine Vorlage auswählen:
Eine Vorlage auswählen
Vorlagen auf eigenen Websites…
Über diesen Weg können Sie Vorlagen im Netzwerk oder im firmeninternen Intranet verwenden.
Vorlagen auf Microsoft.com
Wenn Sie von Ihrem Computer auf das Internet zurückgreifen können, wird der Standard-Browser geöffnet, z.B. der Internet Explorer, und eine Verbin- dung zu einer Microsoft Seite hergestellt. Hier werden Ihnen auch Vorlagen für die anderen Office-Programme kostenlos angeboten:
Eine Vorlage auswählen
Wählen Sie einen der vorher beschriebenen Wege aus. Den Aufgabenbereich schließen Sie über das Symbol . Sie können ihn über den Menüweg Ansicht, Aufgabenbereich wieder öffnen. Über das Menü Fenster oder mit (Strg)+(F6) wechseln Sie zwischen den geöffneten Präsentationen, falls mehrere geöffnet sind. Benötigen Sie eine geöffnete Präsentation nicht mehr, sollten Sie die Datei schließen. Gehen Sie dazu in dem Datei-Menü auf den Befehl Schließen.
Wenn Sie das Symbol Neu anklicken oder die Tastenkombination (Strg)+(N) drücken, erscheint der Aufgabenbereich Neue Präsenta- tion nicht. Es wird ein Standarddesign verwendet. Sie können aber danach das Design wechseln (Seite 13). Dieser Weg entspricht dem vorher beschriebenen Befehl Neu, Leere Präsentation im Aufgabenbereich.
1.1 Der AutoInhalt-Assistent
Der PowerPoint-Assistent führt Sie durch verschiedene Dialogfenster. In diesen Fenstern wählen Sie etwas aus oder tragen Text in die vorbereiteten Felder ein.
Am unteren Fensterrand stehen Ihnen Schaltflächen zum Navigieren zur Verfü- gung:
Navigations-Schaltflächen in einem Assistenten-Fenster
In 5 Schritten werden Sie zu Ihrer ersten Präsentation geführt. Die aktuelle Station von Starten bis Fertig stel- len können Sie im linken Teil des Fensters ablesen.
Hier wählen Sie auch mit einem Mausklick direkt eines der 5 Fenster an.
Schritt 1: Beginn des AutoInhalt-Assistenten
1. Willkommen beim AutoInhalt-Assistenten. Gehen Sie [Weiter_>].
2. Als Präsentationstyp wählen Sie in der Kategorie [Projekte] den Zwischenbe- richt aus. Danach gehen Sie [Weiter_>].
Schritt 2: Präsentationstyp
3. Bei dem Präsentationsformat wählen Sie die Zeile Bildschirmpräsentati- on aus und klicken auf [Weiter_>].
Schritt 3: Präsentationsformat
4. Eine gute Präsentation beginnt mit einer Titelfolie. Als Titel ist vorgesehen:
Betriebliches Vorschlagswesen.
Nachdem Sie als Fußzeile noch Ihren Namen eingegeben haben, klicken Sie auf [Weiter_>].
Schritt 4: Präsentationsoptionen
5. In dem letzten Dialogfenster des AutoInhalt-Assistenten können Sie Ihre Prä- sentation [Fertig_stellen]. Falls Sie aber an den vorherigen Schritten etwas än- dern möchten, wählen Sie die Schaltfläche [_<Zurück_].
Schritt 5: Präsentation fertig stellen
Sie sehen jetzt Ihre neu erstellte Präsentation in der Normalansicht, wobei das Aussehen auf Ihrem Bildschirm von dem unten stehenden Bild abweichen kann.
10 Folien, also 10 Seiten hat der AutoInhalt-Assistent für Sie erstellt:
Die fertige Präsentation in der Normalansicht mit dem Register Folien (Miniaturansicht)
Speichern Sie die Präsentation unter dem Namen Betriebliches Vorschlagswe- sen.
1.2 Die Ansichten
Bitte klappen Sie das Ansicht-Menü auf. Sie finden im ersten Teil vier verschie- dene Ansichten.
Normal
In der Normalansicht erstellen Sie Ihre Präsentationen.
Diese Ansicht besteht aus drei Arbeitsbereichen und ist eine Kombination aus Gliederungs- oder Miniaturan- sicht, aus der Folienansicht und aus der Notizansicht. Im rechten großen Teil des Präsentations-Fensters sehen Sie eine Seite (Folie), und darunter ist ein kleiner Be- reich für Notizen vorgesehen. Im linken Arbeitsbereich können Sie über die Registerkarten mit einem Mausklick zwischen der Gliederung und der Miniaturansicht wechseln.
Ansicht-Menü
Die Registerkarte Gliederung ist für die Bearbeitung der Texte vorgesehen. Hier sehen Sie die Texte von mehreren Folien auf dem Bildschirm:
Die Registerkarte Gliederung
Den Platz, den die einzelnen Arbeitsbereiche in der Normalansicht einnehmen, können Sie verändern: Zeigen Sie mit der Maus auf den senkrechten Trennbalken zwischen der Registerkarte und dem Folien-Arbeitsbereich. Der Mauszeiger nimmt diese Form an: . Bei gedrückter linker Maustaste verschieben Sie den Balken.
Und in Abhängigkeit von der Breite der Registerkarte verändern sich auch die An- gaben auf den Registern:
Unterschiedliche Breite der Registerkarten
Mit einem Mausklick auf das Schließen-Symbol in der rechten oberen Ecke der Registerkarte wechseln Sie in die Folienansicht. Die anderen Arbeitsbereiche werden geschlossen. Über das Ansicht-Menü oder über das Symbol in der lin- ken unteren Ecke des PowerPoint-Fensters kommen Sie wieder in die Normalansicht.
Normalansicht
Foliensortierung
Bildschirmpräsentation
Die Ansichten-Symbole
Foliensortierung
In dieser Ansicht werden die einzelnen Seiten einer Präsentation verkleinert ange- zeigt. Dabei können Sie die Reihenfolge der Folien mit der Maus verschieben und die Effekte der Bildschirmpräsentation festlegen.
Die Ansicht Foliensortierung
Bildschirmpräsentation
Hier sehen Sie Ihre Präsentation in einer Art Druckbildvorschau. Aber die Ein- satzmöglichkeiten gehen weit darüber hinaus. Die Folie nimmt den ganzen Bild- schirm ein. Eine Bearbeitung ist in dieser Ansicht nicht möglich.
Die Folienseite 2 in der Ansicht Bildschirmpräsentation
Notizenseite
In dieser Ansicht wird auf jeder Folie ein Textfeld für zusätzliche Notizen angeord- net. Zum Eintragen der Notizen klicken Sie in den unteren Rahmen, in dem steht
Text durch Klicken hinzufügen:
Ansicht Notizenseite
Zum Beenden der Text-Eingabe klicken Sie einfach mit der Maus außerhalb des Text-Fensters, oder Sie drücken die (Esc)-Taste. Um einen Text zu verändern,
klicken Sie auf ihn. Ist der Text als aktuelles Element markiert, können Sie auch die (F2)-Taste drücken und dann den Text editieren.
Farb- oder Graustufen-Ansicht
Zum Teil werden die Ausdrucke auf einem Schwarzweiß-Drucker ausgege- ben. Um bereits am Bildschirm diese Ausgabe zu sehen, klicken Sie auf das Symbol Farbe/Graustufe oder im Ansicht-Menü auf den gleichnami- gen Befehl. In der dann erscheinenden Liste wählen Sie eine Ansicht aus:
Die Symbolleiste Graustufen-Ansicht erscheint. In dem Listenfeld Einstellung können Sie verschiedene Graustufen- und Schwarzweiß-Ansichten festlegen:
Die Graustufen-Ansicht einstellen
1.3 In der Präsentation bewegen
In der Normal- und in der Folienansicht steht unten links die aktuelle Seitennum- mer, z.B. Folie 1 von 10. Mit der Tastatur oder mit der Maus blättern Sie zwischen den Seiten:
• Mit den Tasten:
(Bild↓) blättert zur nächsten Folie (Seite) (Bild↑) blättert zur vorherigen Folie
Tastenkombination (Strg)+(Pos1) geht zum Anfang der Präsentation Tastenkombination (Strg)+(Ende) geht zum Ende der Präsentation.
• Mit der Maus:
Zum Blättern können Sie die Zweifachpfeil-Symbole am unteren Ende der vertikalen Bildlaufleiste verwenden.
Eine weitere Möglichkeit zum Blättern und Zoomen bietet Ihnen die Intelli- Maus mit dem Rädchen.
Blättern und Zoomen mit der Rad-Maus
Bei der IntelliMaus, auch Rad-Maus oder Wheel-Maus genannt, ist zusätzlich ein Rädchen zwischen den beiden Tasten angebracht. Hiermit können Sie schnell bei großen Dokumenten blättern:
• Führen Sie den Mauszeiger auf die Präsentation, und drehen Sie nur das Rädchen. Je nach Drehrichtung blättern Sie nach oben, bzw. nach unten.
• Sie können mit der IntelliMaus Ihre Präsentation auch zwischen 10% und 400% zoomen: Zeigen Sie mit der Maus auf den Text, drücken und halten Sie die (Strg)-Taste, und drehen Sie das Räd- chen nach vorn zum Vergrößern und nach hinten zum Verklei- nern.
Wenn Sie schnell wieder eine bestimmte Zoomstufe erreichen wol- len, klicken Sie auf die Zoom-Schaltfläche in der Standard-Symbol- leiste und wählen aus der Liste die Prozentzahl aus oder geben sie ein. Bei dem Befehl Anpassen sehen Sie die aktuelle Folie kom- plett auf Ihrem Bildschirm.
1.4 Foliendesign
Um Ihnen das Erstellen von Grafiken zu erleichtern und alle Seiten einheitlich zu gestalten, ist für jede Präsentation ein Foliendesign festgelegt. Dadurch brauchen Sie nicht für jede Seite den Hintergrund zu entwerfen, die Schriftformatierungen festzulegen oder die Farben zu bestimmen. Dies ist bereits in dem Layout enthal- ten.
Mit dem Programm PowerPoint bekommen Sie schon eine Anzahl fertiger Folien- design-Dateien mitgeliefert, die Ihrer Präsentation ein professionelles Aussehen geben. Den Namen der aktuellen Design-Datei sehen Sie unten in der Mitte der Statuszeile.
Foliendesign
Statuszeile (Ausschnitt)
Zum Ändern wählen Sie Menü Format, Foliende- sign, oder Sie klicken doppelt auf den Namen un- ten in der Mitte der Statuszeile. Der Aufgabenbe- reich zum Auswählen einer Entwurfsvorlage er- scheint. Zeigen Sie mit dem Mauszeiger auf ein Design. Der Name der Design-Datei mit der En- dung *.pot erscheint als QuickInfo (hier Übergän- ge.pot). Mit einem Mausklick auf das Miniaturbild wechseln Sie das Design der aktuellen Präsentati- on.
Ein Klick auf den Listenpfeil öffnet ein Auswahl- menü:
Wenn Sie das Design nicht für alle Folien über- nehmen wollen, markieren Sie vorher die betref- fenden Folien.
Foliendesign im Aufgabenbereich auswählen
In der gleicher Art und Weise werden auch die Farb- und Animationsschemas im Aufgabenbereich zugewiesen.
1.5 Folienlayout
Aber nicht nur bei der äußeren Ges- taltung, sondern auch beim Erstellen der Titelseite und von Diagrammen, Texten und Tabellen wird Ihnen durch PowerPoint die Arbeit sehr er- leichtert. Zu jeder Präsentation gehö- ren verschiedene Folienlayouts. Bitte wählen Sie Menü Format, Folien- layout. Das aktuelle Vorlageformat ist durch einen blauen Rahmen mar- kiert. Der Name des Layouts er- scheint wieder als QuickInfo, wenn Sie mit der Maus darauf zeigen.
Folienlayout auswählen
Diese Folienlayouts können Sie auswählen:
Textlayouts
• Titelfolie • Titel und Text
• Nur Titel • Titel und zweispaltiger Text Inhaltlayouts Text- und Inhaltlayouts
• Leer • Titel, Text und Inhalt
• Inhalt • Titel, Inhalt und Text
• Titel und Inhalt • Titel, Text und zwei Inhalte
• Titel und zwei Inhalte • Titel, zwei Inhalte und Text
• Titel, Inhalt und zwei Inhalte • Titel und Text über Inhalt
• Titel, zwei Inhalte und Inhalt • Titel und Inhalt über Text
• Titel und vier Inhalte • Titel, zwei Inhalte über Text Andere Layouts
• Titel, Text und ClipArt • Titel, Text und Medienclip
• Titel, ClipArt und Text • Titel, Medienclip und Text
• Titel, Text und Diagramm • Titel und Tabelle
• Titel, Diagramm und Text • Titel und Diagramm oder Organigramm
• Titel und Diagramm
In unserer Präsentation hat die erste Seite das Layout mit dem Namen Titelfolie, während die anderen Seiten das Layout Titel und Text haben. Die Praxis zeigt, dass Ihnen diese Folienlayouts die Arbeit sehr erleichtern, wenn es darum geht, in kurzer Zeit eine tolle Präsentation zu erstellen.
2 Hilfe
PowerPoint bietet Ihnen eine umfangreiche Hilfe an. Zum Beispiel gibt es in der oberen Menüleiste die Aufforderung "Frage hier eingeben" und auch den Menübefehl
?
. In der Symbolleiste finden Sie das Symbol Microsoft PowerPoint-Hilfe mit dem Fragezeichen. Darüber hinaus können Sie sich an fast jeder Stelle mit der(F1)-Taste Hilfe holen.
2.1 Das Hilfefenster
Rufen Sie die Hilfe auf: Menü
?
, Microsoft PowerPoint-Hilfe. Falls daraufhin der Office-Assistent auf dem Bildschirm erscheint, schalten Sie ihn zunächst über die Schaltfläche [Optionen] aus (Seite 18). Machen Sie dann nach dem Ausschalten des Assistenten einen neuen Versuch, die Microsoft Hilfe zu starten.Im linken Teil der Mic- rosoft PowerPoint- Hilfe sehen Sie das Strukturfenster zum Auswählen eines The- mas und im rechten Teil den Hilfetext des aktuellen Themas.
Die Trennlinie zwi- schen dem Struktur- fenster und dem Hil- fetext können Sie mit
der Maus verschieben. Die Trennlinie im Hilfefenster mit der Maus verschieben
Führen Sie dazu den Mauszeiger auf die senkrechte Trennlinie. Er wird dort zu einem schwarzen Doppelpfeil: . Bei gedrückter linker Maustaste ziehen Sie nun eine Hilfslinie an die neue Position und lassen dort die Maustaste wieder los.
Über die Symbolleiste oben links stellen Sie das Hil- fefenster ein, navigieren zwischen den Themen und
drucken den aktuellen Hilfetext aus. Hilfe Symbolleiste
Das Strukturfenster besteht aus drei Seiten, zwischen denen Sie über die oben stehenden Register Inhalt, Antwort-Assistent und Index wechseln können.
Das Strukturfenster
Sie können das Strukturfenster im linken Teil auch ganz ausschalten und nur den Hilfetext an- zeigen lassen. Klicken Sie dazu in der Symbolleis- te auf das Ausblenden -Symbol.
Zum Einschalten des Strukturfensters wählen Sie das Einblenden-Symbol.
Ein Buchsymbol in der Inhalts-Struktur kenn- zeichnet eine Gruppe von Hilfeseiten.
Mit einem Mausklick auf das [+]-, bzw. [-]-Zeichen vor dem Buchsymbol oder mit Mausdoppelklick können Sie ein Buch öffnen und schließen. Durch eine weiße
Seite mit Fragezeichen wird ein Hilfethema symbolisiert. Markieren Sie die ge- wünschte Zeile, um den Hilfetext im rechten Teil des Fensters anzeigen zu lassen.
2.2 Surfen in der Hilfe
Bei vielen Texten im rechten Hilfefenster bietet Ihnen die Hilfe wie in einem Web-Browser unterstrichene Themen in einer anderen Text-Farbe an. Der Mauszeiger wird in diesem Bereich zu einer Hand mit Zeigefinger. Mit ei- nem Klick auf diesen unterstrichenen Text werden Sie zu einem anderen Hilfethema geführt.
Über die Symbole Zurück und Vorwärts oben links in der Hilfe- Symbolleiste kommen Sie dann auch wieder auf bereits von Ihnen besuch- te Hilfeseiten.
2.3 Blättern in der Hilfe
Falls der Hilfetext aus mehreren Fensterseiten besteht, können Sie blättern:
• Mit der Maus:
Wenn der Mauszeiger auf die rechts angebrachte Bildlaufleiste zeigt, blättern Sie mit der linken Maustaste. Ein Klick auf die Pfeile blät- tert zeilenweise. Ein Mausklick unterhalb des Bildlauf-Knopfes holt die nächste Seite, oberhalb des Knopfes die vorherige Seite.
Eine weitere Möglichkeit zum Blättern bietet Ihnen die IntelliMaus mit dem Rädchen. Die Radmaus ist auf der Seite 12 beschrieben.
• Mit der Tastatur:
Mit den Tasten (↑) und (↓) blättern Sie zeilenweise, und mit den Tasten (Bild↑) und (Bild↓) können Sie seitenweise blättern.
2.4 Der Antwort-Assistent
In der oberen Menüleiste können Sie in dem Hilfe-Textfeld selbst eigene Fragen formulieren. Schließen Sie den Eintrag mit der (↵)-Taste ab.
Die gleiche Möglichkeit bietet Ihnen der Antwort-Assistent in der Microsoft Po- werPoint-Hilfe. Wenn Sie z.B. alle Themen auflisten lassen wollen, die mit dem Wort Virus im Zusammenhang stehen, nehmen Sie den folgenden Weg:
1. Rufen Sie auf: Menü
?
, Microsoft PowerPoint-Hilfe.Der Antwort-Assistent
2. Klicken Sie oben auf das Register Antwort-Assistent.
3. Tippen Sie in das Textfeld "Was möchten Sie tun?“ den Begriff virus ein.
4. Klicken Sie auf die Schaltfläche [Suchen].
5. Jetzt werden die gefundenen Themen unten links im Strukturfenster aufgelis- tet. Klicken Sie eine Themenzeile an. Es wird rechts der Hilfetext angezeigt.
2.5 Hilfe-Index
Mit einem Mausklick auf das Register Index wechseln Sie in der Hilfe auf die In- dexseite. Hier sind die Themen alphabetisch geordnet. Um den gewünschten In- dexeintrag zu finden, geben Sie entweder unter 1. in der Textzeile die ersten Buch- staben des gesuchten Wortes ein, z.B. das Eurosymbol
€
oder wählen unter 2. in dem Listenfeld mit einem Doppelklick das gewünschte Schlüsselwort aus.Klicken Sie danach auf die Schaltfläche [Suchen]. Nun müssen Sie unter 3. mit der Maus das Thema auswählen:
Hilfe-Index
Bevor Sie ein neues Schlüsselwort eingeben, klicken Sie auf die Schaltfläche [Löschen], um den alten Eintrag zu entfernen.
2.6 Der Office-Assistent
Vielleicht ist Ihnen schon Karl Klammer, der Office- Assistent auf Ihrem Bildschirm aufgefallen? Über den Menüweg
?
, Office-Assistenten anzeigen bzw.ausblenden schalten Sie ihn ein und aus. Sie kön- nen selbst Fragen formulieren. Falls an dem Assis- tenten der Rahmen "Was möchten Sie tun?“ nicht sichtbar ist, aktivieren Sie ihn mit einem Maus- Doppelklick auf den Assistenten.
Der Office-Assistent
Probieren Sie es vielleicht mal nur mit dem Wort Speichern oder schreiben Sie den Satz:
Wie kann ich eine Datei speichern?
Klicken Sie danach auf die Schaltfläche [Suchen]. Einen anderen Office-Assistenten auswählen
Möchten Sie einen anderen Assistenten auswählen, oder möchten Sie ihn wieder loswerden, dann klicken Sie mit der rechten Maustaste auf den Assistenten und wählen in dem
Kontextmenü den entsprechenden Befehl aus. Kontextmenü
Bei dem Befehl Assistenten wählen suchen Sie sich im Katalog über die Schalt- flächen [<Zurück] und [Weiter>] einen anderen Assistenten aus und schließen mit [_OK_] das Dialogfenster:
Einen anderen Office-Assistenten auswählen
Optionen
Die Registerkarte Optionen im Dialogfenster bietet Ihnen weitere Einstellungs- möglichkeiten für den Office-Assistenten:
Den Office-Assistenten einstellen
Möchten Sie auf den Office-Assistenten ganz verzichten, dann deaktivieren Sie auf der Registerkarte Optionen das Kontrollfeld
Den Office-Assistenten verwenden.
2.7 Kontextabhängige Hilfe
Bei den bisher vorgestellten Hilfestellungen haben Sie selbst ein Thema ausge- wählt oder eine Frage formuliert. PowerPoint bietet Ihnen auch noch zusätzlich zwei situationsabhängige Hilfemöglichkeiten an:
• Mit der Tastenkombination ( )+(F1) fügt PowerPoint dem Mauszeiger ein Fra- gezeichen hinzu . Wählen Sie jetzt einen Menübefehl, oder klicken Sie auf ein Element des Bildschirms, um das zugehörige Infofeld zu sehen.
• In einem Dialogfenster finden Sie oben rechts das Fragezeichen-Symbol . Um ein Dialogfenster aufzurufen, wählen Sie beispielsweise in der Menüzeile im Datei-Menü den Befehl Speichern unter. In diesem Dialogfenster klicken Sie mit der Maus auf das Symbol. Auch hier ändert sich der Mauszeiger: . Klicken Sie nun mit dem Fragezeichen-Mauszeiger auf eine Schaltfläche oder auf ein Textfeld, z.B. auf den Dateinamen. Sie bekommen ein Infofeld zu die- sem speziellen Element:
Kontextabhängige Hilfe
Falls Sie das Hilfsangebot nicht mehr in Anspruch nehmen möchten, geben Sie mit der (Esc)-Taste dem Mauszeiger wieder sein normales Aussehen. Ein Mausklick auf die Schaltfläche [Abbrechen] schließt ein Dialogfenster.
3 Objekte bearbeiten
Die verschiedenen Teile, aus denen eine Präsentation besteht, werden als Objekte bezeichnet. Dies sind Texte, Diagramme, ClipArts (Bilder), Zeichnungen, Tabellen, oder, je nach Ausstattung, auch Klang- oder Video-Dateien.
Bei der Bearbeitung von Texten können Sie einen einzelnen Buchstaben löschen, ein Wort hinzufügen oder sogar ganze Seiten umstellen. Für dieses Editieren, aber auch für das Bearbeiten anderer Objekte, bieten sich vielfältige Möglichkeiten an:
• Einfügen
• Löschen
• Kopieren
• Versetzen
• Ausschneiden
• Suchen und Ersetzen
• Überschreiben (nur markierten Text).
3.1 Einfügemodus
PowerPoint befindet sich immer im Einfügemodus, solange kein Text markiert ist.
Hierbei werden neue Zeichen links von der Cursorposition in ein Wort eingefügt.
Der bestehende Text bleibt erhalten. Markierter Text wird bei der Eingabe eines Textes überschrieben!
3.2 Änderungen rückgängig machen
Sie können in PowerPoint die letzten Änderungen rückgängig machen. Dies gilt nicht nur für die Textbearbeitung, sondern auch bei vielen anderen Änderungen, die später noch besprochen werden. Die maximale Anzahl der Rückgängigvorgän- ge wird in den Optionen auf der Registerkarte Bearbeiten eingestellt. PowerPoint bietet Ihnen an:
• (Alt)+( ) Rücktaste
• (Strg)+(Z)
• Symbol Rückgängig
• Menü Bearbeiten, Rückgängig Wiederherstellen
Wollen Sie die rückgängig gemachten Änderungen unmittelbar danach wiederher- stellen, so rufen Sie auf:
• Symbol Wiederherstellen oder
• Menü Bearbeiten, Wiederherstellen oder
• (Strg)+(Y).
Der Befehl Wiederherstellen steht Ihnen allerdings nur nach der Aktion Rück- gängig zur Verfügung.
Mit einem Mausklick auf das kleine Dreieck bei den Symbolen Rückgängig und Wiederherstellen öffnen Sie eine Liste, in der Sie auch mehrere Aktionen mit der Maus markieren können.
3.3 Wiederholen
Die zweite Zeile im Bearbeiten-Menü ist mit einem Wechselbefehl belegt. Wie erwähnt, steht der Befehl Wiederherstellen nur nach der Aktion Rückgängig zur Verfügung. In den anderen Situationen sehen Sie dort den Befehl Wiederholen. Damit können Sie die letzte Aktion noch einmal durchführen. Das kann ir- gendein Befehl oder auch eine Eingabe sein:
• Menü Bearbeiten, Wiederholen oder
• (F4) oder (Strg)+(Y).
Menü Bearbeiten
3.4 Text markieren
Bis jetzt haben Sie mit jedem Tastendruck nur jeweils ein Zeichen eingefügt oder geändert. Eine Vielzahl von Änderungsmöglichkeiten können Sie aber auch gleich auf mehrere Zeichen, ein Wort, einen Satz oder gar auf den gesamten Text an- wenden. Dafür muss aber der Teil, den Sie ändern wollen, vorher markiert werden.
Hierfür haben Sie vielfältige Möglichkeiten mit der Maus oder auch über die Tasta- tur.
Text markieren mit der Maus
Bewegen Sie den Mauszeiger vor das erste Zeichen, an dem die Markierung be- ginnen soll, und markieren Sie bei gedrückter linker Maustaste. Wollen Sie dabei auch Textteile einschließen, die nicht im sichtbaren Bildschirmbereich stehen, be- wegen Sie den Mauszeiger einfach über den unteren Fensterrand hinaus.
Falls Sie den markierten Bereich vergrößern oder verkleinern wollen, müssen Sie zuerst die ( )-Taste drücken und festhalten und nun gleich- zeitig bei gedrückter linker Maustaste die Markierung verändern.
Markierungsspalte
Wenn Sie in der Registerkarte Gliederung den Mauszeiger links vom Textrand positionieren, sehen Sie als Zeiger ein Kreuz (Vierfachzeiger).
Hier steht der Mauszeiger in der Markierungsspalte. Je nach Position markieren Sie mit einem Mausklick eine Zeile oder einen Absatz. Ein Klick auf das Foliensymbol markiert eine Folie.
Vierfachzeiger in der Markierungsspalte
Text markieren mit der Shift-Taste
Zusammen mit der ( )-Taste können Sie auch über die Tastatur markieren:
( )+Cursor-Steuertasten:
(→) (←) (↑) (↓).
Dazu wird zuerst die ( )-Taste gedrückt und festgehalten, und nun wird mit den Cursor-Steuertasten die Markierung erweitert.
Falls Sie den markierten Bereich vergrößern oder verkleinern wollen, müs- sen Sie zuerst wieder die ( )-Taste drücken und festhalten und nun mit den Cursor-Steuertasten die Markierung verändern.
Alles markieren
Um in der aktuellen Ansicht alles zu markieren, wählen Sie
• Menü Bearbeiten, Alles markieren oder
• (Strg)+(A).
Markierung aufheben und Texte überschreiben
Um die Markierung aufzuheben, können Sie die Maus oder die Tastatur wie folgt benutzen:
• Maus:
Bewegen Sie den Mauszeiger auf die gewünschte Cursorposition, und drü- cken Sie die linke Maustaste.
• Tastatur:
Drücken Sie eine Cursor-Steuertaste, aber diesmal ohne ( ).
Wenn Sie einen neuen Text eingeben möchten, wird auch durch Eintippen eines Zeichens (Buchstabe, Zahl, etc.) die Markierung aufgehoben. Das neue Zeichen
überschreibt den markierten Text!
3.5 Löschen
• Die (Entf)-Taste löscht das markierte Objekt
oder den Text rechts von der Cursor-Position.
• Die ( ) Rücktaste löscht das markierte Objekt oder den Text links von der Cursor-Position.
3.6 Kontextmenüs
Die Befehle, die Sie am häufigsten benötigen, kön- nen Sie auch aus einem Kontextmenü auswählen.
Mit einem Klick auf die rechte Maustaste erscheint es auf dem Bildschirm. Bei neueren Tastaturen kön- nen Sie zum Aufruf auch die
Kontext-Taste drücken.
Mit der (Esc)-Taste schließen Sie dann wieder das Kontextmenü.
Ein PowerPoint Kontextmenü
3.7 Ausschneiden
Nur markierte Objekte können Sie ausschneiden. Beim Ausschneiden wird der Text oder das Bild etc. zwar auch entfernt, aber in die so genannte Zwischenabla- ge transportiert. Mit den folgenden Befehlen schneiden Sie aus:
• Symbol Ausschneiden oder
• Tastenkombination (Strg)+(X) oder
• Menü Bearbeiten, Ausschneiden oder
• Kontextmenü mit rechter Maustaste, Ausschneiden.
In bestimmten Situationen, z.B. in Dialogfenstern, können Sie zum Editie- ren nur die Tastenkombinationen verwenden.
3.8 Zwischenablagen
In PowerPoint 2002 und in den anderen Office XP Programmen (Word, Excel, Access etc.) stehen Ihnen zwei verschiedene Zwischenablagen zur Verfügung:
• Die Windows-Zwischenablage und
• die Office XP Zwischenablagen.
Windows Zwischenablage
Die Windows-Zwischenablage des Betriebssys- tems gibt es nur einmal. Sie steht jederzeit und automatisch jedem Windowsprogramm zur Verfü- gung. Der Inhalt kann auch von anderen Anwen-
dungen übernommen werden. Windows-Zwischenablage
Über den Menüweg Start, Programme, Zubehör, Systemprogramme, Zwi- schenablage öffnen Sie das oben stehende Fenster. In der Zwischenablage bleibt der Inhalt so lange erhalten, bis er überschrieben oder Windows beendet wird.
Eine Zwischenablage wird nicht benutzt, wenn Sie die (Entf)-Taste allein oder die ( ) Rücktaste drücken.
Office XP Zwischenablagen
Innerhalb von Office XP werden Ihnen maximal 24 Zwi- schenspeicher zur Verfügung gestellt. Die Office-Zwischen- ablage wird im Aufgabenbereich angezeigt. Der Aufgaben- bereich kann u. a. angezeigt werden über:
• Menü Bearbeiten, Office-Zwischenablage oder
• zweimal (!) Tastenkombination (Strg)+(C) oder
• Maus-Doppelklick auf das Symbol Zwischenab- lage im Systray.
Aufgabenbereich Zwischenablage
Über die Schaltfläche [Optionen] im Aufgabenbereich können Sie unter anderem festlegen, ob das Office-Zwischenablagensymbol unten rechts im Systray, im rechten Teil der Taskleiste, angezeigt werden soll. Es erscheint aber erst, wenn Sie in einem Office XP Programm Daten in der Zwischenablage abgelegt haben.
Zwischenablage-Optionen
3.9 Kopieren
Die Funktion Kopieren benutzt die Zwischenablage. Zunächst müssen Sie aber das zu kopierende Objekt markieren, sonst erfolgt der Kopiervorgang nicht. Mit fol- genden Befehlen können Sie in die Zwischenablage kopieren:
• Symbol Kopieren oder
• Tastenkombination (Strg)+(C) oder
• Menü Bearbeiten, Kopieren oder
• Kontextmenü mit rechter Maustaste, Kopieren.
3.10 Objekt aus der Zwischenablage einfügen
So können Sie den Inhalt der Zwischenablage einfügen:
• Ein Symbol aus dem Aufgabenbereich Zwischenablage anklicken oder
• Symbol Einfügen aus der Standard-Symbolleiste oder
• Tastenkombination (Strg)+(V) oder
• Menü Bearbeiten, Einfügen oder
• Kontextmenü mit rechter Maustaste, Einfügen.
Ein Eintrag in der Office Zwischenablage
Das Objekt wird in der Gliederungsansicht an der Cursorposition und in der Fo- lienansicht in der Mitte der aktuellen Folie eingefügt.
Die Zwischenablage wird von allen PowerPoint-Dokumenten benutzt. Damit haben Sie auch die Möglichkeit, Objekte zwischen verschiedenen Dateien, ja sogar zwi- schen verschiedenen Programmen auszutauschen.
SmartTag
Nach dem Einfügen eines Objektes aus der Zwischenablage ist Ihnen vielleicht ein kleines Symbol an der Einfügestelle aufgefallen. Mit diesen so genannten SmartTags möchte
PowerPoint Ihnen die Arbeit zusätzlich erleichtern. SmartTag mit QuickInfo
Wenn Sie mit der Maus auf ein SmartTag zeigen, wird das QuickInfo angezeigt, vorausgesetzt, Sie erlauben das Anzeigen der QuickInfos. Mit einem Klick auf den SmartTag öffnen Sie einen Aktions-Rahmen:
SmartTag Aktions-Rahmen, um die Formatierung des eingefügten Textes nachträglich zu ändern
Aus diesem Rahmen können Sie Befehle auswählen, um die Formatierung des soeben eingefügten Textes nachträglich zu verändern:
• Quellformatierung beibehalten
Die Formatierung an der Quelle wird beibehalten. Diese Option ist aber nicht immer vorhanden.
• Entwurfsvorlagenformatierung verwenden
Wenn an der Einfügestelle ein anderes Format eingestellt ist, wird es über- nommen. Das ist die Standardeinstellung, wenn Sie den SmartTag Aktions- Rahmen nicht aufrufen.
• Nur Text beibehalten
Der Text wird im Standardformat eingefügt.
Auf der Seite 37 beginnt die Einführung in die Text-Formatierung.
Die SmartTags finden Sie aber nicht nur für Einfügen-Optionen, sondern auch für:
• AutoKorrektur-Optionen
• Optionen für das automatische Anpassen
• Optionen für automatisches Layout.
3.11 Sammeln und Einfügen
Mithilfe der Office XP-Zwischenablage im Aufgabenbereich können Sie nun auch unterschiedliche Objekte (Texte, Bilder etc.) von verschiedenen Stellen hinterein- ander sammeln und dann über das Symbol Alle einfügen in einem Schritt den gesamten Inhalt der Office XP-Zwischenablage an einer Stelle in der Gliederung oder auf der aktuellen Folienseite einfügen:
1. Falls noch nicht geöffnet, öffnen Sie die Office XP-Zwischenablage, bei- spielsweise über den Menüweg Bearbeiten, Office-Zwischenablage.
2. Löschen Sie zunächst den Inhalt der Office XP-Zwischen- ablage über das Symbol Alle löschen im Aufgabenbereich.
3. Markieren Sie das Objekt, z.B. den zu kopierenden Text. Beziehen Sie even- tuell auch Leerzeilen in die Markierung mit ein.
4. Kopieren Sie den markierten Text in die Zwischenablage.
5. Wiederholen Sie die Schritte 3. und 4., bis Sie alle Objekte in der Office XP- Zwischenablage gesammelt haben. Maximal stehen Ihnen 24 Zwischenspei- cher zur Verfügung.
6. Positionieren Sie den Cursor an der neuen Einfügestelle in der Gliederung, oder blättern Sie in der Folienansicht zur gewünschten Folie in dieser oder in einer anderen Präsentation.
7. Klicken Sie im Aufgabenbereich Zwischenablage auf das Symbol Alle einfügen. Die gesammelten Objekte werden eingefügt.
3.12 Drag & Drop
Mit der Editierfunktion Drag & Drop haben Sie noch eine weitere Möglichkeit, mit der Maus Textteile zu versetzen oder zu kopieren. Als Drag & Drop (Ziehen und Fallenlassen) wird das Ziehen eines markierten Objektes (z.B. markierter Text) bei gedrückter linker Maustaste bezeichnet. Beim Loslassen der Maustaste wird das Element abgelegt. Der Mauszeiger wechselt beim Ziehen sein Aussehen:
Verschieben des markierten Objekts: Das Objekt wird an der ursprüngli- chen Stelle gelöscht.
Kopieren des markierten Objekts: Zum Wechseln in den Kopiermodus halten Sie beim Ziehen die (Strg)-Taste gedrückt.
Bei allen Aktionen, bei denen Sie eine Maustaste und eine weitere Taste drücken müssen, beachten Sie bitte: Lassen Sie am Ende immer zuerst die Maustaste und dann erst die andere Taste los.
Da beim Arbeiten mit der Maus, z.B. beim Markieren eines Textes, eventuell auch unbeabsichtigt der Text durch die Drag & Drop Funktion versetzt werden kann, sollte darauf hingewiesen werden, dass Sie diese Funktion ein- und ausschalten können. Über den Menüweg Extras, Optionen in der Registerkarte Bearbeiten
aktivieren bzw. deaktivieren Sie die Textbearbeitung durch Drag & Drop.
3.13 Objekt kopieren zwischen zwei Dateien
Mit der Zwischenablage können Sie Objekte zwischen verschiedenen Dateien austauschen:
1. Beide Dateien sind in der Folienansicht geöffnet. Das zu kopierende Objekt wird in der Quelldatei markiert. Mehrere Objekte werden bei gedrückter ( )- Taste mit der Maus markiert.
2. (Strg)+(C) oder Menü Bearbeiten, Kopieren oder Symbol kopiert das markier- te Objekt in die Zwischenablage.
3. Mit (Strg)+(F6) in die Zieldatei gehen und die entsprechende Folienseite wäh- len. Falls es sich um Text handelt, ist der Cursor an der gewünschten Einfü- gestelle zu positionieren.
4. (Strg)+(V) oder Menü Bearbeiten, Einfügen oder Symbol fügt den Zwischen- ablageinhalt auf der aktuellen Seite ein.
5. Das eingefügte Objekt bei gedrückter Maustaste an die gewünschte Stelle ziehen.
3.14 Gliederungs-Datei importieren
Eine bereits bestehende Gliederung aus einem Textverarbeitungsprogramm (Word) oder eine RTF-Datei kann auch in PowerPoint als neue Präsentation ver- wendet werden. Wählen Sie Menü Datei, Öffnen, oder klicken Sie das Symbol an.
In diesem Dialogfenster klicken Sie mit der linken Maustaste auf das Listenfeld Dateityp und wählen dort Alle Gliederungen aus. Nun markieren Sie oben den Dateinamen und öffnen die markierte Datei mit
• Maus-Doppelklick oder
• Maus-Klick auf die Schaltfläche [Öffnen] oder
• mit der (↵) Return-Taste.
3.15 Suchen und Ersetzen
Über den Menüweg Bearbeiten, Suchen bzw. Ersetzen können Sie in einer Präsen- tation nach Texten suchen und ersetzen lassen. Wenn Sie beispielsweise in der Datei Betriebliches Vorschlagswesen den Text Betriebliches durch Innerbe- triebliches ersetzen lassen wollen, rufen
Sie das Dialogfenster Ersetzen auf. Das Dialogfenster Ersetzen
Tragen Sie nach dem oben stehenden Bildschirmfoto den Such- und den Erset- zungstext ein. Die Suche starten Sie über die Schaltfläche [Weitersuchen]. Wenn PowerPoint die Suchdaten (Zahlen oder Text) gefunden hat, wird der Text mar- kiert. Für das weitere Vorgehen haben Sie jetzt die folgenden Möglichkeiten:
[Ersetzen]: Die Daten werden ersetzt. Falls weiterer Suchtext vorhanden
ist, wird der nächste Suchtext markiert.
[Alle_ersetzen]: Die Daten werden ersetzt und das Programm ersetzt ohne
Rückfrage danach auch alle weitere Daten, auf die der Such- begriff zutrifft.
[Weitersuchen]: Die Daten werden nicht ersetzt. Falls weiterer Suchtext vorhan- den ist, wird der nächste Suchtext markiert.
[Schließen]: Das Dialogfenster wird geschlossen.
Optionen im Dialogfenster Ersetzen
Groß- /Kleinschreibung beachten: Bei ausgeschaltetem Kontrollfeld wird die Groß- oder Kleinschreibung des Suchtextes nicht beachtet.
Nur ganzes Wort suchen: Bei eingeschaltetem Kontrollfeld markiert Power- Point keine Texte, die nur Teil eines Wortes sind.
3.16 Zusammenfassung Objekte bearbeiten
Rückgängig
Die letzten Änderungen können Sie rückgängig machen mit der Tastenkom- bination (Alt)+( ) Rücktaste oder (Strg)+(Z) oder Menü Bearbeiten, Rück- gängig oder Symbol.
Einfügemodus
PowerPoint befindet sich im Einfügemodus, wenn kein Text markiert ist. Neu- er Text wird links vom Cursor eingefügt. Ein markierter Text wird über- schrieben!
Löschen
(Entf) Taste löscht Text rechts vom Cursor oder markiertes Objekt.
( ) Rücktaste löscht Text links vom Cursor oder markiertes Objekt.
Durch Löschen wird die Zwischenablage nicht benutzt!
Office-Zwischenablage im Aufgabenbereich
Um die Office-Zwischenablage im Aufgabenbereich anzeigen zu lassen, wäh- len Sie Menü Bearbeiten, Office-Zwischenablage, oder drücken Sie zwei- mal (!) die Tastenkombination (Strg)+(C).
Ausschneiden oder Kopieren in die Zwischenablage
Zuerst das Objekt markieren, auch einzelnes Zeichen! Mit der Maus können Sie bei gedrückter ( )-Taste auch mehrere Objekte markieren. Danach einen Befehl aus der nachfolgenden Übersicht auswählen.
Einfügen aus der Zwischenablage
Wählen Sie einen Befehl aus der nachfolgenden Übersicht aus.
Übersicht Ausschneiden, Kopieren und Einfügen:
Befehl Ausschneiden Kopieren Einfügen
Menü Bearbeiten: Ausschneiden Kopieren Einfügen Kontextmenü
(rechte Maustaste):
Ausschneiden Kopieren Einfügen
Tasten-
Kombinationen:
(Strg)+(X) oder ( )+(Entf)
(Strg)+(C) oder (Strg)+(Einfg)
(Strg)+(V) oder ( )+(Einfg) Symbol:
In bestimmten Situationen, z.B. in Dialogfenstern, können Sie zum Aus- schneiden, Kopieren und Einfügen nur Tastenkombinationen verwenden.
Objekt kopieren zwischen zwei Dateien
1. Beide Dateien sind geöffnet. Der Cursor steht in der Quelldatei.
2. Das zu kopierende Objekt markieren.
3. Mit einem der beschriebenen Befehle das markierte Element in die Zwi- schenablage kopieren.
4. Mit (Strg)+(F6) in die Ziel-Datei gehen und den Cursor positionieren.
5. Mit einem der beschriebenen Befehle den Zwischenablageinhalt einfügen.
Suchen und Ersetzen
Über den Menüweg Bearbeiten, Suchen bzw. Ersetzen können Sie Texte
4 Bildschirmpräsentation
Mit PowerPoint können Sie Ihre Präsentation auf dem Bildschirm vorführen. Zum einen können Sie damit selbst das Ergebnis laufend überprüfen, zum anderen bietet eine Bildschirmpräsentation tolle Möglichkeiten bei einer Vorführung, auf Messen oder an einem Tag der offenen Tür. Wenn Sie wollen, startet die Bild- schirmshow immer wieder selbständig und kann somit den ganzen Tag unbeauf- sichtigt ablaufen.
Die Seite 2 in der Bildschirmpräsentation
4.1 Bildschirmpräsentation einrichten
Probieren Sie es doch aus:
1. Zunächst legen Sie fest, mit welchem Effekt die Folien am Bildschirm gewechselt werden:
Menü Bildschirmpräsentation, Folienüber- gang. Der Aufgabenbereich Folienübergang wird geöffnet.
Wählen Sie z.B. aus:
- Automatisch (Zufall) - Geschwindigkeit: Langsam - Nächste Folie Bei Mausklick.
Klicken Sie auf die Schaltfläche [Für_alle_Folien_übernehmen].
Folienübergang
2. Weitere Überraschungen bieten Ihnen die voreinge- stellten Animationen. Bei Text-Aufzählungen können Sie das Einfließen des Textes festlegen. Klicken Sie zuerst den Textblock an, der den Effekt erhalten soll.
Rufen Sie dann den Menüweg Bildschirmpräsentati- on, Animationsschemas auf, und wählen Sie einen Animationstyp aus, z.B. Auflösen.
3. Beim Auswählen mit einem Mausklick wird eine Vor- schau angezeigt. Manche Animationen sind mit Klän- gen unterlegt.
Voreingestellte Animation
4. Rufen Sie den Menüweg Bildschirmpräsentation, Bildschirmpräsentation einrichten auf, und stellen Sie ein:
Wiederholen, bis ‘Esc’ gedrückt wird Folien anzeigen: Alle
Nächste Folie: Manuell
Bildschirmpräsentation einrichten
5. Klicken Sie auf die Schaltfläche [_OK_].
6. Jetzt starten Sie die Bildschirmpräsentation: Menü Bildschirmpräsentation, Bildschirmpräsentation vorführen oder drücken Sie die (F5)-Taste.
7. Mit einem Klick auf die linke Maustaste, Leertaste oder mit der (↵)-Taste zau- bern Sie die einzelnen Textabsätze auf den Bildschirm und wechseln zur nächsten Folie.
8. Mit der (Esc)-Taste brechen Sie die Bildschirmpräsentation ab.
Verschiedene Startmöglichkeiten Zum Starten einer Bildschirmpräsentation bietet PowerPoint Ihnen an:
• Menü Bildschirmpräsentation, Bild- schirmpräsentation vorführen,
• Menü Ansicht, Bildschirmpräsenta- tion,
• (F5)-Taste.
Bei diesen Startmöglichkeiten beginnt die Präsentation mit der Folie Nr. 1 oder mit der Folie, die von Ihnen im Dialogfenster Bild- schirmpräsentation einrichten oben rechts festgelegt wurde.
Soll die Präsentation mit der aktuellen Folie beginnen, klicken Sie in der unteren linken Fensterecke auf das Symbol Bildschirm- präsentation.
Menü Bildschirmpräsentation Normalansicht
Foliensortierung
Bildschirmpräsentation
Die Ansichten-Symbole
Über den Menüweg Bildschirmpräsentation, Neue Ein- blendezeiten testen können Sie die Einblendezeiten der Präsentation festlegen oder ändern. Am Ende haben Sie
Gelegenheit, die Zeitdauer zu speichern. Einblendezeiten ausprobieren
Erzählung aufzeichnen
Falls Ihr Computer mit einer Soundkarte und einem Mikrophon ausgestattet ist, können Sie Ihre Präsentation mit eigenen Sprachaufzeichnungen versehen. Der Menüweg Bildschirmpräsentation, Kommentar aufzeichnen öffnet ein Fenster, in dem Sie die Aufzeichnungsqualität einer Audiodatei und die Empfindlichkeit eines Mikrofons einstellen können.
Erzählung aufzeichnen
Nachdem Sie auf die Schaltfläche [_OK_] geklickt haben, wird eventuell noch das nachfolgende Fenster geöffnet. Das Dialogfenster erscheint nur, wenn Sie den vorher beschriebenen Menüweg nicht auf der ersten Folie aufgerufen haben. Sie legen fest, ob Sie bei der aktuellen oder bei der ersten Folie mit der Aufnahme starten wollen.
Wo wollen Sie starten?
An diesem Symbol in der unteren rechten Ecke der Folie erkennen Sie, dass die Folie mit einer Sounddatei verknüpft ist. Über den Menüweg Bildschirmprä- sentation, Onlineübertragung, Einstellungen stellen Sie die Optionen für eine Onlineübertragung ein.
4.2 Interaktive Schaltflächen
Der Menüweg Bildschirmpräsentation, Interaktive Schaltflächen ermöglicht Ihnen, aktive Steuerelemente in Ihre Präsentation einzubinden. Die Vorgehens- weise ist folgende:
1. Sie steuern die Folie an, auf der das Steuerelement erscheinen soll.
2. Klicken Sie eine Schaltfläche über Menü Bildschirm- präsentation, Interaktive Schaltflächen an. Der Maus- zeiger verwandelt sich in ein Kreuz: .
3. Drücken Sie die linke Maustaste und ziehen Sie den Bereich auf, den die Schaltfläche einnehmen soll.
4. Die Schaltfläche wird auf der Folie abgelegt und ein weiteres Fenster öff- net sich. Dort stellen Sie ein, welche Aufgabe die Schaltfläche erfüllen soll, sobald sie mit der Maus angeklickt o- der über sie gefahren wird.
Als nächstes werden ein paar Möglichkei- ten vorgestellt, Schaltflächen mit Interaktio- nen zu versehen:
5. So können Sie z.B. einen Hyper- link (= Verknüpfung) zu verschiedenen Elementen erstellen, z.B. zur nächsten oder vorherigen Folie oder zu anderen Dateien. Je nachdem welche der Schaltflächen Sie ausgewählt haben, ist hier in dem Listenfeld Hyperlink ei- ne andere Verknüpfung voreingestellt, die Sie aber ändern können.
Wird dann während der Bildschirm- präsentation die Schaltfläche ange- klickt, springt PowerPoint zu der Ver- knüpfung, die Sie im rechts stehenden Fenster ausgewählt haben.
Aktionseinstellungen
Eine Interaktion auswählen
6. Mit der Option Programm ausführen wählen Sie ein Programm, das wäh- rend der Präsentation mit einem Klick auf die Schaltfläche ausgeführt wird.
7. Wenn Sie das Kontrollfeld Sound wiedergeben aktivieren, können Sie der Schaltfläche noch zusätzlich eine Klangdatei zuordnen. Die Einstellmög- lichkeiten befinden sich im unteren Teil des Fensters Aktionseinstellungen.
Sound auswählen
Um die der Schaltfläche zugewiesene Aktion (bei Mausklick oder Mauskontakt) wieder auszuschalten, wählen Sie in dem oben beschriebenen Fenster Aktions- einstellungen die Option Keine aus. Der Eintrag Aktionseinstellungen er- scheint aber erst dann wieder im Menü Bildschirmpräsentation, wenn die inter- aktive Schaltfläche markiert ist!
4.3 Benutzerdefinierte Animation
Über den Menüweg Bildschirmpräsentati- on, Benutzerdefinierte Animation öffnen Sie den Aufgabenbereich. Sie können dort Ihre Präsentation sehr genau überprüfen und testen und für jede einzelne Folie bestimmte Einstellungen in einem Fenster vornehmen.
Ab der Seite 71 wird ein Beispiel für die be- nutzerdefinierte Animation beschrieben.
Wollen Sie verhindern, dass die aktuelle Folie bei der Präsentation angezeigt wird, wählen Sie Menü Bildschirmpräsentation, Folie ausblenden. Über diesen Menüweg wird dann die Folie auch wieder eingeblen-
det. Benutzerdefinierte Animation
4.4 Zielgruppenorientierte Präsentationen
Falls erforderlich, können Sie auch nur einen Teil der Folien für bestimmte Präsen- tationen zusammenstellen. Rufen Sie auf: Menü Bildschirmpräsentation, Ziel- gruppenorientierte Präsentationen. Klicken Sie auf die Schaltfläche [_Neu_], und geben Sie in dem nachfolgenden Dialogfenster der Präsentation einen Namen, z.B. Vorstand.
Im linken Rahmen werden die benötig- ten Folien ausgewählt und mit der Schaltfläche [Hinzufügen] in die ziel- gruppenorientierte Präsentation Vor- stand eingefügt.
Nach der Zusammenstellung schlie- ßen Sie das Fenster über die Schalt- fläche [_OK_].
Zielgruppenorientierte Präsentation definieren
Sie starten eine Präsentation über Menü Bildschirmpräsentation, Ziel- gruppenorientierte Präsentationen.
Wählen Sie aus dem rechts stehenden Fenster die Präsentation aus, und klicken Sie auf [Vorführen].
Über [Bearbeiten] können Sie die Prä- sentation neu zusammenstellen.
Zielgruppenorientierte Präsentation
4.5 Die Reihenfolge der Folien ändern
In der Ansicht Foliensortierung (Seite 10) und auf der Registerkarte Folien in der Normalansicht haben Sie die Möglichkeit die Reihenfolge der Folien zu ändern.
Zeigen Sie in einer dieser Ansichten mit der Maus auf die zu verschiebende Folie.
Sie wird mit einem zweiten Rahmen gekennzeichnet. Wie üblich, können Sie zu- sammen mit der ( )- bzw. (Strg)-Taste auch mehrere Folien markieren. Bei ge- drückter linker Maustaste ziehen Sie die einzelne Folie oder mehrere markierte Folien an die neue Position, die durch einen grauen senkrechten Strich dargestellt wird. Beim Loslassen der Maustaste wird die Folie abgelegt (Drag & Drop).
Register Folien in der Normalansicht
Die Ansicht Foliensortierung
Bei einer Drag & Drop Aktion wechselt der Mauszeiger beim Ziehen sein Ausse- hen:
Verschieben des markierten Objekts: Das Objekt wird an der ursprüngli- chen Stelle gelöscht.
Kopieren des markierten Objekts: Zum Wechseln in den Kopiermodus halten Sie beim Ziehen die (Strg)-Taste gedrückt.
Bei allen Aktionen, bei denen Sie eine Maustaste und eine weitere Taste drücken müssen, beachten Sie bitte: Lassen Sie am Ende immer zuerst die Maustaste und dann erst die andere Taste los.
Bei gedrückter (Strg)-Taste haben Sie also auch die Möglichkeit mit Drag & Drop eine Folie zu kopieren. Dabei wird nicht die Zwischenablage benutzt.
Verschieben oder Kopieren von Folien über die Zwischenablage In der Ansicht Foliensortierung oder auf der Registerkarte Folien in der Normalansicht können Sie auch eine einzelne Folie oder mehrere markierte Folien mit den üblichen Befehlen zum Kopieren und Aus- schneiden über die Zwischenablage an einer neuen Position einfü- gen. Auf der Seite 28 sind diese Befehle in einer Liste zusammenge- fasst. Eingefügt wird der Inhalt der Zwischenablage rechts bzw. un- terhalb der aktuellen Folie.
Mit diesen Befehlen kopieren Sie auch Folien in eine andere Präsentation:
1. Beide Dateien sind in der Ansicht Foliensortierung oder in der Normalansicht mit der Registerkarte Folien geöffnet. Die zu kopierende Folie wird in der Quelldatei mit der Maus markiert, mehrere Folien bei gedrückter (Strg)-Taste.
2. Kopieren Sie die markierte Folie in die Zwischenablage .
3. Mit (Strg)+(F6) gehen Sie in die Zieldatei und klicken auf die entsprechende Folienseite.
4. Fügen Sie die kopierte Folie ein . Sie wird rechts bzw. unterhalb der aktu- ellen Folie platziert.
Folien löschen
Zum Löschen einer oder mehrerer Folien können Sie auch wieder eine der beiden folgenden Ansichten wählen:
• Ansicht Foliensortierung oder
• Registerkarte Folien in der Normalansicht.
Markieren Sie eine oder mehrere Folien und wählen Sie den Menüweg Bearbei- ten, Folie löschen oder drücken Sie die (Entf)-Taste. Eine Änderung können Sie auch wieder rückgängig machen, z.B. mit der Tastenkombination (Strg)+(Z).
5 Die Masteransicht
Nachdem Sie die Bildschirmpräsentation abgespielt haben, können Sie erkennen, dass jede Seite einheitlich aussieht. Falls Sie an diesen einheitlichen Elementen etwas ändern wollen, beispielsweise die Schrift im Seitentitel, so nehmen Sie dies in der Masteransicht vor. Zusätzlich können Sie in dieser Ansicht auf allen Folien ein Bild, z.B. ein Firmenlogo, positionieren.
Rufen Sie auf: Menü Ansicht, Master. Hier können Sie wählen:
• Folienmaster
• Handzettelmaster
• Notizenmaster.
Master wählen
5.1 Den Folienmaster ändern
Klicken Sie auf Folienmaster. Ein kleiner Hinweis: Der Rahmen Titelformat im nachfolgenden Bild bezieht sich auf den Seitentitel, nicht auf die Titelvorlage.
Master- oder Vorlagenansicht
In der Folienmasteransicht öffnet PowerPoint eine eigene Symbolleiste. Sie kön- nen diese Leiste, wie jede andere auch, frei auf dem Bildschirm platzieren. Über die Schaltfläche [Masteransicht_schließen] kommen Sie wieder in die vorherige An- sicht zurück.
Symbolleiste Folienmasteransicht
Die Übersichtsleiste mit der Miniaturansicht im linken Teil der Folienmasteransicht können Sie mit der Maus in der Breite verändern. Dort sind jetzt zwei verkleinerte Folien zu sehen: der Fo- lienmaster und der Titelmaster. Die Seiten in Ihrer Präsentation mit einem Titel-Folienlayout (Seite 14) werden immer extra formatiert. Mit einem Mausklick wählen Sie in der Übersichts- leiste vorher aus, ob Sie den Folienmaster oder den Titelmaster im Layout verändern wollen. Der aktuelle Master wird auch in der Statusleiste un-
ten links angezeigt. Übersichtsleiste mit der
Miniaturansicht (Ausschnitt)
Prioritäten
Die Formatierungen, die nicht in der Masteransicht, also beispielsweise in der Normalansicht oder auf der Registerkarte Gliederung vorgenommen werden, be- zeichnet man als direkte oder harte Formatierungen. Sie haben
Vorrang, also die höhere Priorität.
Der Vorteil der Folienmasteransicht ist, dass sich eine Änderung auf allen Folien auswirkt. Eine Gestaltung in der Folienmasteransicht wird als indirekte oder wei- che Formatierung bezeichnet. Sie hat aber eine
niedrigere Priorität.
Das bedeutet: Wenn Sie in der Normalansicht bei einem einzelnen Wort die For- matierung ändern, bleibt diese direkte Formatierung auch bei einer Änderung in der Folienmasteransicht erhalten.
Nach Möglichkeit sollten Formatierungen in der Masteransicht durchgeführt wer- den. Die bedeutenden Vorteile sind:
• einheitliche Gestaltung der Präsentation und
• vereinfachte und schnelle Möglichkeiten, Änderungen vorzunehmen.
Um die harten, direkten Formatierungen zu entfernen, markieren Sie in der Nor- malansicht den Textblock und drücken die Tastenkombination ( )+(Strg)+(Z).
5.2 Text formatieren
Mit dem Editieren ändern Sie den Inhalt des Textes. Nun soll auch das Aussehen des Textes gestaltet werden. PowerPoint kennt drei Formatierungsarten:
• Zeichen-Format
Dem Text Schriftart, Schriftgröße und Stile (z.B. Fett, Unterstreichen) zu- ordnen (ab Seite 38).
• Absatz-Format
Darstellungen, die sich auf einen Absatz beziehen, wie z.B. Aufzählung, Ein- zug und Zeilenabstand (ab Seite 44).
• Seiten-Format
Das Seiten-Format legt das Aussehen einer Folie fest. Damit können Sie Grö- ße, Ausrichtung (Hoch- oder Querformat), Druckbereich, Seitennummer be- stimmen (Seite 48).
Sie können die Formatierungen bereits vor der Texteingabe vornehmen, oder auch nachträglich gestalten.
Symbolleiste Format
Falls die Formatleiste nicht sichtbar ist, schalten Sie sie wie folgt ein: Menü An- sicht, Symbolleisten, Format.
Die Symbolleiste Format
Die Formatleiste bietet Ihnen den Vorteil, sofort die Formatierung des aktuellen Textes ablesen zu können:
Schriftart
Schriftgröße in Punkt Fett
Kursiv Unterstrichen
ScSchhaatttteenn
Nach dem Einschalten der Schriftstile (Schriftschnitte, Hervorhebungen) Fett, Kursiv, Unterstrichen und Schatten sind diese Symbole in der Leiste aktiviert.
5.3 Markierung
In der Masteransicht können Sie immer nur für einen ganzen Textblock die Forma- tierung ändern. Wenn Sie mit einem Befehl mehrere Objekte formatieren wollen, sind diese vorher zu markieren. Dazu drücken Sie ab dem zweiten Objekt (Text- block) beim Mausklick die ( )-Taste.
Ein Textblock
Wenn innerhalb eines Textblockes verschiedene Textebenen vorhanden sind (Ers- te bis Fünfte Ebene) wird die aktuelle Ebene an der Cursorposition formatiert, oder Sie markieren mehrere Ebenen.
Außerhalb der Masteransicht wirkt eine Änderung der Zeichen-Formatierung in PowerPoint für das Wort in dem der Cursor steht oder für den markierten Text.
Zum Markieren haben Sie vielfältige Möglichkeiten mit der Maus, sowie über die Tastatur (Seite 22).
5.4 Zeichen-Formate
Unterstreichen
Zum Unterstreichen bietet Ihnen PowerPoint an:
• In der Formatleiste mit der Maus das Symbol anklicken
• Menü Format, Zeichen, Unterstrichen
• Mit rechter Maustaste Kontext-Menü, Zeichen, Unterstrichen
• Tastenkombination ( )+(Strg)+(U).
Fettdruck
Auch hier gibt es ebenfalls vielfältige Möglichkeiten:
• In der Formatleiste mit der Maus das Symbol anklicken
• Menü Format, Zeichen, Fett
• Mit rechter Maustaste Kontext-Menü, Zeichen, Fett
• Tastenkombination ( )+(Strg)+(F). Schriftart
Die Schriftart ist über das Listenfeld Schriftart in der For- matleiste oder über Menü Format, Zeichen auszuwählen. Klicken Sie mit der Maus auf den Listen-Pfeil. In der aufgeklappten Liste können Sie mit der Maus blättern, wenn nicht alle Schriften in dem Rahmen sichtbar sind. Mit einem Maus- klick auf den Schriftnamen wählen Sie die Schrift aus.
Dialogfenster Zeichen
Schriftgröße
Die Schriftgröße (Schriftgrad) ist über das Listenfeld in der Formatleiste oder über das Listenfeld Schriftgrad im Menü Format, Zeichen auszuwählen. Punkt ist die Maßeinheit für die Schriftgröße.
Schriftfarbe
Die Schriftfarbe ist über das Symbol in der Formatleiste oder über das Listenfeld Farbe im Dialogfenster Zeichen auszu- wählen. In dem Wechselsymbol ist immer die zuletzt zugewie- sene Farbe zu sehen. Möchten Sie bei der nächsten Formatie- rung wieder diese Farbe zuweisen, klicken Sie auf den linken Teil des Symbols. Mit einem Mausklick auf den Listenpfeil öffnen Sie ein Abreißmenü, in dem Sie andere Farben auswählen können. Ziehen Sie den Titelbalken des Menüs, um
es loszulösen und als Symbolleiste darzustellen. Abreißmenü
Standardeinstellung
In dem Fenster Zeichen bestimmen Sie auch die Vorgaben für neue Texte. Hierzu ist zuvor keine Markierung erforderlich. Stellen Sie die gewünschten Formatierun- gen ein, aktivieren Sie das Kontrollfeld Standard für neue Objekte, und been- den Sie das Dialogfenster über [_OK_].
Vorschau
Ein Mausklick auf die Schaltfläche [Vorschau] zeigt die Formatänderung, ohne das Dialogfenster Zeichen zu schließen. Eventuell müssen Sie das Fenster an eine andere Stelle ziehen, um die Textstelle zu sehen. Hierzu ziehen Sie bei gedrückter linker Maustaste den Titelbalken (Zeichen) an eine neue Position.
Wollen Sie dann die Änderung übernehmen, klicken Sie in dem Dialogfenster auf die Schaltfläche [_OK_], andernfalls auf [Abbrechen].
5.5 Den Seitentitel ändern
Ab der zweiten Seite der Präsentation soll der Seitentitel in einer anderen Schriftart formatiert sein. Markieren Sie in der Ansicht Folienmaster mit der Maus den Text- block:
Ändern Sie die Schriftart, den Schriftgrad und die Schriftfarbe nach Ihren Wün- schen. Mit einem der nachstehenden Befehle wechseln Sie in die Foliensortie- rungsansicht:
• Menü Ansicht, Foliensortierung oder
• das Symbol Foliensortierungsansicht in der unteren linken Ecke des PowerPoint- Fensters anklicken.
Normalansicht
Foliensortierung
Bildschirmpräsentation
Wie Sie sehen, hat sich jetzt der Stil des Seitentitels auf allen Folien geändert.
5.6 Den Hintergrund einstellen
Wenn Sie die Farbe des Hintergrundes ändern wollen, wählen Sie den Menüweg Format, Hintergrund. Klicken Sie auf den Farb-Listenpfeil , um eine neue Farbe zu bestimmen:
Die Farbe des Hintergrundes einstellen
Ein Mausklick auf die Schaltfläche [Fülleffekte] öffnet das folgende Dialogfenster:
Fenster Fülleffekte
Wenn Sie Einfarbig gewählt haben, dann können Sie auch die Helligkeit der Farbe einstellen. Mit Zweifarbig mischen Sie zwei Farben:
Zwei Farben mischen
Eine integrierte Farbeinstellung bestimmen Sie über die Option Voreinstellung.
Probieren Sie auch die Registerkarten Struktur und Muster aus. Auf der Register- karte Grafik wählen Sie ein Bild für den Hintergrund aus, vielleicht ein Firmenlogo.
Schließen Sie das Fenster mit [_OK_]. Über die Schaltfläche [Übernehmen] in dem Dialogfenster Hintergrund legen Sie die Änderungen für das aktuelle AutoLayout fest.
5.7 Der Titelmaster
Für die Seite, die mit dem Folienlayout Titelfolie versehen ist, gibt es einen eige- nen Master, den Titelmaster (Titelvorlage). Wie bereits erwähnt, wird die Titelfolie gesondert formatiert. Wechseln Sie wieder in die Masteransicht, und klicken Sie links in der Übersichtsleiste auf die Miniaturansicht Titelmaster, um die Formatie- rung zu verändern.
Titelmaster
5.8 Zusammenfassung der Zeichen-Formate
Symbolleiste Format
Zum Ein- und Ausblenden der Formatleiste rufen Sie auf: Menü Ansicht, Symbolleisten, Format. Direkt in der Formatleiste können Sie die Schriftart, Schriftgrad, Fett, Kursiv und Unterstrichen ändern und kontrollieren.
Markieren
Zeichen können vorher oder hinterher formatiert werden. Bei der nach- träglichen Formatierung muss der Text markiert sein, auch bei einzelnen Zei- chen!
Kontextmenü, Zeichen
Mit der rechten Maustaste das Kontextmenü aufrufen und den Menüpunkt Zeichen anklicken. Es erscheint das Dialogfenster.
Menü Format, Zeichen:
Hier sehen Sie verschiedene Schriftarten
u n d v e r s c h i e d e n e G r öß e n
Schriftart und Schriftgrad sind auch über die Formatleiste wählbar.
Fett: auch Symbol in der Formatleiste oder ( )+(Strg)+(F) Kursiv: auch Symbol in der Formatleiste oder ( )+(Strg)+(K) Unterstrichen: auch Symbol in der Formatleiste oder ( )+(Strg)+(U) Schattiert: auch Symbol, dem Text einen Schatten hinzufügen Relief: für ein reliefartiges Aussehen des Textes
Hochgestellt: z.B. m3 Tiefgestellt: z.B. H2O
Versetzt: ebenfalls zum Hoch- und Tiefstellen
Farbe: Farbe am Bildschirm und bei Farbdruckern, sonst Grautöne.
Standard für neue Objekte: Wenn dieses Kontrollfeld mit einem Häkchen aktiviert wird, gelten die aktuellen Einstellungen hier im Dialogfenster Zeichen für neue Texteingaben.
[Vorschau]: Ein Mausklick auf diese Schaltfläche zeigt den formatierten Text, ohne das Dialogfenster Zeichen zu schließen.
Weitere Zeichenformate
Menü Format, Groß-/Kleinschreibung oder ( )+(F3).
Standard: die harten, direkten Formatierungen entfernen: ( )+(Strg)+(Z).