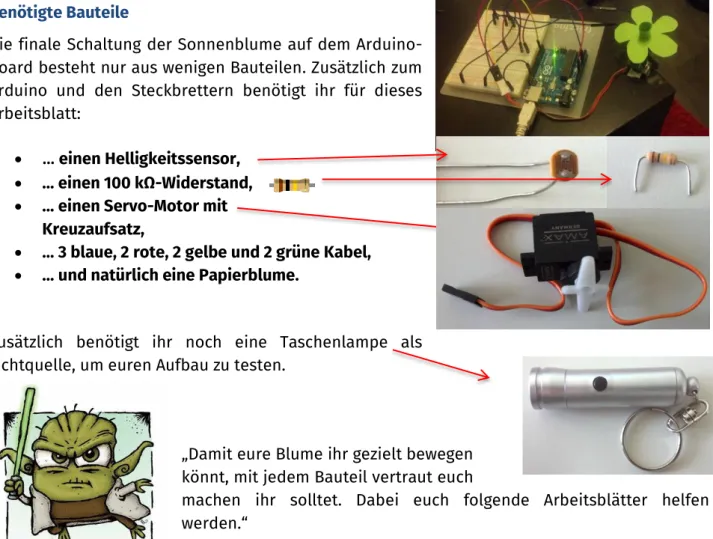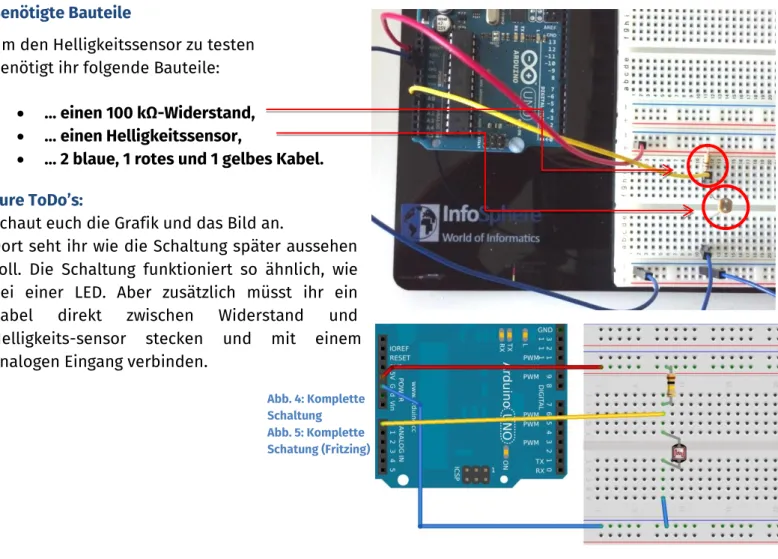„Effizientes Sonnenbaden“
Für eine Sonnenblume ist es überlebenswichtig, dass sie möglichst viel Sonnenlicht aufnehmen kann. Darum dreht sie sich zur Sonne, indem sie sich langsam zum hellsten Punkt am Himmel dreht.
Genauso müssen sich Solarzellen ausrichten, damit möglichst viel Sonneneinstrahlung in Strom umgewandelt werden kann.
Mit Hilfe dieser Arbeitsblätter baut ihr eure eigene Sonnenblume und lernt, wie sich elektronische Bauteile kombinieren lassen, um die Blume zur Lichtquelle zu drehen.
Benötigte Bauteile
Die finale Schaltung der Sonnenblume auf dem Arduino- Board besteht nur aus wenigen Bauteilen. Zusätzlich zum Arduino und den Steckbrettern benötigt ihr für dieses Arbeitsblatt:
… einen Helligkeitssensor,
… einen 100 kΩ-Widerstand,
… einen Servo-Motor mit Kreuzaufsatz,
… 3 blaue, 2 rote, 2 gelbe und 2 grüne Kabel,
… und natürlich eine Papierblume.
Zusätzlich benötigt ihr noch eine Taschenlampe als Lichtquelle, um euren Aufbau zu testen.
„Damit eure Blume ihr gezielt bewegen könnt, mit jedem Bauteil vertraut euch
machen ihr solltet. Dabei euch folgende Arbeitsblätter helfen werden.“
Abb. 1: Sonnenblumen
Abb. 2: Solaranlagen
Abb. 3: Foto von Suart McGhee
Mit dem kann eure Sonnenblume erkennen, ob es heller oder dunkler wird und kann dadurch merken, ob sie sich in die richtige (zur Sonne hin) oder in die falsche Richtung (von der Sonne weg) bewegt.
Helligkeitssensor bzw. Lichtwiderstand
Der Helligkeitssensor, den wir hier verwenden, ist ein Widerstand, der je nach Lichteinfall mehr oder weniger Strom durchlässt. Je mehr Licht auf den Sensor fällt, desto geringer wird sein Widerstand und umso mehr Strom kann fließen, je weniger Licht auf den Sensor fällt, desto höher wird der Widerstand und umso weniger Strom fließt. Um einen Widerstand zu messen, muss man den Stromfluss untersuchen. Da ein digitaler Pin nur erkennen kann, ob Strom fließt (HIGH) oder nicht (LOW), aber nicht wieviel Strom, sind diese hier ungeeignet. Dafür benötigt man einen analogen Anschluss. Darum muss der Lichtwiderstand an einen analogen Pin angeschlossen werden.
Benötigte Bauteile
Um den Helligkeitssensor zu testen benötigt ihr folgende Bauteile:
… einen 100 kΩ-Widerstand,
… einen Helligkeitssensor,
… 2 blaue, 1 rotes und 1 gelbes Kabel.
Eure ToDo’s:
Schaut euch die Grafik und das Bild an.
Dort seht ihr wie die Schaltung später aussehen soll. Die Schaltung funktioniert so ähnlich, wie bei einer LED. Aber zusätzlich müsst ihr ein Kabel direkt zwischen Widerstand und Helligkeits-sensor stecken und mit einem analogen Eingang verbinden.
Abb. 4: Komplette Schaltung Abb. 5: Komplette Schatung (Fritzing)
Bedeutet ein niedriger Wert hell
oder dunkel?
Nun könnt ihr anfangen zu programmieren und mit dem Helligkeitssensor zu arbeiten. Dazu erklären euch die folgenden Anweisungen, wie ihr mit Hilfe des
herausfinden könnt, welche Signale am analogen Pin ankommen.
Eure ToDo’s:
1. Erstellt einen neuen Arduino-Sketch und gebt ihm einen sinnvollen Namen.
2. Erstellt das Grundgerüst aus dem Einstiegsprojekt.
3. Als erstes müssen im Bereich Einstellungen alle Variablen erstellt werden, die ihr benötigt. Gebt ihnen sinnvolle Namen und tragt diese in die Box rechts ein.
[Hinweis:Auch wenn die analogen Pins mit A0, A1, usw. bezeichnet sind, benutzt man für die Zuweisung im Sketch nur den Zahlenwert!]
Ihr braucht…
a. eine -Variable für den Pin, an dem ihr den Helligkeitssensor angeschlossen habt. Der Wert der Variable muss die Nummer des Analogpins sein.
b. eine -Variable, die eine Zahl für die Helligkeit speichern soll, mit Wert „0“.
4. In müsst ihr den seriellen Monitor starten. Falls ihr euch nicht mehr erinnert, wie das funktioniert, schaut ruhig in den Arbeitsblättern zu Station 0 nach. Analoge Pins werden normalerweise nur als Eingang benutzt, darum muss kein Pin-Mode mehr festgelegt werden und bleibt sonst unverändert.
5. In () könnt ihr nun den analogen Pin auslesen und den Inhalt in eurer Helligkeitsvariable aus 3.b) speichern:
6. Damit auch etwas an den Computer gesendet wird, solltet ihr über den direkt die Variable für die Helligkeit ausgeben.
7. Das Programm wird schneller messen und Zahlen auf dem Bildschirm ausgeben, als ein Mensch lesen kann. Also müsst ihr noch ein einfügen, damit ihr dem Seriellen Monitor folgen könnt. Denkt daran:
8. Jetzt könnt ihr mit dem Testen beginnen. Vermutlich müsst ihr dabei noch ein paar Flüchtigkeitsfehler beheben. Die passieren fast jedem, aber fallen erst beim Testen auf.
Startet das Programm und öffnet danach den . Werden die Zahlen immer noch zu schnell ausgegeben, erhöht den -Wert
weiter.
9. Beleuchtet den Kopf des Helligkeitssensors und schaut euch
die ausgegebenen Werte auf dem Seriellen Monitor an. Schirmt den Sensor mit der Hand oder einem Blatt Papier ab. Notiert eure Erkenntnisse auf der nächsten Seite.
[Hinweis: In der Wirklichkeit ist es nie gleich hell. Eure Messwerte werden also immer ein klein wenig hin und her springen.]
< >:
Vor oder hinter die Lichtmessung?
Vor oder hinter dem Speichern des Helligkeitswerts (siehe 2.)?
Dunkel: hohe Werte niedrige Werte Hell: hohe Werte niedrige Werte
Nun wisst ihr, in welchem Bereich die Werte des Helligkeitssensors liegen und wie ihr erkennt, ob es hell oder dunkel ist. Aber die Blume muss feststellen können, ob es heller oder dunkler wird. Dabei hilft euch eine weitere -Variable, die jeweils den alten Helligkeitswert speichert, und eine -Anweisung, die überprüft ob der aktuelle Helligkeitswert größer oder kleiner als der alte ist.
Eure ToDo’s:
1. Erstellt oben bei euren anderen Variablen eine neue - Variable, die später den alten Helligkeitswert speichern soll. Gebt ihr einen sinnvollen Namen und den Startwert „0“.
2. Speichert ganz am Ende in den gemessenen Lichtwert in der neuen Variable:
Somit wird der aktuelle Wert als alter Helligkeitswert gespeichert und steht im nächsten Durchlauf zum Vergleich zur Verfügung.
3. Nun benötigt ihr eine -Anweisung, die den alten Helligkeitswert mit dem aktuellen Helligkeitswert vergleicht und über den Seriellen Monitor ausgibt, ob es heller oder dunkler geworden ist. Für die Bedingung könnt ihr wie im Matheunterricht die
„größer“- und „kleiner“-Zeichen benutzen:
Wichtig: Euer Programm wird von oben nach unten abgearbeitet. Überlegt euch selbst, in welcher Zeile die -Anweisung in eingefügt werden
muss, damit die Helligkeitswerte korrekt miteinander verglichen werden.
4. Testet euer Programm und schaut was auf dem Seriellen Monitor geschieht. Falls es nicht direkt funktioniert, ist das nicht schlimm. Das passiert auch erfahrenen Informatikern regelmäßig. In dem Fall, sucht nach dem Fehler und versucht ihn zu beheben.
5. Speichert euren Sketch! Ihr werdet ihn später für die Blume benötigen.
Denkt daran den
Kreuzaufsatz aufzustecken.
Sehr gut. Ihr wisst bereits, wie der Helligkeitssensor funktioniert und könnt mit dem Arduino Helligkeitsänderungen erkennen. Jetzt könnt ihr euch um die Drehbewegung kümmern.
Benötigte Bauteile
… einen Servo-Motor mit Kreuzaufsatz,
… 1 blaues, 1 rotes und 1 gelbes Kabel.
Mit dem könnt ihr eure Sonnenblume bewegen. Dieses Arbeitsblatt erklärt euch seine Funktionsweise.
Servo-Motor
Ein Servo-Motor ist ein Motor, der sich zu bestimmten Gradzahlen drehen kann. Euer Servomotor kann sich von 0° bis 179° drehen.
Wichtig: Ihr könnt dem Motor nur sagen, dass er sich ZU einem bestimmten Winkel hin drehen soll.
Aufbau der Schaltung
Eure alte Schaltung könnt ihr aufgebaut lassen, weil ihr sie für die Sonnenblume noch einmal brauchen werdet. Auf dem Foto ganz unten seht ihr wie beide Schaltungen nebeneinander aufgebaut aussehen.
Eure ToDo’s:
1. Schließt die Kabel an den Servo-Motor an:
Braun => Blau
Rot => Rot
Orange => Gelb
2. Schließt die Kabel an den Arduino an:
Blau => Minus-Leiste
Rot => Plus-Leiste
Gelb => Digital-Pin
Abb. 6: Schaltung mit Servo- Motor
Abb. 7: Schaltung mit Servo- Motor (Fritzing)
Nun könnt ihr damit anfangen, den Arduino so zu programmieren, dass er den Motor bewegen kann. Dazu werdet ihr zuerst lernen, wie ihr das Programm entsprechend vorbereitet, und danach, wie ihr den Motor schrittweise bewegt.
Eure ToDo’s:
1. Öffnet einen neuen Arduino-Sketch und speichert ihn unter einem sinnvollen Namen.
2. Erstellt das Grundgerüst aus dem Einstiegsprojekt.
3. Schreibt ganz oben in euer Projekt . Dadurch sagt ihr der Arduino-Software, dass sie euch alle -Funktionen beim Programmieren zur Verfügung stellen soll. Diese Anweisung muss in der ersten Zeile des Programms stehen und zwar mit spitzen Klammern und ohne Semikolon!
4. Jetzt könnt ihr wie bei einer Variablen einen im Programm anlegen. Damit könnt ihr später alle -Funktionen benutzen. Anders als bei Variablen wird kein Startwert zugewiesen:
5. Wie bei jedem Bauteil, das gesteuert wird, braucht ihr eine -Variable, die den Pin für den Servo-Motor speichert.
6. In müsst ihr nun dem Programm mitteilen, an welchen Pin der Servo angeschlossen wurde, indem ihr dies einfügt:
7. In könnt ihr nun den Motor bewegen. Dazu könnt ihr
eingeben und eine beliebige Zahl von 0 bis 179 in die Klammern einfügen.
Hinweis: Gebt die Zahl ohne „°“ ein.
8. Testet das Programm und behebt eventuelle Flüchtigkeitsfehler.
9. Wiederholt Schritt 7 und 8 mit verschiedenen Zahlen und findet heraus, wo sich der Motor überall hin bewegen kann.
Beim Erhöhen der Gradzahl dreht sich der Motor:
im Uhrzeigersinn.
Super! Nun wisst ihr, wie sich der Motor bewegt und könnt lernen, wie man Variablen nutzen kann, um den Motor langsam und schrittweise von 0° bis 179° laufen zu lassen.
Eure ToDo’s:
1. Erstellt eine neue -Variable, die später die neue Gradzahl bzw. Position für den Motor speichern soll, und gebt ihr einen sinnvollen Namen. Weist ihr den Startwert 0 zu.
2. In soll nun die Position jedes Mal um 1 erhöht werden. Eine Variable kann einfach erhöht werden, indem ihr sie selbst aufruft, 1 aufaddiert und das Ergebnis wieder in ihr speichert. Das hört sich kompliziert an, ist aber im Programm ganz einfach:
Diese neue Position muss natürlich nun in eurer -Anweisung benutzt werden, damit der Motor sein neues Ziel auch ansteuert. Ersetzt die Zahl in eurer -
Anweisung also durch den Namen eurer Positionsvariable.
3. Eine Loop-Wiederholung wird so schnell durchgeführt, dass der Motor keine Zeit hätte sich zu einer neuen Position zu bewegen. Darum sollte hinter () immer einen Moment gewartet werden. Fügt dazu ein ein.
4. Testet euer Programm.
5. Ändert den -Wert und testet erneut. Wiederholt dies mehrmals und vervollständigt die Regel.
Erhöht man das Delay, wird der Motor:
langsamer.
schneller.
Jetzt habt ihr gelernt den Motor schrittweise in eine Richtung zu bewegen. Aber euch ist sicher aufgefallen, dass der Motor bei 179° stehen bleibt. Jetzt soll sich der Motor langsam zwischen 0°
und 179° hin und her bewegen. Dies kann man mit einigen if-Anweisungen und einer neuen Variable für die Bewegungsrichtung lösen.
Eure ToDo’s:
1. Erstellt eine Variable, die nun die Richtung speichern soll. Hat diese Variable den Wert „1“, soll sich der Motor im Uhrzeigersinn bewegen.
Hat sie den Wert „-1“ soll er sich entgegengesetzt bewegen. Weist ihr den Startwert 1 zu.
2. Diese Variable solltet ihr nun in eurer Positionsberechnung benutzen, indem ihr einfach das „+1“ durch eure Richtungsvariable ersetzt:
3. Da die Richtung in eurem Programm den Startwert 1 hat, sollte sich an der Funktionsweise eures Programms nichts geändert haben. Der Motor sollte sich jetzt immer noch von 0° zu 179° drehen. Testet dies!
4. Damit der Motor seine Richtung im richtigen Moment ändert, müsst ihr zwei if- Anweisungen einfügen, die die Richtungsvariable auf „1“ oder auf „-1“ setzen, wenn sich der Motor zu weit drehen würde. Das funktioniert im Prinzip so:
5. Testet euer Programm. Wenn ihr alles richtig gemacht habt, dann sollte sich der Motor zwischen 0° und 179° hin und her bewegen.
Gut gemacht! Ihr wisst nun alles Nötige und könnt endlich die Schaltung für die Sonnenblume aufbauen und euer (Kabel-)Gewächs programmieren. Damit das Ausrichten wirklich genau wird, muss der Helligkeitssensor so abgeschirmt werden, dass (das meiste) Licht nur noch aus einer Richtung auf den Lichtwiderstand fällt. Ansonsten ist der Helligkeitssensor zu ungenau.
Benötigte Bauteile
2 grüne Kabel
1 Sonnenblumen-Schnittmuster Befestigung des Sensors
1. Schneidet die Sonnenblume aus, rollt das Rechteck zusammen und steckt es durch das Loch in der Mitte der Blume.
2. Nehmt den Helligkeitssensor vom Steckbrett.
3. Befestigt ihn am Servo-Motor, indem ihr die Drähte durch jeweils ein Loch an gegenüberliegenden Armen des Motors schiebt. Achtet dabei darauf, dass die Drähte sich nicht berühren, sonst funktioniert eure Schaltung nicht mehr.
4. Dann steckt ihr die grünen Kabel in dieselben Löcher, so halten Kabel und Sensor ganz von alleine.
5. Anschließend stülpt die Blume über den Sensor und einen Arm des Servokreuz.
Aufbau der Schaltung
Um die Sonnenblumenschaltung zusammen zu stecken, müsst ihr nur noch die grünen Kabel dort einstecken, wo vorher der Helligkeitssensor eingesteckt war.
Abb.8: Schaltung (Fritzing)
Funktionsweise der Blume
Super, jetzt wisst ihr alles, um die Sonnenblume zu steuern. Die Blume soll sich immer in kleinen Stücken bewegen und ihre Bewegungsrichtung ändern, wenn es dunkler wird.
Ansonsten behält sie ihre Richtung bei.
Eure ToDo’s:
1. Öffnet den zweiten Servo-Motor-Sketch und benutzt die „Speichern unter“-Funktion, um ihn unter einem neuen aussagekräftigen Namen zu speichern. So müsst ihr nicht alles neu schreiben, sondern könnt euer Servo-Motor-Programm erweitern. Eure Sonnenblume ist jetzt fast fertig. Es fehlt nur eine Kleinigkeit:
2. Lasst den Motor nun seine Bewegungsrichtung ändern, wenn es dunkler wird. Ansonsten soll die Richtung beibehalten werden.
a. Übernehmt die Variablen für den Helligkeitswert und den alten Helligkeitswert aus dem Programm für den Helligkeitssensor und passt entsprechend an.
b. Benutzt das was ihr über den Helligkeitssensor gelernt habt, um anzupassen, sodass euer Programm so funktioniert:
[Hinweis: Eine Zeile in dieser Liste kann mehrere Zeilen in eurem fertigen Programm bedeuten. Blättert ruhig in diesem Arbeitsblatt zurück, wenn ihr vergessen habt, wie etwas funktioniert.]
3. Testet euer Programm mit der Beobachtet auch die Helligkeitswerte auf dem Wenn es nicht funktioniert, kann das an einem Flüchtigkeitsfehler in euren Anweisungen liegen. Es kann aber auch an zu großen oder zu kleinen Werten eurer liegen. Vielleicht habt ihr sogar irgendwo
Geschafft!!
Klasse! Jetzt habt ihr eure eigene Sonnenblume zusammengeschraubt. Ihr könnt entweder versuchen eure Blume zu optimieren oder ihr versucht euch an einer anderen Station.
Quellenverzeichnis:
Abb. 1 – Quelle: Foto von Charlotte Ségure Abb. 2 – Quelle: Foto von Alex Lang
Abb. 3 – Quelle: Künstler Stuart McGhee Abb. 4, 6 – Quell: InfoSphere
Abb. 5, 7, 8 – Quelle: Screenshots der Fritzing-Software (http://fritzing.org) Alle weiteren Grafiken/Icons – Quelle: InfoSphere