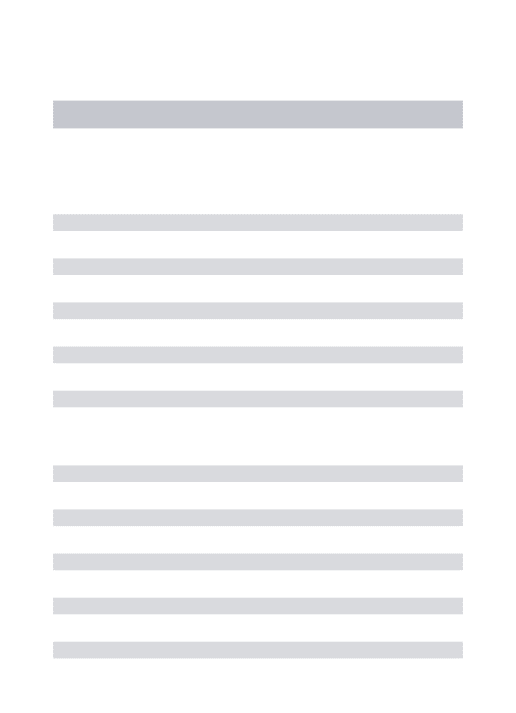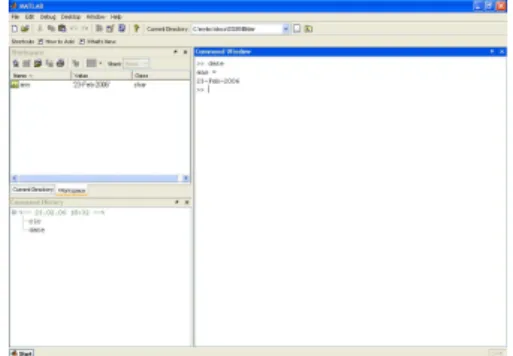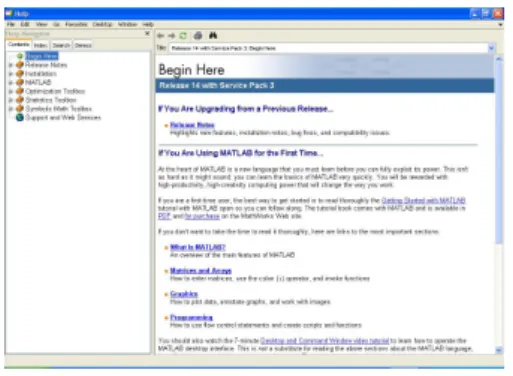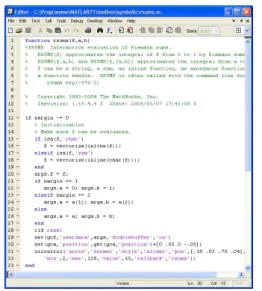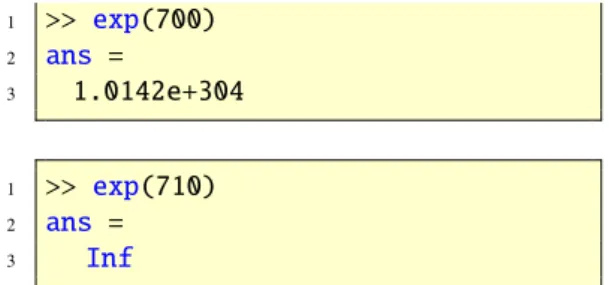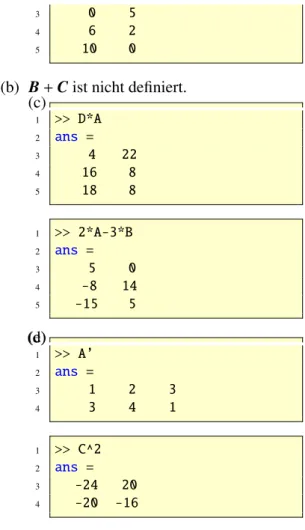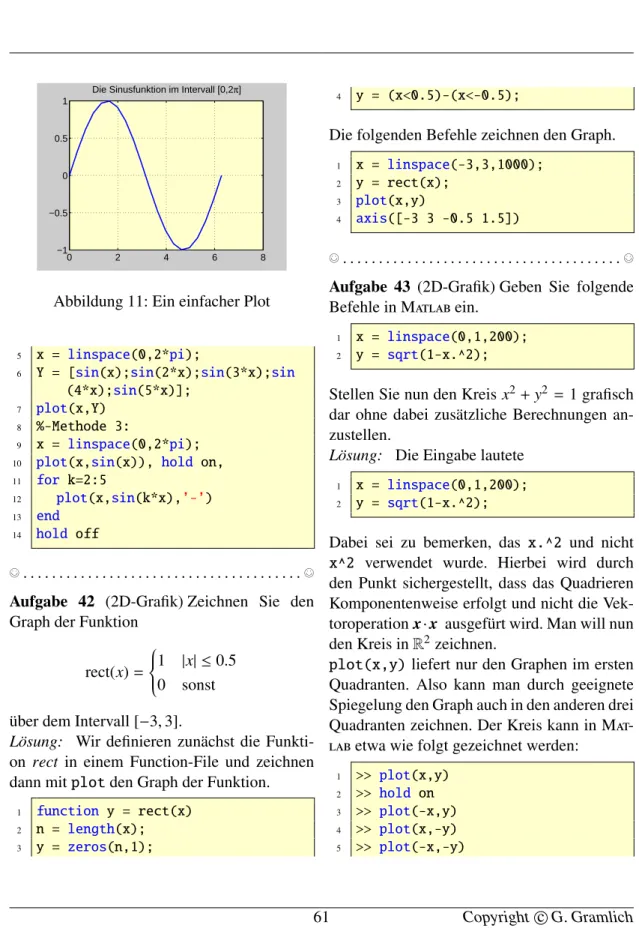und ein bisschen mehr aus Sicht eines Mathematikers
G¨ unter M. Gramlich Professor für Mathematik an der
Hochschule Ulm Fakultät Grundlagen
http://www.hs-ulm.de/gramlich
Ulm, 15. Oktober 2008
Vorwort
M atlab
1
ist ein sehr leistungsfähi- ges Softwaresystem für alle Arten von Berechnungen. Der Numeriker C leve M oler hat die erste Version von Matlab in FORTRAN Ende der siebziger Jahre geschrieben. Es wurde in Lehre und For- schung beliebt und mündete in ein kommer- zielles Softwaresystem. Matlab wird nun in Hochschulen und Industrie eingesetzt.
M atlab dient im Gegensatz zu Computeralge- brasystemen (CAS) nicht primär der symboli- schen, sondern der numerischen (zahlenmäßi- gen) Lösung von Problemen.
Heutzutage werden viele physikalische, bio- logische, technische, informationstechnische und ökonomische Produkte am Computer ent- wickelt. Hierbei ist eine Simulation ein we- sentlicher Bestandteil. Mit Hilfe einer Simu- lation kann ein Funktionsnachweis oft schnel- ler erbracht werden. Außerdem ist sie meist schneller als ein Experiment, kann daher ein Projekt zeitlich verkürzen und so die Kosten reduzieren. Durch Computeranimationen ent- steht eine Anschaulichkeit und außerdem ist eine Simulation völlig ungefährlich. Mit dem Softwaresystem M atlab lassen sich realitäts- nahe Anwendungen rasch und unaufwendig bereits mit wenigen Codezeilen programmie- ren bzw. simulieren.
Diese Einführung soll ein Einstieg in Matlab sein. Ich habe nur die wichtigesten Eigenschaf- ten von M atlab behandelt. Dabei zeige ich, wie
1Matlab R ist eingetragenes Warenzeichen von The MathWork Inc.
und wozu man Funktionen aus Matlab nut- zen kann, erkläre aber nicht die Mathematische Theorie und die Algorithmen, die sich dahin- ter verbergen. Auch gehe ich davon aus, dass Sie grundlegende Kenntnisse im Programmie- ren und mit dem Umgang wenigstens eines Be- triebssystems haben.
Der Umfang von Matlab ist in den letzten Jahren stark angestiegen. An den Dokumen- tationen können Sie dies gut erkennen, siehe [14, 15, 16, 17, 13]. Hier ein kleiner Abriss über die verschiedenen Versionen:
1978: Klassisches M atlab FORTRAN-Version.
1984: M atlab 1 C-Version.
1985: M atlab 2
30% mehr Funktionen und Kommandos, Dokumentation.
1987: M atlab 3
Schnellere Interpreter, Farbgrafik, hochauf- lösende Grafik als Hardkopie.
1992: M atlab 4
Sparsematrizen, Animation, Visualisie- rung, User-Interface-Kontrolle, Debugger, Handle-Grafik.
1997: Matlab 5
Profiler, objekt-orientierte Programmie- rung, mehrdimensionale Arrays, Zellen- arrays, Strukturen, mehr lineare Algebra für Sparse-Probleme, neue DGL-Löser, Browser-Hilfe.
2000: M atlab 6 (R12)
Matlab-Desktop mit Browser-Hilfe, Matri-
zenrechnungen basierend auf LAPACK mit
BLAS, Handle-Funktionen, eigs Schnitt-
stelle zu ARPACK, Randwertproblemlö- ser, partieller Differenzialgleichungssystem- Löser, JAVA Unterstützung.
2002: M atlab 6.5 (R13)
Performance-Beschleunigung, schnellere Geschwindigkeit der Kernfunktionen der Linearen Algebra für den Pentium 4, mehr Fehler- und Warnhinweise.
2004: M atlab 7 (R14)
Mathematik auch auf nicht double- Datentypen (single precision, integer); Anonymous Functions; Nested Functions; m-Files können in HTML, L
ATEX, usw. publiziert werden; erweiterte und verbesserte Plot-Möglichkeiten.
2008: M atlab 7.6 (R2008a)
Bessere Unterstützung der objekt- orientierten Programmierung innerhalb von M atlab .
Nicht näher gehe ich auf die Themen: Objekt- orientiertes Programmieren mit Matlab, Java- Schnittstellen, GUI (Graphical User Inter- face) Werkzeuge und die Publikationstools wie HTML, XML, L
ATEX,usw. ein. Dafür finden Sie aber einen Zugang zum symbolischen Rechnen mit M atlab , zu Optimierungs- und Statistik- funktionen, sowie eine Einführung in Simulink (Symbolic-Toolbox, Optimization Toolbox, Sta- tistics Toolbox, S imulink ). Im Anhang finden Sie ein kleines Glossar, sowie eine Auflistung wichtiger M atlab -Funktionen.
Den vorliegenden Text habe ich vollständig in L
ATEX erstellt. Die Literaturhinweise wurden mit B ibTEX und der Index mit MakeIndex er- zeugt. Alle Bilder habe ich mit M atlab ge- macht.
Die Mathematik habe mit den dort üblichen Symbolen und der dort üblichen Schreibwei- se ausgedrückt. Vektoren sind kleine (a, b, c usw.) und Matrizen sind große lateinische Buchstaben (A, B, C usw.). Funktionen, Kom- mandos, Codes, usw. aus M atlab habe ich in die Schriftart Typwriter gesetzt. Das Ende von Aufgaben habe ich wie folgt gekenntzeich- net: © . . . . © Für jede Anregung, nützlichen Hinweis oder Verbesserungsvorschlag bin ich dankbar. Sie erreichen mich am Besten über E-Mail:
gramlich@hs-ulm.de. Dank an M arkus Sommereder (Wien) für den ein oder anderen Fehlerhinweis.
Nun viel Freude und Erfolg mit M atlab !
Ulm, 15. Oktober 2008 Günter Gramlich
Inhaltsverzeichnis
1. Einführung 9
1.1. Erste Schritte . . . . 9 1.2. Magische Quadrate (magic) . . 10 1.3. Grafik . . . . 15
2. Allgemeines 15
3. Was macht den Erfolg von Matlab
aus? 18
4. Starten und beenden 19
5. Die Arbeitsoberfläche 19
5.1. Das Command Window . . . . . 20 5.2. Command History . . . . 20 5.3. Der Workspace Browser . . . . 20 5.4. Current Directory . . . . 21
6. Der Help Browser 22
7. Der Array Editor 22
8. Der Editor / Debugger 23
9. Plots 24
10. Der Import Wizard 25
11. Matlab unterbrechen 25
12. Lange Eingabezeilen 25
13. Eine Sitzung aufzeichnen 25 14. Das help-Kommando 25 15. Das doc-Kommando 26
16. Demos 26
17. Das lookfor-Kommando 26
18. Alle Funktionen? 27
19. Wichtige Funktionen? 27
20. Der Path Browser 27
21. Den Datenträger verwalten 28 22. Wie man weitere Systeminforma-
tionen erhält 28
23. Neuigkeiten und Versionen 28
24. Voreinstellungen 29
25. Einfaches Rechnen 29
26. Welche arithmetische Operation
hat Vorang? 29
27. Zahlen und Formate 30
28. Variablen und Konstanten 31
29. Komplexe Zahlen 32
30. I eee -Arithmetik und double 33 31. Nicht double-Datentypen 35
32. Merkmale von Matlab 36
32.1. Keine Deklaration notwendig . . 37 32.2. Variable Argumentenliste . . . . 37 32.3. Komplexe Arrays und Arithmetik 38 33. Mathematische Funktionen 38 33.1. Rundungsfunktionen . . . . 39 33.2. Verwendung mathematischer
Funktionen in Matlab . . . . 40
34. Vektoren 41
35. Vektorenoperationen 42
36. Matrizen 42
36.1. Matrizen erzeugen . . . . 43
36.2. Der Doppelpunkt . . . . 45
36.3. Matrizen- und Arrayoperationen 48 36.4. Matrizenmanipulationen . . . . 52
36.5. Datenanalye . . . . 53
37. Vektorielle Programmierung 55 38. Ein- und Ausgabe 56 38.1. Benutzereingabe . . . . 56
38.2. Bildschirmausgabe . . . . 56
38.3. Dateien lesen und schreiben . . . 57
39. Function Functions 58 40. Grafik 59 40.1. 2D-Grafik . . . . 59
40.2. 3D-Grafik . . . . 62
40.3. Funktionsdarstellungen . . . . . 63
40.4. Parametrisierte Kurven . . . . . 66
40.5. Parametrisierte Flächen . . . . . 68
40.6. Implizite Kurven . . . . 69
40.7. Implizite Flächen . . . . 69
40.8. Koordinatenachsen skalieren . . 69
40.9. Zwei y-Achsen . . . . 70
40.10. Koordinatentransformationen . . 71
40.11. Spezielle Grafikfunktionen . . . 71
40.12. Vektorfelder visualisieren . . . . 72
40.13. Grafiken exportieren und drucken 73 40.14. Digitale Bilder . . . . 74
40.15. Animationen . . . . 75
40.16. Handle Graphics . . . . 75
40.17. Graphical User Interface (GUI) . 75 40.18. Geometrische Körper . . . . 75
40.19. Flächenstücke (Patches) . . . . . 76
41. Vergleichsoperatoren, Vergleichs- funktionen 77 42. Logische Operatoren und logische Funktionen 77 42.1. Logische Operatoren . . . . 77
42.2. Logische Funktionen . . . . 78
43. Steuerstrukturen 78 43.1. for-Schleife . . . . 78
43.2. while-Schleife . . . . 79
43.3. if-Anweisung . . . . 80
43.4. switch-Anweisung . . . . 80
44. m-Files 80 44.1. Script-Files . . . . 80
44.2. Function-Files . . . . 81
44.3. Namen von m-Files . . . . 83
44.4. Editieren von m-Files . . . . 83
44.5. Zur Struktur eines m-Files . . . 83
44.6. Blockkommentare . . . . 83
44.7. Übungsaufgaben . . . . 83
45. Globale und lokale Variablen 86 46. Namenstest 86 47. Wie man effiziente Programme schreibt 87 48. Lineare Algebra (Teil 1) 90 48.1. Lineare Gleichungssysteme und Matrizen . . . . 90
48.2. Vektoren in der Ebene und im Raum . . . . 94
48.3. Analytische Geometrie von Ge-
raden und Ebenen . . . . 95
48.4. Reelle Vektorräume und Unter-
räume . . . . 95
48.5. Determinanten . . . . 99
48.6. Eigenwerte und Eigenvektoren . 100 48.7. Lineare Abbildungen und Matrizen103 48.8. M atlab -Funktionen für die Li- neare Algebra im Überblick . . . 104
49. Lineare Algebra (Teil 2) 105 49.1. Lineare Gleichungssysteme (2) . 105 49.1.1. Quadratische Systeme . . . 105
49.1.2. Überbestimmte Systeme . . . . 106
49.1.3. Unterbestimmte Systeme . . . . 107
49.2. Lineare Gleichungssysteme (3) . 107 49.3. Lineare Gleichungssysteme (4) . 111 49.4. Inverse . . . 111
50. Lineare Algebra (Teil 3) 112 50.1. Normen . . . 112
50.2. Konditionszahlen . . . 114
50.3. LU-Faktorisierung . . . 114
50.4. Cholesky-Faktorisierung . . . . 115
50.5. QR-Faktorisierung . . . 116
50.6. Singulärwertzerlegung . . . 118
50.7. Pseudoinverse . . . 119
50.8. Eigensysteme . . . 119
50.9. Iterative Methoden . . . 120
50.9.1. Iterative Methoden für lineare Gleichungssysteme . . . 120
50.9.2. Iterative Methoden für Eigensys- teme . . . 121
50.9.3. Iterative Methoden für Singulär- wertsysteme . . . 122
50.10. Funktionen einer Matrix . . . . 122
51. Mehr zu Funktionen 124 51.1. Function-Handles . . . 124
51.2. Anonymous Functions . . . 125
51.3. Subfunctions . . . 126
51.4. Nested Functions . . . 126
51.5. Overloaded Functions . . . 127
51.6. Private Functions . . . 127
51.7. Beispielhafte Funktionen . . . . 127
52. Polynome 128 52.1. Darstellung von Polynomen . . . 128
52.2. Nullstellen von Polynomen . . . 128
52.3. Multiplikation von Polynomen . 129 52.4. Addition und Subtraktion von Polynomen . . . 129
52.5. Division von Polynomen . . . . 130
52.6. Ableiten von Polynomen . . . . 130
52.7. Integrieren von Polynomen . . . 130
52.8. Auswerten von Polynomen . . . 131
52.9. Zusammenfassung . . . 131
53. Polynominterpolation 131 54. Polynomapproximation 132 55. Kubische Splineinterpolation 133 56. Stückweise lineare Interpolation 134 57. Nichtlineare Gleichungen (1) 135 58. Optimierung (Teil 1) 138 59. FFT 140 60. Integration 142 60.1. Mehrfachintegrale . . . 144
60.2. Tabellarische Daten . . . 145
60.3. Numerische uneigentliche Inte- gration . . . 146
60.4. Zusammenfassung . . . 147
61. Differenzialgleichungen 147
61.1. Anfangswertaufgaben . . . 147
61.2. Randwertaufgaben . . . 150
61.3. Partielle Differenzialgleichungen 153 62. Statistik 155 63. Kombinatorik 155 63.1. Fakultäten, Binomial- und Poly- nomialzahlen . . . 156
63.2. Permutationen ohne Wiederholung 157 63.3. Variationen ohne Wiederholung . 157 63.4. Kombinationen ohne Wiederho- lung . . . 158
63.5. Permutationen mit Wiederholung 158 63.6. Variationen mit Wiederholung . 158 63.7. Kombinationen mit Wiederholung 158 63.8. Weitere Funktionen . . . 158
64. Zufallszahlen 159 64.1. Gleichverteilte Zufallszahlen . . 159
64.2. Normalverteilte Zufallszahlen . 160 64.3. Im Vergleich: Gleich- und nor- malverteilte Zufallszahlen . . . . 161
64.4. Andere Verteilungen . . . 163
65. Stochastische Simulationen 163 65.1. Näherung für π . . . 164
65.2. Zum Ziegenproblem . . . 165
65.3. Das Geburtstagsparadox . . . . 166
65.4. Bestimmte Integrale . . . 167
66. Symbolisches Rechnen 168 66.1. Erste Schritte . . . 168
66.2. Wie man Maple-Funktionen ver- wendet . . . 171
66.3. Mathematische Funktionen . . . 172
66.4. Algebraische Gleichungen . . . 175
66.5. Grenzwerte . . . 176
66.6. Endliche und unendliche Summen 180 66.7. Differenziation . . . 182
66.8. Partielle Di ff erenziation . . . 183
66.9. Der Gradient . . . 183
66.10. Die H esse -Matrix . . . 184
66.11. Die J acobi -Matrix . . . 184
66.12. Integration . . . 185
66.13. Polynome . . . 187
66.14. Taylor-Polynome . . . 188
66.15. Die Funktionen funtool und taylortool . . . 188
66.16. Mehrdimensionale T aylor - Polynome . . . 189
66.17. Lineare Algebra . . . 190
66.18. Di ff erenzengleichungen . . . 190
66.19. Differenzialgleichungen . . . 190
66.20. Die kontinuierliche F ourier - Transformation . . . 193
66.21. L aplace -Transformation . . . 196
66.22. Spezielle mathematische Funk- tionen . . . 196
66.23. Variable Rechengenauigkeit . . . 196
66.24. Überblick über alle symboli- schen Funktionen . . . 198
66.25. Weitere Bemerkungen und Hin- weise . . . 198
67. Nichtlineare Gleichungen (2) 199 68. Optimierung (Teil 2) 200 68.1. Lineare Optimierung . . . 200
68.2. Quadratische Optimierung . . . 201
68.3. Lineare Ausgleichsaufgaben mit linearen Nebenbedingungen . . . 203
68.4. Nichtlineare Optimierung . . . . 203
68.5. Überblick über alle Funktionen
zur Optimierung . . . 208
69. Lineare Ausgleichsaufgaben 209 69.1. Weitere Aufgaben zur linearen
Ausgleichsrechnung . . . 209
70. Nichtlineare Ausgleichsaufgaben 213 71. S imulink 214 71.1. Erste Schritte . . . 214
71.2. Konstruktion eines Blockdia- gramms . . . 215
71.3. Weitere Arbeitsschritte . . . 215
71.4. Ein erstes Beispiel . . . 215
71.4.1. Konstruktion des Blockdiagramms 216 71.4.2. Weitere Arbeitsschritte . . . 216
71.4.3. Simulation . . . 217
71.5. Beispiele . . . 217
71.6. Vereinfachungen . . . 220
71.7. Kommunikation mit M atlab . . 220
71.8. Umgang mit Kennlinien . . . 220
71.9. Weitere Bemerkungen und Hin- weise . . . 220
72. Dünn besetzte Matrizen 220 72.1. Sparsematrizen erzeugen . . . . 221
72.2. Mit Sparsematrizen rechnen . . 222
73. Mehrdimensionale Arrays 224 74. Datentypen (Klassen) 225 74.1. Zeichenketten (char) . . . 226
74.2. Zellen- und Strukturenarrays . . 227 75. Audiosignale (Töne, Musik) 229
76. WWW-Seiten 230
77. Das Matlab-Logo 231
78. Studentenversion 231
79. Cleve’s Corner 231
80. Handbücher 231
81. Progammiertips 231
82. Literatur 232
83. Ähnliche Systeme 232
A. Glossar 233
B. Die Top Matlab-Funktionen 235
Literatur 237
Stichwortverzeichnis 239
1. Einführung
It is probably fair to say that one of the three or four most important developments in numerical computation in the past decade has been the emergence of Matlab as the preferred language of tens of thousands of leading scientists and engineers.
Lloyd N. Trefethen, 1997.
„Der Fortschritt der Menschheit ist eng mit der Verwendung von Werkzeugen verbunden.
Werkzeuge wie Hammer, Zange oder Baukran verstärken menschliche Fähigkeiten. Werkzeu- ge wie Fernglas, Mikroskop oder Flugzeug verleihen sogar neue Fähigkeiten. Auch Com- puter und Computerprogramme sind Werkzeu- ge. Sie ermöglichen es dem Menschen Berech- nungen schneller durchzuführen, auf Knopf- druck Diagramme zu erzeugen und Daten mit hoher Geschwindigkeit über das Internet zu transportieren. Werkzeuge sind zum einen das Ergebnis menschlichen Erfindungsgeistes, zum anderen sind sie aber auch die Grundla- ge für neue Erkenntnisse und neu Denk- und Arbeitsweisen. So ermöglichte erst die Erfin- dung des Rades den einfachen Transport grö- ßerer Güter über weitere Entfernungen, mit dem Fernrohr entdeckte Galiei die Jupitermon- de und mit dem Computer lassen sich Berech- nungen durchführen, die jenseits der Möglich- keiten von Papier und Beistift liegen. Werkzeu- ge haben aber auch eine didaktische Dimen- sion, da ihr Einsatz geplant und der Umgang mit ihnen gelernt und gelehrt werden muss.
Darüber hinaus ziehen neue Werkzeuge auch neue Verfahren, Arbeits- und Denkweisen nach sich“. ([28])
1.1. Erste Schritte
Um ihnen ein Gefühl dafür zu geben, wie M at - lab arbeitet, starten wir gleich mit ein paar Bei- spielen. Nähere Erklärungen und weitere Infor- mationen erhalten Sie dann in den folgenden Abschnitten.
Variablen werden nach dem Prompt erzeugt und müssen mit einem Buchstaben begin- nen. M atlab unterscheidet zwischen Groß- und Kleinbuchstaben. Die Anweisung
1 >> x = 3;
erzeugt die Variable x und ordnet ihr den Wert 3 zu. Das Semikolon am Ende der Anweisung unterdürckt die Ausgabe im Command Win- dow. Nach Voreinstellung ist x vom Datentyp double und belegt acht Byte Speicherplatz.
Diese Informationen können mit dem Kom- mando whos erfragen:
1 >> whos
2 Name Size Bytes Class
3
4 x 1x1 8 double array
5
6 Grand total is 1 element ...
Außerdem hat die Variable x die Size (Größe, Ordnung) 1x1 was bedeutet, dass sie ein Skalar ist. Ein Skalar ist ein Array mit einer Zeile und einer Spalte.
Zeichenketten (Strings) werden in Hochkom- mas erzeugt.
1 >> s = ’Ich bin ein String’;
Ein Zeichen benötigt zwei Byte Speicherplatz.
Entsprechend ergeben sich bei 18 Zeichen 36
Bytes.
Matrizen (zweidimensionale Arrays) werden mit eckigen Klammern erzeugt.
1 >> A = [1 2 3; 4 5 6]
2 A =
3 1 2 3
4 4 5 6
Spalten werden durch Leerzeichen oder Kom- mas getrennt, Zeilen durch Semikolons. Gibt man A(1,2) ein, so spricht man das Matrixele- ment 2 an, denn der erste Index bezieht sich auf die Zeile während der zweite Index sich auf die Spalte bezieht. Dies entspricht ganz der ma- thematischen Notation. Mit dem Doppelpunkt kann man auch ganze Zeilen oder Spalten einer Matrix ansprechen.
1 >> A(1,:), A(:,2)
2 ans =
3 1 2 3
4 ans =
5 2
6 5
In diesem Beispiel die erste Zeile und die zwei- te Spalte der Matrix A.
Es gibt in Matlab eingebaute Funktionen, die Ihnen viel Arbeit abnehmen. So gibt es zum Beispiel Funktionen, um Matrizen aufzubau- en, ohne sie mühsam eingeben zu müssen. Ein Beispiel ist die Funktion rand. Diese Funktion erzeugt eine Zufallsmatrix mit Elementen zwi- schen 0 und 1. Die Größe der Matrix bestim- men Sie.
1 >> B = rand(3)
2 B =
3 0.4447 0.9218 0.4057
4 0.6154 0.7382 0.9355
5 0.7919 0.1763 0.9169
Mit dem Operator * können Sie die Matrizen A und B nun im Sinne der Matrizenalgebra (Li- neare Algebra) multiplizieren, wenn Sie wol- len, denn die Mulitplikation ist definiert.
Neben Matrizen und mehrdimensionalen Ar- rays (mehr als zwei Indizes) unterstützt M atlab Zellenvariablen und Strukturvariablen (Abschnitt 74). In eine Zellenvariable kann man Variablen mit verschiedenen Datentypen zusammenpacken.
1 >> Z = {x,s}
2 Z =
3 [3] ’Ich bin ein String’
Die Zellenvariable Z besteht aus einem nume- rischen Skalar und einem String. Zellenvaria- blen können mit geschweiften Klammern er- zeugt werden.
1.2. Magische Quadrate (magic)
Magische Quadrate sind interessante Matrizen.
Mit
1 >> help magic
erhalten wir den folgenden Text:
1 MAGIC(N) is an N-by-N matrix
2 constructed from the integers
3 1 through N^2 with equal row,
4 column, and diagonal sums.
5 Produces valid magic squares
6 for all N > 0 except N = 2.
Wir erzeugen das magische Quadrat der Ord- nung drei.
1 >> A = magic(3)
2 A =
3 8 1 6
4 3 5 7
5 4 9 2
Das Kommando sum(A) summiert die Ele- mente jeder Spalte und erzeugt die Ausgabe
1 ans =
2 15 15 15
Das Kommando sum(A’) transponiert (Zei- len und Spalten vertauschen) die Matrix A zunächst, berechnet dann die Spaltensummen und bestätigt, dass auch die Zeilensummen gleich 15 sind:
1 ans =
2 15 15 15
Funktionen dürfen geschachtelt werden! Auch die Summe der Diagonalelemente ist 15:
1 >> sum(diag(A))
2 ans =
3 15
Die Gegendiagonale hat auch die Summe 15.
Die Gegendiagonale ist für die Lineare Alge- bra weniger interessant, deshalb ist deren Ans- rechbarkeit auch trickreicher.
1 >> sum(diag(flipud(A)))
2 ans =
3 15
Die Funktion flipud vertauscht die Zeilen von oben nach unten. Warum ist die Summe gleich 15? Die Anwort ist: Die Summe der ersten neun ganzen Zahlen ist 45 und da jede Spaltensumme gleich sein muss, gilt 45/3 = 15. Wieviele magische Quadatrate der Ord- nung drei gibt es? Antwort: Acht! Es gibt acht
Drehungen und Spiegelungen der Matrix A.
Genauso viele Möglichkeiten, wie eine Folie auf den Overhead Projektor zu legen. Hier sind sie:
1 8 1 6 8 3 4
2 3 5 7 1 5 9
3 4 9 2 6 7 2
4
5 6 7 2 4 9 2
6 1 5 9 3 5 7
7 8 3 4 8 1 6
8
9 2 9 4 2 7 6
10 7 5 3 9 5 1
11 6 1 8 4 3 8
12
13 4 3 8 6 1 8
14 9 5 1 7 5 3
15 2 7 6 2 9 4
Man kann sie wie folgt erzeugen.
1 for k=0:3
2 rot90(A,k)
3 rot90(A’,k)
4 end
Nun ein etwas Lineare Algebra. Es ist
1 >> det(A)
2 ans =
3 -360
und die Inverse ist
1 >> X = inv(A)
2 X =
3 0.1472 -0.1444 0.0639
4 -0.0611 0.0222 0.1056
5 -0.0194 0.1889 -0.1028
Diese sieht vertrauter aus, wenn wir die Matri-
xelemente als Brüche schreiben:
1 >> format rat
2 >> X
3 X =
4 53/360 -13/90 23/360
5 -11/180 1/45 19/180
6 -7/360 17/90 -37/360
Jetzt kann man die Determinante im Nenner er- kennen. Mit format short können wir wie- der auf die Defaultausgabe zurückschalten.
Die Norm einer Matrix, die Eigenwerte und die singuären Werte sind wichtige Größen ei- ner Matrix. Hier sind sie für das magische Qua- drat der Ordnung drei:
1 >> r = norm(A)
2 r =
3 15.0000
4 >> e = eig(A)
5 e =
6 15.0000
7 4.8990
8 -4.8990
9 >> s = svd(A)
10 s =
11 15.0000
12 6.9282
13 3.4641
Wir sehen, dass der magische Summenwert 15 in allen drei Größen vorkommt.
Bis jetzt haben wir alle unsere Berechnun- gen in Gleitpunktarithmetik durchgeführt. Die- se Arithmetik wird im wissenschaftlichen und ingenieurmäßigen Rechnen am meisten ver- wendet, insbesondere für „große“ Matrizen.
Für eine (3, 3)-Matrix können wir die Berech- nungen leicht symbolisch wiederholen. Dabei verwenden wir die Symbolic Toolbox, die auf
Maple basiert, siehe Abschnitt 66. Die Anwei- sung
1 >> A = sym(A)
2 A =
3 [ 8, 1, 6]
4 [ 3, 5, 7]
5 [ 4, 9, 2]
konverteiert die Matrix A zu einer symboli- schen Matrix. Die Kommandos
1 sum(A), sum(A’), det(A), inv(A),
2 eig(A), svd(A)
produzieren die entsprechenden symbolischen Resultate.
Ein Beispiel eines magischen Quadrats der Ordnung vier findet sich in der Renaissancera- dierung Melancholie des deutschen Künsters A lbrecht D¨ urer . Diese Radierung steht uns in Matlab elektronisch zur Vefügung. Die An- weisungen
1 >> load durer
2 >> whos
ergeben die Ausgabe
1 Name Size Bytes Class
2
3 X 648x509 2638656 double
4 caption 2x28 112 char
5 map 128x3 3072 double
6
7 Grand total is 330272 elements ...
Hierbei ist X die Bildmatrix des Grauwertbil-
des und in der Variablen map ist die Graustu-
fenskalierung enthalten. Das Bild wird mit den
Anweisungen
1 >> image(X)
2 >> colormap(map)
3 >> axis image
erzeugt, siehe Abbildung 1. Betrachtet man das
100 200 300 400 500 100
200 300 400 500 600
Abbildung 1: Radierung von A. D¨ urer Bild genauer, so stellt man fest, dass sich in ihm tatsächlich ein magisches Quadrat befin- det. Zoomen Sie mit der Lupe in den rechten oberen Teil des Bildes und Sie können das ma- gische Quadrat der Ordnung vier gut erkennen.
Mit den Anweisungen
1 >> load detail
2 >> image(X)
3 >> colormap(map)
4 >> axis image
erhalten wir in einer höheren Auflösung den rechten oberen Teil des Bildes mit dem magi- schen Quadrat, siehe Abbildung 2. Die Anwei- sung
1 >> A = magic(4)
erzeugt das folgende magische Quadrat der Ordnung vier
100 200 300
50 100 150 200 250 300 350
Abbildung 2: Ausschnitt der Radierung
1 A =
2 16 2 3 13
3 5 11 10 8
4 9 7 6 12
5 4 14 15 1
Die Aufrufe sum(A),
sum(A’), sum(diag(A)) und sum(diag(flipud(A))) liefern jeweils den Wert 34 und zeigen somit, dass A ein magisches Quadrat ist.
Dieses magische Quadrat ist aber nicht das Gleiche wie in D¨ urer s Radierung. Wir brau- chen aber nur die zweite und dritte Spalte ver- tauschen. Das geht so:
1 >> A = A(:,[1 3 2 4])
2 A =
3 16 3 2 13
4 5 10 11 8
5 9 6 7 12
6 4 15 14 1
D¨ urer hat wahrscheinlich dieses magische
Quadrat gewählt, weil es in der Mitte der letz-
ten Zeile die Zahl 1514 enthält, was das Jahr
ist, in dem er diese Zeichnung getan hat.
Es stellt sich heraus, dass es 880 magische Quadrate der Ordnung vier und 275 305 224 magische Quadrate der Ordnung fünf gibt. Es ist bisher ein ungelöstes mathematische Pro- blem, die Anzahl der verschiedenen magischen Quadrate der Ordnung 6 oder größer anzuge- ben.
Die Determinante von A ist null. Deshalb hat die Matrix A auch keine Inverse. Das heißt, es gibt magische Quadrate, die singulär sind.
Welche? Der Rang einer quadratischen Matrix ist die Anzhal der linear unabhängigen Spal- ten (oder Zeilen). Eine (n, n)-Matrix ist genau dann singulär, wenn der Rang kleiner n ist. Die Anweisungen
1 for n=1:24
2 r(n) = rank(magic(n));
3 end
4 [(1:24)’ r’]
erzeugen eine Tabelle in der man mit zuneh- mender Ordnung den Rang ablesen kann.
1 1 1
2 2 2
3 3 3
4 4 3
5 5 5
6 6 5
7 7 7
8 8 3
9 9 9
10 10 7
11 11 11
12 12 3
13 13 13
14 14 9
15 15 15
16 16 3
17 17 17
18 18 11
19 19 19
20 20 3
21 21 21
22 22 13
23 23 23
24 24 3
Schauen Sie sorgfältig auf die Tabelle. Ignorie- ren Sie den Fall n = 2, denn dann liegt kein ma- gisches Quadrat vor. Können Sie Strukturen er- kennen? Mit Hilfe eines Säulendiagramms er- kennt man die Strukturen besser. Die Anwei- sungen
1 >> bar(r)
2 >> title(’Rang magischer Quadrate’
)
erzeugen das Bild in Abbildung 3. Die Beob-
0 5 10 15 20 25
0 5 10 15 20 25
Rang magischer Quadrate
Abbildung 3: Rang magischer Quadrate achtungen sind folgende:
• Ist n = 3, 5, 7, . . ., so haben die Matrizen vollen Rang. Sie sind also regulär und be- sitzen jeweils eine Inverse.
• Ist n = 4, 8, 12, . . ., so hat die Matrix den
Rang drei. Diese Matrizen sind also „stark“
singulär.
• Ist n = 6, 10, 14, . . ., so hat die Matrix den Rang n/2 + 2. Auch diese Matrizen sind sin- gulär, nicht aber so stark wie die vorherge- hende Klasse.
Mit edit magic können Sie sich den Function-File anschauen, der die magischen Quadrate erzeugt. Dort können Sie auch die obigen drei Fallunterscheidungen wieder erkennen.
1.3. Grafik
M atlab verfügt über mächtige Grafikfähigkei- ten. Dieser Abschnitt zeigt erste Schritte, siehe Abschnitt 40 für weitere Einzelheiten.
Die Funktion plot verfügt über viele grafi- sche Möglichkeiten; sie eine der grundlegen- den Grafikfunktionen in Matlab. Sind x und y zwei Vektoren der gleichen Länge, so öff- net der Befehl plot(x,y) ein Grafikfenster (Figure) und zeichnet die Elemente von x ge- gen die Elemente von y, das heißt er verbindet die Punkte (x(i),y(i)) durch gerade Linien.
Es entsteht ein Polygonzug. Der erste Vektor x bildet die Koordinaten entlang der x-Achse und der zweite Vektor y die Koordinaten ent- lang der y-Achse.
Die Anweisungen
1 >> k = 1; r = 0.6; y0 = 0.01;
2 >> x = linspace(0,20);
3 >> y = k./(1+(k/y0-1)*exp(-r*x));
4 >> plot(x,y), grid,
zeichnen den Graf der logistischen Wachtums- tumsfunktion von 0 bis 20 mit den Parametern
k = 1 (Tragfähigkeit), r = 0.6 (Wachstumsra- te) und der Anfangsbedingung y
0= 0.01 (An- fangsbestand), siehe Abbildung 4. Die darin
0 5 10 15 20
0 0.2 0.4 0.6 0.8 1
Abbildung 4: Logistisches Wachstum vorkommenden Rechenoperationen ./, * und / werden in Abschnitt 36.3 erklärt.
2. Allgemeines
Matlab ist ein sehr leistungsfähiges Software- system für alle Arten von Berechnungen. Der Name M atlab kommt von M at rix L ab oratory und verweist auf die zwei Überlegungen, die bei der Entwicklung eine Rolle gespielt ha- ben. Grundelemente sind Matrizen und ihre Manipulation, die in numerischen Verfahren optimal eingesetzt werden können, gleichzei- tig verfolgt man über Laboratory den Gedan- ken der Entwicklung und Erweiterung. Matlab ist ein interaktives Matrix-orientiertes Softwa- resystem, in dem sich Probleme und Lösun- gen in vertrauter mathematischer Schreibweise darstellen lassen.
Mittlerweile gibt es außer Matrizen bzw. zwei-
dimensionalen Feldern (Arrays) weitaus kom-
plexere Datenstrukturen. Alle Datenstrukturen lassen sich unter dem Oberbegriff des mehrdi- mensionalen Arrays einordnen. Aus M atlab ist sozusagen nun ein Arrlab (Array Laboratory) geworden. Das numerische zweidimensionale Array, also die klassische Matrix, ist in diesem Konzept nur noch ein Spezialfall, aber natür- lich ein sehr wichtiger.
Typische Anwendungen sind:
• Numerische Berechnungen aller Art.
• Entwicklung von Algorithmen.
• Modellierung, Simulation und Entwicklung von Prototypen technischer und wirtschaft- licher Probleme.
• Analyse, Auswertung und grafische Darstel- lung von Datenmengen; Visualisierungen.
• Wissenschaftliche und technische Darstel- lungen.
• Applikationsentwicklung mit Aufbau einer grafischen Benutzerschnittstelle.
In den siebziger Jahren wurde in den USA eine intensive Aktivität zur Entwicklung hochqualitativer Software gestartet, das NATS-Projekt. 1976 lag als Ergebnis dieser Bemühungen das Softwarepaket Eispack zur Lösung algebraischer Eigenwertprobleme vor [27]. Im Jahr 1975 begannen die Arbeiten an einem effizienten und portablen Softwarepaket zur Lösung linearer Gleichungssysteme. Das Ergebnis war das Softwarepaket L inpack [2].
Linpack und Eispack gewährleisteten lange Zeit die zuverlässige und portable Lösung von Problemen der Linearen Algebra. Um diese beiden Pakete leichter handhabbar zu machen, wurde M atlab geschrieben. Damit bestand auch die Möglichkeit, ausgereifte Software
effizient in der Lehre – zunächst in der (Nume- rischen) Linearen Algebra, später und jetzt in vielen anderen Bereichen – einzusetzen. Zur Geschichte von Matlab siehe http://www.
mathworks.com/company/newsletters/
news_notes/clevescorner/dec04.html.
Der Einsatz von M atlab lohnt sich. Neben den sonst üblichen Lehrbuchbeispielen kön- nen kompliziertere und praxisbezogene Auf- gaben schon im Ausbildungsprozess bearbeitet werden. Matlab erhöht die Leistungsfähigkeit, Probleme aus Wirtschaft, Technik und Natur zu lösen, und erhöht die Motivation sich mit Mathematik zu beschäftigen.
Der Umfang von M atlab ist in den letzten Jah- ren stark angestiegen. Informationen über die neuste Version und andere Hinweise finden Sie unter http://www.mathworks.de.
Die drei Hauptkomponenten von M atlab sind:
• Berechnung
• Visualisierung
• Programmierung
Berechnung. M atlab verfügt über eine nume- rische – qualitativ hochwertige – Programm- sammlung. Dem Benutzer bleibt es dadurch erspart, Standardalgorithmen neu programmie- ren zu müssen. Er kann auf grundlegende, gut ausgetestete Programme zurückgreifen und darauf aufbauend eigene Algorithmen realisie- ren.
Visualisierung. Matlab verfügt über moderne Visualisierungsmöglichkeiten. Dadurch ist der Benutzer in der Lage, Daten auf verschiedene Art und Weise darzustellen.
Programmierung. M atlab verfügt über eine
eigene höhere Programmiersprache. Der Be-
nutzer hat somit die Möglichkeit, die Funktio- nalität von M atlab durch eigene Programme beliebig zu erweitern. Dies kann dadurch ge- schehen, dass er Matlab-Programme schreibt – sogenannte m-Files – oder C / C ++ , F ortran bzw. J ava -Codes einbindet. Dadurch stellt M at - lab ein offenes System dar.
Die grundlegenden Datenelemente von Mat- lab sind Matrizen bzw. mehrdimensionale Ar- rays (Felder), die nicht dimensioniert wer- den müssen. Dadurch lassen sich viele techni- sche Aufgabenstellungen, vor allem wenn sie mit Matrizen oder Vektoren dargestellt werden können, mit einem Bruchteil des Zeitaufwan- des lösen, der für die Programmierung in einer skalaren, nicht interaktiven Sprache wie F ort - ran oder C/C++ erforderlich wäre.
Im Verlauf mehrerer Jahre und durch Beiträ- ge vieler Benutzer hat sich M atlab zu sei- nem heutigen Umfang entwickelt. In Hoch- schulen ist M atlab das bevorzugte Lehrmittel für Grund- und Aufbaukurse in Mathematik, Ingenieurswissenschaften, Naturwissenschaf- ten und Wirtschaftswissenschaften. In der In- dustrie findet M atlab immer mehr Zuwachs in Forschung, Entwicklung, Datenauswertung und Visualisierungen aller Art. Folgende Punk- te tragen außerdem zum Erfolg von M atlab bei:
Syntax. M atlab besitzt eine benutzerfreund- liche, intuitive Syntax, die kurz und einfach ist. Sie lehnt sich stark an die mathemati- schen Schreibweisen an. Auch einen umge- kehrten Prozess kann man beobachten. M atlab nimmt Einfluß auf mathematische Beschrei- bungen, siehe zum Beispiel [3].
Toolboxen. In Form von sogenannten Toolbo-
xen lässt sich der Funktionsumfang von Mat- lab auf vielen Gebieten erweitern. Unter an- derem stehen folgende Toolboxen zur Verfü- gung: Extended Symbolic Math Toolbox, Fi- nancial Toolbox, Image Processing Toolbox, Neural Network Toolbox, Optimization Tool- box, Partial Di ff erential Equation Toolbox, Si- gnal Processing Toolbox, Spline Toolbox, Sta- tistics Toolbox und Wavelet Toolbox. Darüber hinaus stellt M atlab eine Schnittstelle zur nu- merischen Programmbibliothek Nag (http://
www.nag.com) bereit.
Matrizen. Grundlage von M atlab sind reel- le und komplexe (einschließlich dünn besetz- ter) Matrizen. Die Einführung einer Matrix als grundlegendes Datenelement hat sich nicht nur in der (numerischen) Mathematik, sondern auch in vielen anderen rechnerorientierten Be- reichen als sehr vorteilhaft herausgestellt.
Symbolisches Rechnen. Durch die (Exten- ded) Symbolic Math Toolbox ist es innerhalb der M atlab -Umgebung möglich, symbolisch zu rechnen. Dadurch kann der Benutzer sym- bolische und numerische Berechnungen mit- einander verknüpfen. In Abschnitt 66 wird die- se Toolbox genauer beschrieben.
Prototyprealisierung. In der Praxis kommt
es vor, dass man – aus den verschiedensten
Gründen heraus – darauf angewiesen ist, Al-
gorithmen in anderen Programmiersprachen,
wie zum Beispiel C / C ++ , F ortran , P ascal
oder Java, zu implementieren. Aber auch dann
ist es vorteilhaft, einen Prototyp des Verfah-
rens in M atlab zu realisieren, da dies meist
sehr schnell möglich ist, bevor man den Al-
gorithmus überträgt bzw. automatisch übertra-
gen lässt (Zum Beispiel mit Hilfe des M atlab
C/C++ Compilers).
Handle Graphics (Grafiken bearbeiten).
Das M atlab -Grafiksystem umfasst Hochspra- chenbefehle für die Darstellung von zwei- und dreidimensionalen Datenstrukturen, für die Bildverarbeitung, für Trickbewegungen und Präsentationsgrafiken. Hierzu gehören auch einfache Befehle, mit denen sich Grafiken kun- denspezifisch gestalten oder auch vollständig grafische Benutzerschnittstellen für eigene Ap- plikationen aufbauen lassen.
Bibliothek von mathematischen Funktio- nen. M atlab verfügt über eine umfangreiche Sammlung von mathematischen Algorithmen und Funktionen. Diese Funktionalität reicht von elementaren Funktionen über Eigenwert- berechnungen bis hin zur schnellen F ourier - Transformation.
Application Program Interface (API). Diese Anwenderschnittstelle ermöglicht die Erstel- lung von Programmen in C/C++ und Fortran, um sie dann in M atlab einzubinden.
S imulink . S imulink – ein Partnerprogramm zu Matlab – ist ein blockorientiertes, interakti- ves System zur Simulation linearer und nicht- linearer dynamischer Systeme. Es handelt sich um ein mausgesteuertes Grafikprogramm, das ein Modell eines technischen, natürlichen oder wirtschaftlichen Systems, das als Blockdia- gramm (Blockschaltbild) auf dem Bildschirm darzustellen ist, unter dynamischen Einwir- kungen nachbildet. Es kann für lineare, nicht- lineare, zeitkontinuierliche oder zeitdiskrete Prozesse eingesetzt werden. Grundlage sind M atlab -Funktionen zur Lösung gewöhnlicher Differenzialgleichungen (DGL-Löser, ODE- Löser).
Blocksets sind Ergänzungen zu S imulink , die weitere Bausteinbibliotheken für Spezialan-
wendungen bereitstellen.
S tateflow ist eine Erweiterung von S imulink zur Simulation ereignisorientierter Model- le (Endliche Zustandsautomaten, Finite State Machines).
Real-time Workshop ist ein Programm, mit dem sich aus den Blockdiagrammen ein C- Code bilden lässt, der von einer Vielzahl von Echtzeitsystemen abgearbeitet werden kann.
Wir verwenden den Begri ff Funkti- on im Folgenden doppeldeutig. Zum Einen sind mathematische Funktio- nen gemeint und zum Anderen han- delt es sich um Matlab -Funktionen, also um Unterprogramme. Aus dem Zusammenhang sollte aber immer klar sein, um welchen Typ Funktion es sich handelt.
3. Was macht den Erfolg von M atlab aus?
M atlab hat gegenüber der traditionellen nu- merischen Programmierung (wie zum Beispiel mit FORTRAN, C/C++ oder dem Aufruf von numerischen Bibliotheken) folgende Vorteile:
• M atlab verfügt über eine benutzerfreundli- che und intuitive Syntax; die Syntax ist kurz und einfach.
• Die numerischen Programme zeichnen sich durch eine hohe Qualität aus.
• In einer eingebauten höheren Programmier- sprache lassen sich Algorithmen schnell und leicht realisieren.
• Datenstrukturen erfordern minimale Auf-
merksamkeit; zum Beispiel müssen Arrays nicht deklariert werrden, bevor man sie be- nutzt.
• Ein interaktives Arbeiten erlaubt schnelles experimentieren und leichte Fehlersuche.
• M atlab verfügt über mächtige, benut- zerfreundliche und qualitativ hochwärtige Grafik- und Visualisierungsmöglichkeiten.
• M atlab m-Files sind für eine große Klasse von Plattformen kompatibel.
• Es bestehen Erweiterungsmöglichkeiten durch Toolboxen (Signalverarbeitung, symbolische Rechnungen usw.).
• Über das Internet sind viele m-Files von an- deren Benutzern zu bekommen.
Wir geben hier nur eine Einführung in die Mächtigkeit von M atlab . Für ausführliche- re Darstellungen bezüglich Matlab und Ma- thematik (numerisch und symbolisch) ver- weise ich Sie auf unser Buch [6] bzw. auf [8] und [24] und natürlich auf die Matlab- Dokumentationen [14, 15, 16, 17, 18].
4. Starten und beenden
Bei vielen kommandoorientierten Rechnersys- temen wird M atlab durch das Kommando matlab gestartet. Oder – bei grafischen Ober- flächen – klickt man nach dem Start auf ein entsprechendes M atlab -Icon. Bei manchen In- stallationen ist es auch möglich, dass Sie M at - lab aus einem Menü heraus aufrufen können.
In jedem Fall sollten Sie den M atlab -Prompt » sehen (bzw. EDU»). Mit dem Kommando quit (exit) verlassen Sie Matlab. Weitere Hinwei-
se finden Sie in den Matlab-Handbüchern. Ge- gebenenfalls müssen Sie Ihren Systemmanager nach lokalen Installationseigenschaften befra- gen.
5. Die Arbeitsoberfläche
Wir geben eine Übersicht über die M atlab Ar- beitsoberfläche (Desktop) und ihrer einzelnen Elemente: den Help Browser, Arrayeditor und Editor / Debugger.
Nach dem Start ö ff net sich die M atlab Ar- beitsoberfläche, die auch als Desktop be- zeichnet wird, siehe Abbildung 5. Die Ar-
Abbildung 5: Die Arbeitsoberfläche
beitsoberfläche von Matlab besteht aus dem
Command Window zur Befehlseingabe, dem
Current Directory mit dem Inhlatsverzeich-
nis, dem Workspace mit den Variablen des
Speicherbereiches des Command Windows,
der Command History, verschiedener Menü-
zeilen sowie dem Start Button. Die einzel-
nen Komponenten können in ihrer Positionie-
rung und Größe mit der Maus verändert und
durch Festhalten der Namensliste mit der lin-
ken Maustaste umgruppiert werden. Mit der Dock-Eigenschaft lassen sich die einzelnen Komponenten abkoppeln und in unabhängi- ge Fenster wandeln. Figure Windows, Editor/- Debugger und Arrayeditor lassen sich an das Command Window ankoppeln und so ein grö- ßeres Dokument erzeugen. Dabei bestehen un- terschiedliche Möglichkeiten der Anordnung, beispielsweise nebeneinander oder hinterein- ander. Probieren Sie es aus! Für häufig sich wiederholende Aufgaben lassen sich eigene Shortcuts definieren und in die Liste der Short- cuts einfügen.
Der Start Button erlaubt den direkten Zugriff auf unterschiedliche Funktionalitäten, nicht nur unter M atlab , sondern auch auf Funk- tionalitäten von Toolboxen, Simulink, State- flow und Blocksets. Hier befindet sich auch ein einfacher Zugang zu den erwähnten Short- cuts oder interessanten Matlab Seiten, Hilfe- seiten und Demos, um nur eine kleine Auswahl zu nennen.
5.1. Das Command Window
Das Command Window dient dem Aufruf von M atlab Befehlen, Erzeugen von Variablen und dem Anzeigen von Ergebnissen. Die Eingabe erfolgt hinter dem Matlab Prompt
1 >>
Befehle können auch abgekürzt werden und mit der Tab-Taste ergänzt werden. Zu früheren Eingaben kann mit den Kursortasten zurückge- blättert werden. Erzeugte Variablen werden im Workspace Window aufgelistet, Befehle in der Kommando History.
5.2. Command History
Im Command History werden die eingegebe- ne Befehle zur Wiederverwendung nach dem Datum geordnet abgespeichert. Durch Dop- pelklick können diese Befehle direkt ausge- führt werden und mit der linken Maustaste in das Command Window zur erneuten Bearbei- tung verschoben wrden. Die linke Maustaste geneinsam mit der Sift- oder Steuerungstaste erlaubt die Auswahl von Gruppen der im His- tory Window gespeicherten Kommandos. Mit der rechten Maustaste öffnet sich ein Fenster, das das Kopieren der ausgewählten Befehle, das direkte Erzeugen von m-Files und Short- cuts oder das Löschen aus der Command His- tory erlaubt.
5.3. Der Workspace Browser
Der Workspace Browser zeigt die aktuellen Va- riablen des Base-Speicherbereichs (Command Window) oder beim Debuggen die des zugehö- rigen Funktionsspeicheraumes an. Die Varia- blen sind alphabetisch geordnet, können aber auch durch Anklicken der Spaltenüberschrif- ten nach den damit verküpften Eigenschaften umgeordnet werden.
Die Menüleiste des Workspace Browser bie- tet mit dem Plot-Zeichen einen bequemen Zu- gang zu grafisch gesteuertem Plotten einer oder mehrerer Variablen.
Ist der Workspace Browser im Vordergrund,
weist die Desktop-Menüleiste zusätzlich das
Menü Graphics auf. Wählt man dort Plot
Tools, so ö ff net sich die Figure-Umgebung mit
Figure Palette, Plot Browser, Property Editor
und Figure Toolbar. Unter der Figure Palette sind alle Variablen des Workspace aufgelistet und können damit auch direkt geplottet wer- den.
Der Workspace Browser stellt eine grafische Darstellung des whos Kommandos dar. Mit dem Befehl who kann man herausfinden, wel- che Variablen momentan im Workspace ge- speichert sind. Um Daten zu sichern kann man die Funktion save verwenden. Mit load kann man gespeicherte Daten in den Workspace la- den. Die Tabelle 1 zeigt weitere Funktionen zum Verwalten des Workspace.
Funktion Beschreibung clear Löscht Variablen clear all Löscht alles
load Daten laden
save Daten speichern who Zeigt Variablen whos Zeigt mehr als who
Tabelle 1: Workspace verwalten Aufgabe 1 (Workspace verwalten) Angenom- men Sie möchten die Variablen a und b aus dem Workspace löschen. Wie geht das?
Lösung: Dies können Sie mit clear a und clear b tun. Falls Sie sich Tipparbeit sparen wollen, geben Sie clear a b ein. Hilfe erha- len Sie mit doc clear (help clear). © . . . © Aufgabe 2 (Workspace verwalten) Schreiben Sie einen Datenfile mit dem Namen data.in, der die folgenden Daten enthält:
1 1.0 5.0
2 2.1 6.3
3 3.2 6.9
4 3.9 8.1
5 5.1 9.1
Erzeugen Sie im M atlab Workspace eine Ma- trix A mit diesen Daten. Ändern Sie die zwei- te Zeile von A zu 2.0 und 6.2 und schreiben Sie die modifizierte Matrix A in einen ASCII- Datenfile mit dem Namen data.out.
Lösung: Das Einlesen erfolgt mittels
1 >> A = load(’data.in’);
Die Manipulation der Matrix A erfolgt durch
1 >> A(2,:) = [2.0 6.2];
und das Schreiben in eine Datei mit Namen data.out erfolgt mit
1 >> fprintf(’data.out’,’%1.1f %1.1f
\n’,A’)
oder alternativ mit
1 >> save data.out A -ASCII
© . . . . © 5.4. Current Directory
Der Current Directory Browser hat gegenüber den Vorgängerversionen an Funktionalität hin- zugewonnen und geht weit über das reine Auf- listen der Dateien des aktuellen Verzeichnisses hinaus. Durch Anwählen kann direkt in Unter- verzeichnisse gesprungen werden.
Unter View kann eine Auswahl der aufgeliste-
ten Files nach ihrer Filekennung erfolgen. Files
werden durch Doppelklicken ausgeführt. Dah
heißt beispielsweise zu m-Files oder Textfiles
öffnet sich der Editor, fig-Files werden darge- stellt, bei mat-Files werden die Daten geladen und HTML-Files im Web Browser dargestellt.
Das Menü Find Files (Fernglassymbol) ö ff net eine grafische Umgebung zum Suchen anch Dateien oder Begri ff en in Dateien.
Mit filebrowser wird der Current Directo- ry Browser aus dem Command Window heraus aktiviert.
6. Der Help Browser
M atlab verfügt über ein sehr umfangreiches Hilfe- und Dokumentationsfenster, den Help Browser, siehe Abbildung 6. Der Help Brow-
Abbildung 6: Der Help Browser ser kann aus dem Desktop entweder unter dem Menüpunkt Help oder über das ?-Symbol oder mit dem Befehl doc geöffnet werden. Der Help Browser besteht aus dem Navigator und auf der rechten Seite aus dem eigentlichen Hilfetext.
Im Navigator stehen die Kartenreiter Contents, Index, Search und Demos zur Auswahl. Das Docksymbol erlaubt wieder das Anbinden an das Desktop-Fenster.
Unter Contents verbirgt sich eine vollständige Dokumentation aller installierten Produkte be- stehend aus den User Guides. Zu den User Gui- des gehört auch eine vollständige Funktions- übersicht der einzelnen M atlab Funktionen/- Kommandos, die stets aus einer Übersicht der erlaubte Syntax, aus einer ausführlichen Be- schreibung, gegebenenfalls ergänzenden Hin- weisen, einem Beispielteil und einem Verweis auf verwandte M atlab Funktionen / Komman- dos sowie in einigen Fällen ergänzende Li- teraturangaben besteht. Unter Contens findet sich auch das Kapitel Printable Dokumentati- on, das direkt auf die MathWorks Internetseite mit den pdf-Dokumenten verweist.
Der Kartenreiter Index stellt ein alphabetisch geordnetes Register zur Verfügung und Search ein Suchfenster. Die Tre ff er werden im Na- vigatorteil aufgelistet und durch anklicken im rechten Textfenster dargestellt. Dabei wird unter allen installierten Produkten gesucht.
Soll die Suche auf betsimmte Toolboxen oder Blocksets eingeschränkt werden, so kann unter den Preferences im Menü File ein Produktfilter genutzt werden.
Unter Demos werden Beispiele zu verschiede- nen Funktionalitäten bereit gehalten.
7. Der Array Editor
Der Array Editor dient dem Visualisieren
und interaktiven Editieren von Workspace-
Variablen und wird durch Klicken auf die
Variable im Workspace geöffnet, siehe Ab-
bildung 7. Alternativ kann der Array Editor
mittels openvar(’VarName’) aus dem Com-
Abbildung 7: Der Array Editor
mand Window geö ff net werden. VarName ist der Name der Variablen. Im Gegensatz zu äl- teren Versionen lassen sich ab dem Relea- se 7 auch Zellen- und Strukturvariablen (sie- he Abschnitt 74) im Array Editor bearbeiten.
Der Array Editor lässt sich wie bereits er- wähnt am M atlab Desktop andocken. Spalten im Editor lassen sich kopieren, löschen und tei- len. E xcel -Daten lassen sich unter Windows- Betriebssystemen mit Copy und Paste in den Array Editor kopieren. Das Plot-Symbol er- laubt grafisch unterstützt das Plotten von Da- ten, dabei steht ein umfangreicher Auswahlka- talog mit Linienplots, Histogrammen, Höhen- linienplots, 3D-Grafiken usw. zur Verfügung.
Neue Variablen lassen sich mausgesteuert aus bestehenden Daten erzeigen.
8. Der Editor / Debugger
Der Matlab Editor und Debugger, siehe Ab- bildung 8 dient dem Schreiben von M atlab Scripts und Functions sowie dem grafische De- buggen. Der Editor hebt dabei Matlab Schlüs-
Abbildung 8: Der Editor / Debugger
selwörter oder Kommentare in unterschiedli- chen Farben hervor, erkennt aber auch andere Formate wie beispielsweise HTML. Aufgeru- fen wird der Editor entweder mit
1 >> editor Fname
zum Editieren des Files Fname oder aus dem Desktop unter File → New → m-file oder durch Klicken auf eine Datei im Current Directory Browser.
Unter dem Menüpunkt Edit des Editors befin- det sich ein Search and Replace-Fenster, mit dem Begriffe im lokalen File oder auch außer- halb gesucht und gegebenenfalls durch einen neuen Begri ff ersetzt werden können.
Bei der Entwicklung eines Programms treten
prinzipiell zwei Fehlerarten auf: Syntax- und
Laufzeitfehler. Syntaxfehler sind meist leicht
zu beheben. Laufzeitfehler treten bei einem
syntaktisch korrekten Programm während der Ausführung auf und zeigen sich entweder in einem Programmabsturz oder in o ff ensichtlich falschen Resultaten. In solchen Fällen kann es notwendig sein, sich den Ablauf des Pro- gramms während der Ausführung genauer an- zusehen. Diese Aufgabe übernimmt ein soge- nannter Debugger, ein Programm, mit dem an- dere Programme während der Ausführung an bestimmten Stellen, so genannte Breakpoints, unterbrochen und untersucht werden können.
Mit Hilfe der Menüeinträge unter Debug oder durch Klick auf das Icon mit dem roten Punkt können Breakpoints gesetzt oder gelöscht wer- den. Der Debugger kennt verschiedene Ar- ten von Berakpoints, von denen wir auf den Standard-Breakpoint kurz eingehen wollen.
Ein Standard-Breakpoint wird durch einen ro- ten Punkt im Quelltext angezeigt. Er wird in die Zeile gesetzt, in der der Cursor steht. Bei der Ausführung des Programms erfolgt dann ein automatischer Wechsel in den Editor und das Programm wird an der Stelle des Break- points angehalten. Die bis dahin belegten Va- riablenwerte können anschließend bequem be- trachtet werden, indem man mit dem Mauszei- ger auf die jeweilige Variable zeigt. Die Wer- te werden in einem automatisch ausgeklapp- ten Fenster angezeigt (wenn in den Preferences eingestellt). Alternativ können die Variablen auch im Command Window oder mit Hilfe des Kontext-Menüs der reechten Maustaste im Ar- ray Editor angezeigt werden. Die Variablen- werte können allerdings nicht nur angezeigt werden. Darüber hinaus ist es möglich, die Werte zur Programmlaufzeit zu verändern, was zu Testzwecken sehr nützlich ist.
Meine Empfehlung ist es, sich mit dem Debug- ger vetraut zu machen, insbesondere wenn man größere Programme entwickeln will.
Neben dem Debugger gibt es noch weitere Werkzeuge, die die Programmentwicklung un- terstützen, den Code-Check mit M-Lint und den Profiler. Mit dem Profiler sind umfang- reiche Laufzeitanalysen möglich, die sicher- lich nur dem fortgeschrittenen Anwender von Nutzen sind. Mit dem M-Lint Programm (im Menü Tools) kann ein Bericht erstellt werden, in dem der Programmierer zum Beispiel über nicht verwendete Variablen, syntaktische Feh- ler oder sonstige Ungereimtheiten im Code in- formiert wird. Dies ist auch für den Anfänger nützlich.
9. Plots
Bilder (Images) oder Abbildungen werden im
Figure Window dargestellt. Neben seiner Auf-
gabe, die Ebene für die grafische Darstellung
bereitzustellen, bietet das Figure Window noch
weitere Eigenschaften. Unter File besteht die
Möglichkeit mit Generate m-File das grafische
Layout in einem m-File abzuspeichern und
so bei zukünftigen vergleichbaren Aufgaben
auf ein vorgefertigtes Plotlayout in Form ei-
ner M atlab Funktion zuzugreifen. Unter View
wird als wichtigestes Instrument der Proper-
ty Editor aufgerufen, mit dem interaktiv Ei-
genschaften der Grafik verändert und sämtli-
che Eigenschaften mit dem Property Inspector
angesprochen werden können. Insert erlaubt
das interaktive Einfügen von zum Beispiel Le-
gende und Farbbalken. Unter Tools finden sich
Eigenschaften wie Pan zum interaktiven Ver- schieben von Plotlinien und insbesondere auch das Basic Fitting und Data Statistic Tool.
10. Der Import Wizard
Der Import Wizard (Zauberer) lässt sich über den Befehl uiimport, durch Doppelklicken auf einen Datenfile im Current Directory Win- dow oder über File → Import Data öffnen.
In diesem Fall wird über einen File Browser der entsprechende Datenfile ausgewählt. Der Import Wizard erlaubt das interaktive Einle- sen von A scii -Files, binären mat-Dateien, E x - cel -Files, wav-Dateien, Bilddateien oder H df - Daten, um nur Einige zu nennen. Bei forma- tierten Daten kann ein geeigneter Spaltensepa- rator angeklickt werden, und, falls dies nicht automatisch erkannt wird, die Zahl der Kopf- zeilen vorgegeben werden. Numerische Da- ten werden dann als Array, Textdaten wie bei- spielsweise Spaltenüberschriften als Zellenva- riablen abgespeichert.
11. M atlab unterbrechen
Mit ctrl-c können Sie M atlab jederzeit un- terbrechen.
12. Lange Eingabezeilen
Ist Ihre Eingabezeile lang, so können Sie die- se mit drei Punkten beenden ... und in der nächste Zeile fortfahren.
1 >> s = 1+1/2+1/3+1/4+1/5+1/6+...
2 1/7+1/8+1/9+1/10
3 s =
4 2.9290
13. Eine Sitzung aufzeichnen
Das Kommando
1 >> diary MeineSitzung
sorgt dafür, dass der folgende Bildschirm- text komplett in der Datei MeineSitzung aufgezeichnet wird. Die Aufzeichung können Sie anhalten, wenn Sie diary off einge- ben. MeineSitzung ist nur eine Beispieldatei;
sie können selbstverständlich jeden zulässigen Dateinamen angeben.
14. Das help-Kommando
Das help-Kommando ist eine einfache Mög- lichkeit, Hilfe über eine Matlab-Funktion im Command Window zu erhalten. Hierzu gibt man help und den Funktionsnamen, das Kom- mando oder das Symbol ein.
Das folgende Beispiel zeigt, wie man sich Informationen über die eingebaute M atlab - Funktion sqrt verscha ff t.
1 >> help sqrt
2
3 SQRT Square root.
4 SQRT(X) is the square ...
Au ff allend ist, dass in der Erklärung der Name
der sqrt-Funktion groß geschrieben ist. Dies
dient lediglich dazu, diesen Namen vom üb- rigen Text abzusetzen. Der richtige Name ist sqrt, klein geschrieben. M atlab unterscheidet zwischen Groß- und Kleinbuchstaben, deshalb liefert die Eingabe help SQRT eine Fehlermel- dung.
1 SQRT.m not found.
M atlab -eigene Funktionsnamen be- stehen stets aus Kleinbuchstaben.
Nur im Hilfetext werden sie groß ge- schrieben.
Das help-Kommando ist nur geeignet, wenn man den Namen der Funktion kennt, zu der man Hilfe sucht. Was aber, wenn man ihn nicht kennt?
Alle M atlab -Funktionen sind in logische Gruppen (Themen) eingeteilt, und die M atlab - Verzeichnisstruktur basiert auf dieser Eintei- lung. Gibt man help alleine ein, so wird diese Gruppierung angezeigt.
1 >> help
2 HELP topics
3
4 matlab\general - General ...
5 matlab\ops - Operators ...
6 matlab\lang - Programming ...
7 matlab\elmat - Elementary ...
8 usw.
Mit help elfun (doc elfun) zum Beispiel erhalten Sie eine Liste aller elementarer mathe- matische Funktionen in Matlab.
15. Das doc-Kommando
Eine konfortablere Hilfe erhalten Sie mit dem doc-Kommando. Beispielsweise erhalten Sie mit doc sin eine HTML-Dokumentation über die sin-Funktion. Mit doc elfun bekommen Sie eine Liste aller elementaren mathemati- schen Funktionen, die in M atlab realisiert sind.
16. Demos
Durch den Aufruf
1 >> demo
wird das Hilfe-Fenster geöffnet und Sie kön- nen sich Demos über M atlab und seine Tool- boxen anschauen. Dort finden Sie in Form von Video-Tutorials die neuen Features der neus- ten Matlab-Version. Weitere Info erhalten Sie mit doc demo (help demo) oder doc demos (help demos).
17. Das lookfor-Kommando
Basierend auf einem Schlüsselwort können Sie mit dem lookfor-Kommando nach Funktio- nen suchen. Dabei wird die erste Zeile des help-Textes jeder M atlab -Funktion zurück- gegeben, die das entsprechende Schlüsselwort enthält. Zum Beispiel gibt es in Matlab keine Funktion mit dem Namen inverse. Somit ist die Antwort auf
1 >> help inverse
folgende:
1 inverse.m not found.
Aber der Aufruf
1 >> lookfor inverse
liefert – in Abhängigkeit der installierten Tool- boxen – folgendes:
1 INVHILB Inverse Hilbert matrix.
2 IPERMUTE Inverse permute array ...
3 ACOS Inverse cosine.
4 ACOSH Inverse hyperbolic cosine.
5 ACOT Inverse cotangent.
6 ACOTH Inverse hyperbolic ...
7 ACSC Inverse cosecant.
8 ACSCH Inverse hyperbolic cosecant.
9 ASEC Inverse secant.
10 ASECH Inverse hyperbolic secant.
11 ASIN Inverse sine.
12 ASINH Inverse hyperbolic sine.
13 ATAN Inverse tangent.
14 ATAN2 Four quadrant inverse ...
15 ATANH Inverse hyperbolic tangent.
16 ERFCINV Inverse complementary ...
17 ERFINV Inverse error function.
18 INV Matrix inverse.
19 PINV Pseudoinverse.
20 IFFT Inverse discrete Fourier
21 transform.
22 usw...
Will man, dass alle help-Zeilen durchsucht werden, so muss man im Aufruf die Option -all verwenden:
1 >> lookfor inverse -all
Falls Sie Hilfe zu einem Begriff suchen und den entsprechenden englischen Ausdruck nicht kennen, verwenden Sie ein Wörterbuch. Auf meiner Homepage finden Sie einen Link zu
einem Mathematischen Wörterbuch, das Ih- nen weiterhelfen kann, siehe http://www.
hs-ulm.de/gramlich.
Aufgabe 3 (lookfor-Kommando) Mit wel- chem Befehl wird das Command Window (Kommandofenster) gelöscht?
Lösung: Mit dem Aufruf
1 >> lookfor command
finden Sie das Kommando clc. Damit wird das Kommandofenster gelöscht, nicht jedoch der Workspace. © . . . . ©
18. Alle Funktionen?
Alle M atlab -Funktionen finden Sie im Help Browser. Geben Sie doc ein, dann finden Sie unter Help Navigator Contents Matlab in Function – Alphabetical List eine alphabeti- sche Auflistung aller M atlab -Funktionen und in Functions – Categorial List alle Funktionen in Gruppen eingeteilt.
19. Wichtige Funktionen?
Wichtige und häufig vorkommende Funktio- nen habe ich Ihnen im Anhang B abgedruckt.
20. Der Path Browser
Matlab ermittelt die Art, in der die aufgerufe-
nen Funktionen auszuführen sind, über einen
Suchpfad, das ist eine geordnete Liste von Ver-
zeichnissen. Mit dem Kommando path erhält
man die aktuelle Liste von Verzeichnissen, in denen M atlab sucht. Dieser Befehl kann auch dazu verwendet werden, um Verzeichnisse aus dem Suchpfad zu löschen oder anzuhängen.
Mit dem Path Browser (siehe Abbildung 9) kann der Pfad bequem geändert oder ausgege-
Abbildung 9: Der PathBrowser
ben werden. Falls Sie ein Windows Betriebs- system verwenden, so können Sie den Path Browser über die Schaltfläche des Command Windows, über Set Path im Menü File oder über das Kommando pathtool ö ff nen.
21. Den Datenträger verwalten
Die Funktionen aus der Tabelle 2 zeigen Mög- lichkeiten, wie man den Datenträger verwalten kann.
22. Wie man weitere
Systeminformationen erhält
Die Tabelle 3 zeigt Matlab-Funktionen, die
Kommando Beschreibung cd Verzeichnis wechseln cd oder pwd Zeigt Verzeichnispfad delete Löscht Filename dir oder ls Zeigt Files
exist Überprüft Existenz matlabroot Zeigt M atlab -Wurzel
type Type
what M, mat und mex-Files which Lokalisiert Funktionen
Tabelle 2: Den Datenträger verwalten Funktion Beschreibung computer Typ des Rechners hostid Identifikationsnummer license Lizenznummer
Tabelle 3: Systeminformationen
man verwenden kann, um Informationen über den eigenen Computer zu erhalten.
23. Neuigkeiten und Versionen
Weitere Informationen und Demonstrationen zu M atlab finden Sie in Tabelle 4.
Funktion Beschreibung bench Benchmarks
ver Versionen
version Versionsnummer whatsnew Release Notes
Tabelle 4: Weitere Infos
24. Voreinstellungen
Es gibt mehrere m-Files, die die Voreinstel- lungen von M atlab festlegen und beim Start ausgeführt werden. Diese Files befinden sich im Unterverzeichnis local im Verzeichnis toolbox. Der File Contents enthält eine Übersicht.
Zur Startzeit führt M atlab automatisch den Fi- le matlabrc aus. Dieser File setzt die M atlab Pfade, legt die Default-Größe der Figures fest und setzt einige weitere Standardeinstellungen.
Veränderungen sollten bei Bedarf nicht in die- ser Datei, sondern im startup File durchge- führt werden. Dieser ist dafür gedacht, dass Sie dort eigene Funktionen und Kommandos defi- nieren, die zur Startzeit ausgeführt werden sol- len.
25. Einfaches Rechnen
Addition +, Subtraktion -, Multiplikation *, Division / und Potenzieren ˆ sind grundlegen- de Rechenoperationen. Hier ein paar Beispiele:
1 >> 3+4
2 ans =
3 7
4 >> 9/3
5 ans =
6 3
7 >> 2^8
8 ans =
9 256
M atlab nennt das Ergebnis ans (kurz für ans- wer).
Geben Sie dem Ergebnis keinen Va-
riablennamen (siehe Abschnitt 28), so wählt M atlab standardmäßig (default) den Variablennamen ans.
Schließen Sie die Eingabezeile mit einem Strichpunkt (Semikolon) ab, so rechnet Mat- lab zwar, unterdrückt aber die Ausgabe:
1 >> 1+2;
Im Workspace können Sie erkennen, dass M at - lab die Variable ans angelegt hat, den Wert der Variablen ans jedoch nicht ausgibt.
Ein Semikolon am Ende der Eingabe unterdrückt die Bildschirmausgabe!
Aufgabe 4 (Einfaches Rechnen) Was ist 0
0in Matlab?
Lösung: Es ist 0
0= 1 in M atlab . © . . . . ©
26. Welche arithmetische Operation hat Vorang?
Die arithmetischen Operationen von Matlab genügen den gleichen Vorrangsregeln wie in vielen Computersprachen und Taschenrech- nern. Grob gesprochen gelten die üblichen Rechenregeln „Punktrechnung vor Strichrech- nung“. Die Regeln sind in Tabelle 5 aufge- zeigt (Eine komplette Tabelle für alle Matlab- Operationen zeigt die Tabelle 6). Für Operato- ren, die auf einer Ebene stehen, ist der Vorrang von links nach rechts geregelt. Klammern kön- nen immer verwendet werden, um den Vorrang entsprechend abzuändern.
1 >> 2^10/10
2 ans =
3 102.4000