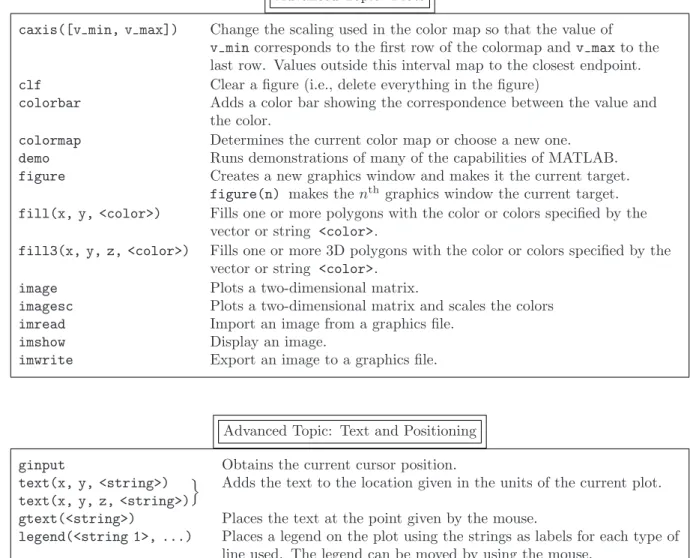A MATLAB Tutorial
Ed Overman
Department of Mathematics The Ohio State University
(May 25, 2018 1:26 p.m.)
Introduction . . . . . . . . . . . . . . . . . . . . . . . . . 3
1 Scalar Calculations . . . . . . . . . . . . . . . . . . . . . . 6
1.1 Simple Arithmetical Operations . . . . . . . . . . . . . . . . . 6
1.2 Variables . . . . . . . . . . . . . . . . . . . . . . . . 7
1.3 Round-off Errors . . . . . . . . . . . . . . . . . . . . . . 9
1.4 Formatting Printing . . . . . . . . . . . . . . . . . . . . . 10
1.5 Common Mathematical Functions . . . . . . . . . . . . . . . . 11
1.6 Complex Numbers . . . . . . . . . . . . . . . . . . . . . 14
1.7 Script M-files . . . . . . . . . . . . . . . . . . . . . . . 14
1.8 Help! . . . . . . . . . . . . . . . . . . . . . . . . . 16
1.9 Be Able To Do . . . . . . . . . . . . . . . . . . . . . . 17
2 Arrays: Vector and Matrix Calculations . . . . . . . . . . . . . . . 17
2.1 Generating Matrices . . . . . . . . . . . . . . . . . . . . . 18
2.2 The Colon Operator . . . . . . . . . . . . . . . . . . . . . 22
2.3 Manipulating Vectors and Matrices . . . . . . . . . . . . . . . . 23
2.4 Simple Arithmetical Operations . . . . . . . . . . . . . . . . . 28
2.5 Operator Precedence . . . . . . . . . . . . . . . . . . . . 32
2.6 Be Careful! . . . . . . . . . . . . . . . . . . . . . . . 32
2.7 Common Mathematical Functions . . . . . . . . . . . . . . . . 34
2.8 Data Manipulation Functions . . . . . . . . . . . . . . . . . . 35
2.9 Advanced Topic: Multidimensional Arrays . . . . . . . . . . . . . . 38
2.10 Be Able To Do . . . . . . . . . . . . . . . . . . . . . . 39
3 Anonymous Functions, Strings, and Other Data Types . . . . . . . . . . 40
3.1 Anonymous Functions . . . . . . . . . . . . . . . . . . . . 40
3.2 Passing Functions as Arguments . . . . . . . . . . . . . . . . . 42
3.3 Strings . . . . . . . . . . . . . . . . . . . . . . . . . 42
3.4 Cell Arrays and Structures . . . . . . . . . . . . . . . . . . . 44
3.5 Advanced Topic: Data Types and Classes . . . . . . . . . . . . . . 47
3.6 Be Able To Do . . . . . . . . . . . . . . . . . . . . . . 49
4 Graphics . . . . . . . . . . . . . . . . . . . . . . . . . 49
4.1 Two-Dimensional Graphics . . . . . . . . . . . . . . . . . . . 49
4.2 Three-Dimensional Graphics . . . . . . . . . . . . . . . . . . 59
4.3 Advanced Topic: Functions . . . . . . . . . . . . . . . . . . 61
4.4 Advanced Topic: Handles and Properties . . . . . . . . . . . . . . 66
4.5 Advanced Topic: GUIs (Graphical User Interfaces) . . . . . . . . . . . 68
4.6 Advanced Topic: Making Movies . . . . . . . . . . . . . . . . . 74
4.7 Be Able To Do . . . . . . . . . . . . . . . . . . . . . . 77
5 Solving Linear Systems of Equations . . . . . . . . . . . . . . . . 77
5.1 Square Linear Systems . . . . . . . . . . . . . . . . . . . . 77
5.2 Reduced Row Echelon Form . . . . . . . . . . . . . . . . . . 79
5.3 Overdetermined and Underdetermined Linear Systems . . . . . . . . . . 82
6 File Input-Output . . . . . . . . . . . . . . . . . . . . . . 83
7 Some Useful Linear Algebra Functions . . . . . . . . . . . . . . . 85
8 Programming in MATLAB . . . . . . . . . . . . . . . . . . . 91
8.1 Control Flow and Logical Variables . . . . . . . . . . . . . . . . 91
8.2 Matrix Relational Operators and Logical Operators . . . . . . . . . . . 96
8.3 Function M-files . . . . . . . . . . . . . . . . . . . . . . 100
8.4 Catching Errors . . . . . . . . . . . . . . . . . . . . . . 112
8.5 The MATLAB Debugger . . . . . . . . . . . . . . . . . . . 112
8.6 Odds and Ends . . . . . . . . . . . . . . . . . . . . . . 114
8.7 Advanced Topic: Vectorizing Code . . . . . . . . . . . . . . . . 115
9 Sparse Matrices . . . . . . . . . . . . . . . . . . . . . . . 117
10 Initial-Value Ordinary Differential Equations . . . . . . . . . . . . . 120
10.1 Basic Functions . . . . . . . . . . . . . . . . . . . . . . 120
10.2 Advanced Functions . . . . . . . . . . . . . . . . . . . . . 125
11 Boundary-Value Ordinary Differential Equations . . . . . . . . . . . 131
12 Polynomials and Polynomial Functions . . . . . . . . . . . . . . . 136
13 Numerical Operations on Functions . . . . . . . . . . . . . . . . 139
14 Discrete Fourier Transform . . . . . . . . . . . . . . . . . . . 141
15 Mathematical Functions Applied to Matrices . . . . . . . . . . . . . 148
Appendix: Reference Tables . . . . . . . . . . . . . . . . . . . . 151
Arithmetical Operators . . . . . . . . . . . . . . . . . . . . . 151
Special Characters . . . . . . . . . . . . . . . . . . . . . . . 151
Getting Help . . . . . . . . . . . . . . . . . . . . . . . . 152
Predefined Variables . . . . . . . . . . . . . . . . . . . . . . 152
Format Options . . . . . . . . . . . . . . . . . . . . . . . . 152
Some Common Mathematical Functions . . . . . . . . . . . . . . . . 153
Input-Output Functions . . . . . . . . . . . . . . . . . . . . . 154
Arithmetical Matrix Operations . . . . . . . . . . . . . . . . . . . 154
Elementary Matrices . . . . . . . . . . . . . . . . . . . . . . 155
Specialized Matrices . . . . . . . . . . . . . . . . . . . . . . 155
Elementary Matrix Operations . . . . . . . . . . . . . . . . . . . 155
Manipulating Matrices . . . . . . . . . . . . . . . . . . . . . . 156
Odds and Ends . . . . . . . . . . . . . . . . . . . . . . . . 156
Two-Dimensional Graphics . . . . . . . . . . . . . . . . . . . . 157
Three-Dimensional Graphics . . . . . . . . . . . . . . . . . . . . 157
Advanced Graphics Features . . . . . . . . . . . . . . . . . . . . 158
String Functions, Cell Arrays, Structures, and Classes . . . . . . . . . . . . 159
Data Manipulation Functions . . . . . . . . . . . . . . . . . . . 159
Some Useful Functions in Linear Algebra . . . . . . . . . . . . . . . . 160
Logical and Relational Operators . . . . . . . . . . . . . . . . . . 160
Control Flow . . . . . . . . . . . . . . . . . . . . . . . . 160
Logical Functions . . . . . . . . . . . . . . . . . . . . . . . 161
Programming Language Functions . . . . . . . . . . . . . . . . . . 162
Debugging Commands . . . . . . . . . . . . . . . . . . . . . . 162
Discrete Fourier Transform . . . . . . . . . . . . . . . . . . . . 162
Sparse Matrix Functions . . . . . . . . . . . . . . . . . . . . . 163
Time Evolution ODE Solvers . . . . . . . . . . . . . . . . . . . . 163
Boundary-Value Solver . . . . . . . . . . . . . . . . . . . . . 163
Numerical Operations on Functions . . . . . . . . . . . . . . . . . . 163
Numerical Operations on Polynomials . . . . . . . . . . . . . . . . . 164
Matrix Functions . . . . . . . . . . . . . . . . . . . . . . . 164
Solutions To Exercises . . . . . . . . . . . . . . . . . . . . . . 165
ASCII Table . . . . . . . . . . . . . . . . . . . . . . . . . 169
Index . . . . . . . . . . . . . . . . . . . . . . . . . . . . 171 2018 Ed Overman c
Permission is granted to copy, distribute, and/or modify this document under the terms of the Creative Commons Attribution-NonCommercial 4.0 Unported License, which is available at
creativecommons.org/licenses/by-nc/4.0/.
Introduction
MATLAB is an interactive software package which was developed to perform numerical calculations on vectors and matrices. Initially, it was simply a MATrix LABoratory. However, today it is much more powerful:
• It can do quite sophisticated graphics in two and three dimensions.
• It contains a high-level programming language (a “baby C”) which makes it quite easy to code com- plicated algorithms involving vectors and matrices.
• It can numerically solve nonlinear initial-value ordinary differential equations.
• It can numerically solve nonlinear boundary-value ordinary differential equations.
• It contains a wide variety of toolboxes which allow it to perform a wide range of applications from sci- ence and engineering. Since users can write their own toolboxes, the breadth of applications is quite amazing.
Mathematics is the basic building block of science and engineering, and MATLAB makes it easy to handle many of the computations involved. You should not think of MATLAB as another complication program- ming language, but as a powerful calculator that gives you fingertip access to exploring interesting prob- lems in science, engineering, and mathematics. And this access is available by using only a small number of commands and functions because MATLAB’s basic data element is a matrix (or an array).
This is a crucial feature of MATLAB — it was designed to group large amounts of data in arrays and to perform mathematical operations on this data as individual arrays rather than as groups of data. This makes it very easy to apply complicated operations to the data, and it make it very difficult to do it wrong. In high-level computer languages you would usually have to work on each piece of data separately and use loops to cycle over all the pieces. MATLAB can frequently carry out complicated tasks in one, or a few, statements (and no loops). In addition, in a high-level language many mathematical operations re- quire the use of sophisticated software packages, which you have to find and, much worse, to understand since the interfaces to these packages are frequently quite complicated, and the documentation must be read and mastered. In MATLAB, on the other hand, these operations have simple and consistent inter- faces which are quite easy to master.
This tutorial is designed to be a concise introduction to many of the capabilities of MATLAB. It makes no attempt to cover either the range of topics or the depth of detail that you can find in a reference man- ual, such as MATLAB Guide, 3nd edition by Desmond and Nicholas Higham (which is 500 pages long).
This tutorial was initially written to provide students with a free “basic” overview of functions which are useful in an undergraduate course on linear algebra. Over the years it has grown to include courses in ordinary differential equations, mathematical modelling, and numerical analysis. It also includes an intro- duction to two- and three-dimensional graphics because graphics is often the preferred way to present the results of calculations.
In this tutorial MATLAB is first introduced as a calculator and then as a plotting package. Only af- terwards are more technical topics discussed. I take this approach because most people are quite familiar with calculators, and it is only a small step to understand how to apply these same techniques to matrices rather than individual numbers or varibles. In addition, by viewing MATLAB as a simple but powerful calculater, rather than as a complicated software package or computer language, you will be in the correct frame of mind to use MATLAB.
You should view MATLAB as a tool that you are “playing with” — trying ideas out and seeing how they work. If an idea works, fine; if it doesn’t, investigate further and figure out why. Maybe you misun- derstood some MATLAB command/function, or maybe your idea needs some refinement. “Play around”
interactively and figure it out. There are no hard and fast rules for figuring it out — try things and see what happens. Don’t be afraid to make mistakes; MATLAB won’t call you an idiot for making a mistake.
When you first learned to ride a bicycle, you fell down a lot — and you looked pretty silly. But you kept
at it until you didn’t fall down. You didn’t study Newton’s laws of motion and try to analyze the motion
of a bicycle; you didn’t take classes in how to ride a bicycle; you didn’t get videos from the library on how
to ride a bicycle. You just kept at it, possibly with the assistance of someone who steadied the bicycle and
gave you a little push to get you started. This is how you should learn MATLAB.
However, this tutorial is not designed for “playing around”. It is very ordered, because it has been de- signed as a brief introduction to all the basic topics that I consider important and then as a reference manual. It would be very useful for students to have a document which uses this “play around” approach so you would learn topics by using them in exploring some exercise. This is how workbooks should be written: present some exercise for students to investigate, and let them investigate it themselves. And these exercises should be interesting, having some connection to physical or mathematical models that the students — or at least a reasonable fraction thereof — have some knowledge of and some interest in.
This tutorial is designed to be a reference manual that could be used alongside such a workbook — if only someone would write it.
Summary of Contents
We have tried to make this tutorial as linear as possible so that the building blocks necessary for a sec- tion are contained in preceding sections. This is not the best way to learn MATLAB, but it is a good way to document it. In addition, we try to separate these building blocks and put them in short subsections so that they are are easy to find and to understand. Next, we collect all the commands/functions discussed in a subsection and put them in a box at the end along with a very brief discussion to make it easy to re- member these commands. Finally, we collect them all and put them in the appendix, again boxed up by topic. MATLAB has a HUGE number of commands/functions and this is one way to collect them for easy reference.
Warning: Usually we do not discuss the complete behavior of these commands/functions, but only their most \useful" behavior. Typing
>> doc <command/function>
gives you complete information about the command/function.
Notation: doc <command/function> means to enter whatever command/function you desire (without the braces).
doc command/function means to type these two words as written.
Section 1 of this tutorial discusses how to use MATLAB as a “scalar” calculator, and Section 2 how to use it as a “matrix” calculator. Following this, you will be able to set up and solve the matrix equation Ax = b where A is a square nonsingular matrix.
Section 4 discusses how to plot curves in two and three dimensions and how to plot surfaces in three di- mensions. These three sections provide a “basic” introduction to MATLAB. At the end of each of these three sections there is a subsection entitled “Be Able To Do” which contains sample exercises to make sure you understand the basic commands/functions discussed. (Solutions are included.)
You have hopefully noticed that we skipped section 3. It discusses a number of minor topics. Since they are useful in generating two- and three-dimensional plots, we have included it here.
The following sections delve more deeply into particular topics. Section 5 discusses how to find any and all solutions of Ax = b where A ∈ C
m×nneed not be a square matrix; there might be no solutions, one solution, or an infinite number to this linear system. When no solution exists, it discusses how to calcu- late a least-squares solution (i.e., the “best” approximation to a solution). In addition, it discusses how round-off errors can corrupt the solution, and how to determine if this is likely to occur.
Section 6 is quite brief and discusses advanced functions to input data into MATLAB and output it to a file. (The basic functions are discussed in Section 4.1.) This is useful if the data is being shared between various computer programs and/or software packages.
Section 7 discusses a number of functions which are useful in linear algebra and numerical linear alge- bra. Probably the most useful of these is calculating some or all of the eigenvalues of a square matrix.
Section 8 discusses MATLAB as a programming language — a very “baby C”. Since the basic data ele-
ment of MATLAB is a matrix, this programming language is very simple to learn and to use. Most of this
discussion focuses on writing your own MATLAB functions, called function m-files (which are similar to
functions in C and to functions, more generally subprograms, in Fortran). Using these functions, you can
code a complicated sequence of statements such that all these statements as well as all the the variables
used by these functions are hidden and will not affect the remainder of your MATLAB session. The only
way to pass data into and out of these functions is through the argument list.
Section 9 discusses how to generate sparse matrices (i.e., matrices where most of the elements are zero).
These matrices could have been discussed in Section 2, but we felt that it added too much complexity at too early a point in this tutorial. Unless the matrix is very large it is usually not worthwhile to gener- ate sparse matrices — however, when it is worthwhile, the time and storage saved can be boundless.
Section 10 discusses how to use MATLAB to numerically solve initial-value ordinary differential equa- tions. This section is divided up into a “basic” part and an “advanced” part. It often requires very little effort to solve even complicated odes; when it does we discuss in detail what to do and provide a num- ber of examples. Section 11 discusses how to use MATLAB to numerically solve boundary-value ordinary differential equations.
Section 12 discusses how to numerically handle standard polynomial calculations such as evaluating polynomials, differentiating polynomials, and finding their zeroes. Polynomials and piecewise polynomials can also be used to interpolate data.
Section 13 discusses how to numerically calculate zeroes, extrema, and integrals of functions.
Section 14 discusses the discrete Fourier transform and shows how it arises from the continuous Fourier transform. We also provide an example which shows how to recover a simple signal which has been severely corrupted by noise.
Finally, Section 15 discusses how to apply mathematical functions to matrices.
There is one appendix which collects all the commands/functions discussed in this tutorial and boxes them up by topic. If a command/function has more than one use, it might appear in two or more boxes.
This tutorial closes with an index. It is designed to help in finding things that are “just on the tip of your tongue”. All the MATLAB commands/functions discussed here are listed at the beginning of the in- dex, followed by all the symbols, then followed by a list of all the script and function m-files which are in the companion zip file. Only then does the alphabetical index begin (which contains all of them again).
Notation:
• A variable, such as x, can represent any number of types of data, but usually it represents a scalar, a vector, or a matrix. We distinguish them by using the lowercase x when it is a scalar or a vector, and the uppercase X when it is a matrix.
• Also, in MATLAB vectors can be either row vectors, e.g., (1, 2, 3) or column vectors (1, 2, 3)
T(where “
T” is the transpose of a vector or matrix). In a linear algebra setting we always define x to be a column vector. Thus, for example, matrix-vector multiplication is always written as A ∗ x and the inner product of the two vectors x and y is x
0*y, i.e., x
1y
1+ x
2y
2+ · · · + x
ny
n(where “
0” is the MATLAB symbol to take the transpose of a real vector or matrix).
• Occasionally in MATLAB listings, rather than using an explicit variable name, it is preferable
to explain what the variable represents. This is done by using “ < · · · >” where the description
between the greater and less than signs explains what the variable “means”. The MATLAB doc-
umentation commonly uses a short, but somewhat explanatory, variable name for each argument
in a function or command, and then describes it. Sometimes, however, it is easier to just describe
the argument.
1. Scalar Calculations
1.1. Simple Arithmetical Operations
MATLAB can be used as a scientific calculator. To begin a MATLAB session, click on a MATLAB icon or type matlab in a terminal and wait for the prompt, i.e., “ >> ”, to appear. (To exit MATLAB, click on Exit MATLAB in the File menu item or type exit or quit.) You are now in the MATLAB Command Window.
You can calculate 3.17 · 5.7 + 17/3 by entering
>> 3.17*5.7 + 17/3 and 2
20by entering
%% >> 2 ˆ 20
And P
12j=1
1/j can be entered as
>> 1 + 1/2 + 1/3 + 1/4 + 1/5 + 1/6 + 1/7 + 1/8 + 1/9 + 1/10 + 1/11 + 1/12 You can enter a number in scientific notation using the “ ˆ ” operator. For example, you can enter 2×10
−20by
>> 2*10 ˆ -20
MATLAB, however, uses “e” to represent “10
ˆ ” so that MATLAB displays 2.0000e-20
The “standard” way to input 2×10
−20is as 2e-20 or 2E-20 or 2.e-20 or 2.E-20 (even 2.0000000e-00020 is acceptable).
Warning: 10
−20cannot be input as e-20, but must be input as 1e-20 or 1E-20 or 1.e-20 or 1.E-20 or . . . .
A very important fact for everyone who knows other computer languages: all numbers are floating- point, not integers, So division always returns floating-point numbers. For example,
>> 3/2 returns
ans = 1.5
The MATLAB functions which return whole numbers shortly are shown in the table on page 13.
MATLAB can also handle complex numbers, where i or j represents √
−1 . For example, 5i can be input as 5i or as 5*i, while 5×10
30i can be input as 5e30i or as 5e30*i or as 5*10 ˆ 30*i, but not
as 5*10 ˆ 30i (which MATLAB considers to be 5×10
30i). To calculate (2 + 2i)
4, enter
>> (2 + 2i) ˆ 4
and MATLAB returns −64.
Warning: Use 1i, NOT i, for √
−1 since you might redefine i in a code.
You can also save all of your input to MATLAB and most of the output (plots are not saved) by using the diary command. This archive of your work can be invaluable when you are solving homework prob- lems. You can later use an editor to extract the part you want to turn in, while “burying” all the false starts and typing mistakes that occur. Conversely, if you are involved in a continuing project, this archive can be invaluable in keeping a record of your progress.
If you do not specify a file, this archive is saved to the file diary (no extension) in the present direc- tory. If the file already exists, this is appended to the end of the file (i.e., the file is not overwritten).
Because of this feature you can use the diary command without fear that crucial work will be overwrit- ten.
If you are entering a line and make a mistake, there are a number of ways you can correct your error:
• you can use the backspace or delete key to erase all the text back to your mistake,
• you can use the left-arrow key, i.e., “ ←”, and the right-arrow key, i.e., “ →”, to move back and forth in the line, or
• you can use the mouse to move back and forth in the line.
Frequently, you will want to reexecute the previous line, or another previous line. For example, you might have made a mistake in the previous line and so it did not execute, or did not execute correctly.
Of course, you can just retype the line — but, if it is very long, this can get very time-consuming. Instead,
you can use the up-arrow key, i.e., “ ↑”, to move backward, one statement at a time (or the down-arrow
key, i.e., ↓” to move forward). Then hit the enter (or the return) key to execute the line.
1.2. Variables
Arithmetical Operations a + b Addition.
a - b Subtraction.
a*b Multiplication.
a/b Division.
a\b Left division (which is exactly the same as b/a — but don’t use it since it isn’t used this way in mathematics).
a ˆ b Exponentiation (i.e., a
b).
diary Saves your input to MATLAB and most of the output to disk. This command toggles diary on and off. (If no file is given, it is saved to the file diary in the current direc- tory.)
diary on turns the diary on.
diary off turns the diary off.
diary
0<file name>
0saves to the named file.
↑ The up-arrow key moves backward in the MATLAB workspace, one line at a time.
1.2. Variables
Variables can be used to store numerical values. For example, you can store the value 2
1/3in the vari- able x by entering
>> x = 2 ˆ (1/3)
This variable can then be used on the right-hand side of an equation such as
>> fx = 3*x ˆ 6 - 17*x ˆ 3 + 79
There can also be more than one statement on a line. For example, if you type
% >> x = 2 ˆ (1/3); fx = 3*x ˆ 6 - 17*x ˆ 3 + 79; g = 3/fx;
then all three statements will be executed. Nothing will be printed out because semicolons follow each statement. If you want everything printed out then type
% >> x = 2 ˆ (1/3), fx = 3*x ˆ 6 - 17*x ˆ 3 + 79, g = 3/fx
Thus, you can separate statements on a line by commas or semicolons. If semicolons are used, the results of the statement are not displayed, but if commas are used, the results appear on the computer screen.
Notation: Variable names can consist of upper-case and lower-case letters, numbers, and underscores, but the first character must be a letter. They are case sensitive so, e.g., x and X are different variables.
Notation: We always use lowercase letters to denote scalar variables.
Warning: A variable can be overwritten at will. For example, at present x = 2
1/3. If you now type
>> x = x + 5 then x becomes 2
1/3+ 5.
Although we do not discuss vectors and matrices until the next section, it is important to understand that to MATLAB all variables are arrays, i.e., vectors or matrices. For example, if you type
>> fx
the number 57 is returned. But you can also type
>> fx(1) or
>> fx(1,1)
and obtain the same result.
Character strings can also be stored in variables. For example, to store the string “And now for some- thing completely different” in a variable, enter
%% >> str =
0And now for something completely different
0(We discuss text variables in more detail in Section 3.)
Note: To put a single quote mark into the string, use two single quote marks, as in “Let’s go”, which is entered as
0Let
0 0s Go
0.
You can change a variable from a scalar to a vector or a matrix whenever you desire — or whenever
you forget that the variable has already been defined. Unlike C, for example, variables do not need to be
1.2. Variables
declared (or typed). A variable springs into existence the first time it is assigned a value, and its type depends on its context.
At start-up time, MATLAB also contains some predefined variables. Many of these are contained in the table below. Probably the most useful of these is pi.
Warning: Be careful since you can redefine these predefined variables. For example, if you type
>> pi = 2
then you have redefined π — and no error messages will be printed out!
Another very useful predefined variable is ans, which contains the last calculated value which was not stored in a variable. For example, it sometimes happens that you forget to put a value into a variable.
Then MATLAB sets the expression equal to the variable ans. For example, if you type
>> (3.2*17.5 - 5/3.1) ˆ 2
but then realize that you wanted to save this value, simply enter
>> x = ans
and x now contains (3.2 · 17.5 − 5/3.1)
2.
We will discuss character strings in detail in Section 3.3. For now,
>> x =
0Silly Walks
0puts the text “Silly walks” into the variable x.
In MATLAB it is trivial to display a variable: simply type it. For example, if x has the value −23.6 then
>> x returns
x =
-23.6000
It is sometimes useful to display the value of a variable or an expression or a character string without displaying the name of the variable or ans. This is done by using disp. For example,
>> disp(x)
>> disp(pi ˆ 3)
>> disp(
0And now for something completely different
0)
>> disp(
0---
0) displays
-23.6000 31.0063
And now for something completely different ---
(The function fprintf, which will be discussed in Section 6, allows much finer formatting of variables.) Note: When disp displays a variable or an array or an expression, it follows with a blank line. However,
when it displays a string or a string variable, it does not.
Incidentally, a valid name for a MATLAB variable is a character string containing letters (upper or lower case), digits, and underscores where the first character must be a letter. The maximum length of a name is too long to worry about. However, there are a few names which are reserved because they have special meanings. The reserved words, called keywords, are
break continue for otherwise spmd
case else function parfor switch
catch elseif global persistent try
classdef end if return while
(Of course, you can still use End or END — but you probably shouldn’t.)
Variables can also be deleted by using clear. For example, to delete x type
% >> clear x
Warning: This is a very dangerous command because it is so easy to lose a great deal of work.
If you mean to type
1.3. Round-off Errors
>> clear x but instead you type
>> clear
you will delete all the variables you have created in the workspace!
Predefined Variables
ans The default variable name when one has not been specified.
pi π.
eps the smallest positive real number that can be stored in the computer for which 1 + eps 6= 1 .
Inf ∞ (as in 1/0 ). You can also type inf.
NaN Not-a-Number (as in 0/0 ). You can also type nan.
i √
−1 — but don’t use; use 1i instead.
j √
−1 (the same as i, but use 1i, because engineers often use these interchangeably).
realmin The smallest “usable” positive real number on the computer. This is “approximately”
the smallest positive real number that can be represented on the computer (on some computer realmin/2 returns 0 ).
realmax The largest positive real number which can be stored in the computer. This is “approxi- mately” the largest positive real number that can be represented on the computer.
About Variables Variables: are case sensitive (so xa is not the same as Xa ).
can contain up many, many characters (but this is certainly “overkill”).
must start with a letter, and can then be followed by any number of letters, numbers, and/or underscores (so z 0 is allowed).
do not need to be declared or typed.
To display a variable, type it alone on a line.
To delete a variable, type clear <variable>.
This is a very dangerous command | use it at your own risk.
disp(X) Displays a variable (including an array) or a string without printing the variable name or ans.
, Separates multiple statements on the same line. The results appear on the screen.
; When this ends a MATLAB statement, the result is not printed on the screen. This can also separate multiple statements on the same line.
1.3. Round-off Errors
The most important principle for you to understand about computers is the following.
Principle 1.1. Computers cannot add, subtract, multiply, or divide correctly!
Computers do integer arithmetic correctly (as long as the numbers are not too large to be stored in the computer). However, computers cannot store most floating-point numbers (i.e., real numbers) correctly.
For example, the fraction
1/
3is equal to the real number 0.3333 . . . Since a computer cannot store this infinite sequence of threes, the number has to be truncated.
eps is “close to” the difference between the exact number
1/
3and the approximation to
1/
3used in MATLAB. 1 + eps is the smallest floating-point number after 1 which can be stored precisely in the computer. For example, in MATLAB 1 + 0.1 is clearly greater than 1; however, on our computer
1 + 1e-40 is not. To see this, when we enter
>> (1 + .1) - 1
1.4. Formatting Printing
we obtain 0.1000 as expected.
Note: MATLAB guarantees that the expression in parentheses is evaluated first, and then 1 is subtracted from the result.
However, when we enter
>> (1 + 1.e-40) - 1
MATLAB returns 0 rather than 1.e-40. The smallest positive integer n for which
>> (1 + 10 ˆ (-n)) - 1
returns 0 is 16.
For example, when we enter
>> n = 5; ( n ˆ (1/3) ) ˆ 3 - n
MATLAB returns 8.8818e-16 rather than the correct result of 0. (Different versions of MATLAB can return different values!) If you obtain 0, try some different values of n. You should be able to rerun the last statement executed without having to retype it by using the up-arrow key.
Note: It might not seem important that MATLAB does not do arithmetical operations precisely . However, you will see in Section 5.2 that there are simple examples where this can lead to VERY incorrect results.
One function which is occasionally useful is the input function, which displays a prompt on the screen and waits for you to enter some input from the keyboard. For example, if you want to try some different values of n in experimenting with the expression (n
1/3)
3− n, enter
>> n = input(
0n =
0); ( n ˆ (1/3) ) ˆ 3 - n
The argument to the function input is the string which prompts you for input, and the input is stored in the variable n; the semicolon keeps the result of this function from being printed out. You can easily re- run this line for different values of n (as we described above) and explore how round-off errors can affect simple expressions.
Note: You can input a character string in two ways:
>> str = input(
0input string:
0);
and then enter, for example,
0
Upper class twit of the year
0or
>> str = input(
0input string:
0,
0s
0);
and then enter
Upper class twit of the year
The first must enter a string while the second simply enters text until the line ends.
Warning: eps and realmin are very different numbers. realmin is approximately the smallest positive number that can be represented on the computer, whereas eps is the smallest positive num- ber on the computer such that 1 + eps 6= 1. ( eps/realmin is larger than the total number of atoms in the known universe.)
Request Input
input(
0<prompt>
0) Displays the prompt on the screen and waits for you to input whatever is de- sired. The optional second argument of “
0s
0” allows you to enter a string (including spaces) without using quote marks.
1.4. Formatting Printing
The reason that (n
1/3)
3− n can be nonzero numerically is that MATLAB only stores real numbers to a certain number of digits of accuracy. Type
% >> log10(1/eps)
and remember the integer part of this number. This is approximately the maximum number of dig-
its of accuracy of any calculation performed in MATLAB. For example, if you type 1/3 in MATLAB the
result is only accurate to approximately this number of digits. You do not see the decimal representation
1.5. Common Mathematical Functions
of 1/3 to this number of digits because on start-up MATLAB only prints the result to four decimal digits
— or five significant digits if scientific notation is used (e.g., the calculation 1/30000 is displayed in sci- entific notation). To change how the results are printed out, use the format command in MATLAB. Use each of these six format functions and then type in 1/3 to see how the result is printed out.
Format Options format short The default setting.
format long Results are printed to approximately the maximum number of digits of accuracy in MATLAB.
format shorte
format short e Results are printed in scientific notation using five significant digits.
format longe
format long e Results are printed in scientific notation to approximately the maximum number of digits of accuracy in MATLAB.
format shortg
format short g Results are printed in the best of either format short or format short e.
format longg
format long g Results are printed in the best of either format long or format long e.
format compact Omits extra blank lines in output.
1.5. Common Mathematical Functions
MATLAB contains a large number of mathematical functions. Most are entered exactly as you would write them mathematically. For example,
>> sin(3)
>> exp(2)
>> log(10)
return exactly what you would expect. As is common in programming languages, the trig functions are evaluated in radians. However, there are corresponding functions which are evaluated in degrees.
Almost all the functions shown here are built-in functions. That is, they are coded in C so they execute very quickly. The one exception is the factorial function, i.e., n! = 1 · 2 · 3 · · · · · n, which is calculated by
% >> factorial(n)
Note: This function is actually calculated by generating the vector (1, 2, . . . , n) and them multiplying all its elements together by prod([1:n]). (We discuss the colon operator in Section 2.2.)
There is an important principle to remember about computer arithmetic in MATLAB.
Principle 1.2. If all the numbers you enter into MATLAB to do some calculation are \rea- sonably large" and the result of this calculation is one or more numbers which are \close to"
eps , it is very likely that the number or numbers should be zero.
As an example, enter
>> th = 40; 1 - ( cosd(th) ˆ 2 + sind(th) ˆ 2 )
The result is 1.1102e-16. Clearly, all the numbers entered into this calculation are “reasonable” and the result is approximately eps. Obviously, the result is supposed to be zero since, from the Pythagorean theorem
cos
2θ + sin
2θ = 1
for all angles θ. MATLAB tries to calculate the correct result, but it cannot quite. It is up to you to interpret what MATLAB is trying to tell you.
Note: If you obtained zero for the above calculation, try
>> th = input(
0angle =
0); 1 - ( cosd(th) ˆ 2 + sind(th) ˆ 2 )
for various angles. Some of these calculations should be nonzero.
1.5. Common Mathematical Functions
There are a number of occasions in this overview where we reiterate that MATLAB cannot usually cal- culate results exactly. Sometimes these errors are small and unimportant — other times they are very important. In fact, MATLAB has introduced two functions to reduce round-off errors. The relative error in the calculation of e
x− 1, i.e., (exp(x) - 1)/exp(x) can be very large when x 1 since
e
x− 1 =
1 + x 1! + x
22! + x
33! + · · ·
− 1 = x 1! + x
22! + x
33! + · · · ;
the term within parentheses is very close to 1 and so subtracting by 1 causes a loss of many digits in the result. For example,
% >> exp(1.e-8) - 1 = 9.999999939225290e-09
>> expm1(1.e-8) = 1.000000005000000e-08
>> exp(1.e-20) - 1 = 0
>> expm1(1.e-20) = 9.999999999999999e-21 Similarly,
log z = z − 1
1 − (z − 1)
22 + (z − 1)
33 − (z − 1)
44 + · · ·
so if z ≈ 1 then accuracy is lost in the calculation of z − 1. This can be avoided by entering x directly in
log(1 + x) = x 1 − x
22 + x
33 − x
44 + · · · , which is evaluated by log1p(x).
Warning: There is one technical detail about functions that will trip you up occasionally: how does MATLAB determine whether a word you enter is a variable or a function? The answer is that MATLAB first checks if the word is a variable and, only if it fails, does it check if the word is a function. For example, suppose you enter
>> sin = 20
by mistake (possibly you meant bin = 20 but were thinking about something else). If you now type
>> sin(3) MATLAB will reply
??? Index exceeds matrix dimensions.
because it recognizes that sin is a variable. Since MATLAB considers a variable to be a vector of length one, its complaint is that you are asking for the value of the third element of the vec- tor sin (which only has one element). Similarly, if you enter
>> sin(.25*pi) MATLAB will reply
Warning: Subscript indices must be integer values.
because it thinks you are asking for the .25π-th element of the vector sin. The way to undo your mistake is by typing
>> clear sin
We mentioned previously that all numbers in MATLAB are floating-point numbers, and arithmetical
operations frequently aren’t calculated exactly. So what if we absolutely, positively need the output of a
calculation to be an integer? Use one of the four functions at the end of the following table to shift the
non-whole number up or down or round to a whole number.
1.5. Common Mathematical Functions
Some Common Real Mathematical Functions abs(x) The absolute value of x.
acos(x) arccos x.
acosd(x) arccos x where the result is in degrees.
acosh(x) arccosh x.
acot(x) arccot x.
acotd(x) arccot x where the result is in degrees.
acoth(x) arccoth x.
acsc(x) arccsc x.
acscd(x) arccsc x where the result is in degrees.
acsch(x) arccsch x.
asec(x) arcsec x.
asecd(x) arcsec x where the result is in degrees.
asech(x) arcsech x.
asin(x) arcsin x.
asind(x) arcsin x where the result is in degrees.
asinh(x) arcsinh x.
atan(x) arctan x.
atand(x) arctan x where the result is in degrees.
atan2(y, x) arctan y/x where the angle is in (−π, +π].
atan2d(y, x) The same as atan2 but in degrees.
atanh(x) arctanh x.
cos(x) cos x.
cosd(x) cos x where x is in degrees.
cosh(x) cosh x.
cot(x) cot x.
cotd(x) cot x where x is in degrees.
coth(x) coth x.
csc(x) csc x.
cscd(x) csc x where x is in degrees.
csch(x) csch x.
exp(x) e
x.
expm1(x) e
x− 1.
factorial(n) n! for n a non-negative integer.
heaviside(x)
†If x > 0 this returns 1, if x < 0 this returns 0, and if x = 0 this returns
1/
2. log(x) The natural log of x, i.e.,
log
ex.
log10(x) The common log of x, i.e., log
10x.
log1p(x) log(x + 1).
mod(x, y) The modulus after division.
That is, x − n ∗ y where n = floor(x/y).
rem(x, y) The remainder of x/y. This is the same as mod(x, y) if x, y > 0.
Warning: be careful if x < 0.
sec(x) sec x.
secd(x) sec x where x is in degrees.
sech(x) sech x.
sign(x) If x > 0 this returns +1, if x < 0 this returns −1, and if x = 0 this returns 0.
sin(x) sin x.
sind(x) sin x where x is in degrees.
sinh(x) sinh x.
sqrt(x) √
x.
tan(x) tan x.
tand(x) tan x where x is in degrees.
tanh(x) tanh x.
ceil(x) The smallest integer which is
≥ x.
fix(x) If x ≥ 0 this is the largest inte- ger which is ≤ x.
If x < 0 this is the smallest integer which is ≥ x.
floor(x) This is the largest integer which is ≤ x.
round(x) The integer which is closest to x.
In the Introduction we wrote “command/function” a number of times, and now is a good time to ex- plain the difference. The input arguments, if any, to a command are separated by spaces and are taken to be character strings; and there cannot be any output arguments. The input arguments, if any, to a function are enclosed in parentheses and are separated by commas; and there can be output arguments.
For example, the statement
>> format long behaves the same as
‡
This function is in the symbolic math toolbox. If it is not on your computer, the code is shown on page 104.
1.7. Script M-files
>> format(’long’)
(which I have never used). The one advantage to the latter is that sometime you might want to switch formats in a code, and you can do it by assigning whichever format you want to a variable.
The distinction is not usually important, so we will normally just use the word “function”.
1.6. Complex Numbers
MATLAB can work with complex numbers as easily as with real numbers. For example, to find the roots of the quadratic polynomial x
2+ 2x + 5 enter
>> a = 1; b = 2; c = 5;
>> x1 = ( -b + sqrt( b ˆ 2 - 4*a*c ) ) / (2*a)
>> x2 = ( -b - sqrt( b ˆ 2 - 4*a*c ) ) / (2*a) The output is
-1.0000 + 2.0000i and
-1.0000 - 2.0000i
As another example, to calculate e
iπ/2enter
>> exp(1i*pi/2) and obtain
0.0000 + 1.0000i
There are standard functions for obtaining the real part, the imaginary part, and the complex conju- gate
†of a complex number or variable. For example,
%%% >> x = 3 - 5i
>> real(x)
>> imag(x)
>> conj(x)
returns 3, -5, and 3.0000 + 5.0000i respectively.
Note that many of the common mathematical functions can take complex arguments. Above, MATLAB has calculated e
iπ/2, which is evaluated using the formula
e
z= e
x+iy= e
x(cos y + i sin y) . Similarly,
cos z = e
iz+ e
−iz2 and sin z = e
iz− e
−iz2i .
Some Common Complex Mathematical Functions abs(z) The absolute value of z = x + iy.
angle(z) The angle of z. This is calculated by atan2(y, x).
conj(z) z
∗= x − iy.
imag(z) The imaginary part of z, i.e., y.
real(z) The real part of z, i.e., x.
1.7. Script M-files
So far we have always entered MATLAB statements directly into the text window so that they are ex- ecuted immediately. However, if we want to repeatedly execute a number of statements we have to put them all on one line and reexecute the whole line. This line can get very l o o o n n n g! The solution is to type the sequence of statements in a separate file named <file name>.m. It is easy to edit this file to remove any errors, and the sequence can be executed whenever desired by typing
†
If a is a complex number, then its complex conjugate, denoted by a
∗is obtained by changing the sign of i whenever it appears in the expression for a. For example, if a = 3 + 17i, then a
∗= 3 − 17i; if a = e
iπ/4, then a
∗= e
−iπ/4; if a = (2 + 3i) sin(1 + 3i)/(3 − √
5 i), then a
∗= (2 − 3i) sin(1 − 3i)/(3 + √
5 i).
1.7. Script M-files
>> <file name>
The MATLAB statements themselves are not printed out, but the result of each statement is, unless a semicolon ends it. This type of file is called a script m-file: when MATLAB executes the statement
<file name> the contents of the file “ <file name>.m” are executed just as if you had typed them into into the text window. We will not emphasize script m-files further, but you will find many occasions where they are very helpful.
You can easily work on a script m-file by clicking on the menu item New Script to create a new m-file.
Or click on Open to open an already existing one (if you want to modify it). You can also create a new m-file or open an already existing one by
% >> edit <file name>
Warning: The name of the file includes the extension “.m”, i.e., “<file name>.m”, but you execute it in MATLAB by typing <file name>, i.e., without the extension.
Warning: The file name can consist of (almost any number of) letters (lowercase and/or uppercase), num- bers, and underscores, i.e. “ ”.
The rst character must be a letter.
Spaces are not allowed.
Warning: There is one point we cannot overemphasize. Make sure your le name is not the same as one of MATLAB's commands/functions. If it is, your file might not execute — MAT- LAB’s might! Or , you might run a MATLAB function which tries to call a function which has the same name as yours! (The m-file it executes depends on the order in which directories are searched for m-files — see path for more details.) To check this, you can enter
>> type <file name>
before you save your m-file. This will type out the entire file if it is written in MATLAB or type out
0
<file name>
0is a built-in function
if it is written in C or Fortran and so cannot be viewed directly. If the file name doesn’t exist, MATLAB returns
??? Undefined function or variable
0<file name>
0.
If MATLAB returns your m-file, it means you have already saved it. In this case enter
>> doc <file name>
(which is discussed in the next section), which returns useful information about a MATLAB function, i.e., not one of yours. If it cannot find this particular function, you are safe.
A long expression can be continued to a new line by typing three periods followed by the “enter (or
“return”) key. For example, P
20j=1
1/j can be entered as
>> 1 + 1/2 + 1/3 + 1/4 + 1/5 + 1/6 + 1/7 + 1/8 + 1/9 + 1/10 + 1/11 + 1/12 + ...
1/13 + 1/14 + 1/15 + 1/16 + 1/17 + 1/18 + 1/19 + 1/20
although there are much better ways to obtain this same expression with many fewer keystrokes (as you will see in Section 2.8). Lines can also be continued in the MATLAB workspace by using three periods, but it is much more common to use continuation in an m-file.
If your m-file is very long, it is often valuable to include comments to explain what you are doing. Each line of comments must begin with the percent character, i.e., “%”. Comments can appear alone on a line or they can follow a statement that you have entered.
Odds and Ends edit Create a new m-file or edit an already existing one.
type Displays the actual MATLAB code for a command/function.
... Continue an expression onto the next line.
% Everything following it on the current line is a comment, i.e., ignored by MATLAB.
1.8. Help!
1.8. Help!
Before discussing how to obtain help in MATLAB, here is a good place to discuss a very frustrating situation where you desperately need help: how do you abort a MATLAB statement which is presently executing. The answer is simply to type ˆ C (that is, hold down the control key and type “c”).
MATLAB also has an entire reference manual on-line which can be accessed by entering
% >> doc <command/function> % or just doc
This hypertext documentation is displayed using your Web browser. It generally gives lots of information in an easily understood format. If you just want quick and short information, you can enter
% >> help <command/function>
which appears in the Command Window. And if you want to see the actual code, enter
% >> type <command/function>
After working for a while, you may well forget what variables you have defined in the workspace. Sim- ply type who or whos to get a list of all your variables (but not their values). who simply returns the names of the variables you have defined, while whos also returns the size and type of each variable. To see what a variable contains, simply type the name of the variable on a line.
By the way, the demonstrations available by running demo show many of the capabilities of MATLAB and include the actual code used. This is always a good place to look if you are not sure how do do some- thing.
Two functions that don’t quite fit in any category are save and load. However, since these are oc- casionally very helpful, this is a good place to discuss them. Occasionally, you might need to save one or more MATLAB variables: it might have taken you some time to generate these variables and you might have to quit your MATLAB session without finishing your work — or you just might be afraid that you will overwrite some of them by mistake. The save command saves the contents of all your variables to the file “ matlab.mat”. Use doc to learn how to save all the variables to a file of your own choice and how to save just some of the variables. The load command loads all the saved variables back into your MATLAB session.
†(As we discuss in Section 4.1, the load command can also be used to input our own data into MATLAB.)
Getting Help doc On-line help hypertext reference manual.
doc accesses the manual.
doc <command/function> displays information about the command.
help On-line help.
help lists all the primary help topics.
help <command/function> displays information about it.
type
<command/function>
Displays the actual MATLAB code for this command/function.
who Lists all the current variables.
whos Lists all the current variables in more detail than who.
demo Runs demonstrations of many of the capabilities of MATLAB.
save Saves all of your variables.
load Loads back all of the variables which have been saved previously.
ˆ C Abort the function which is currently executing (i.e., hold down the control key and type “c”).
†