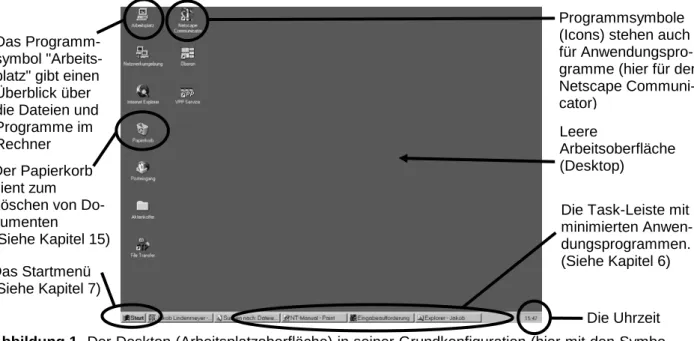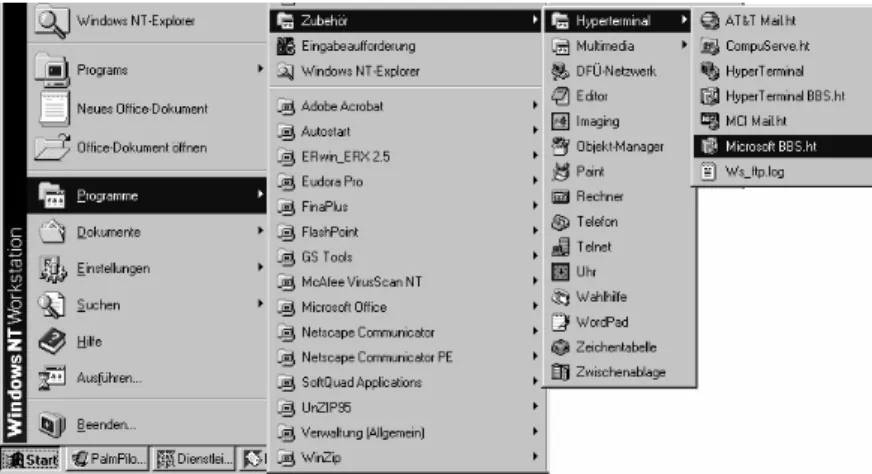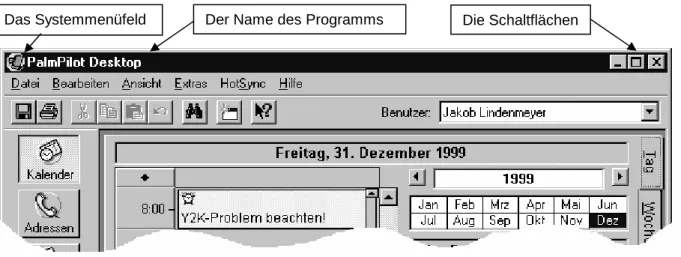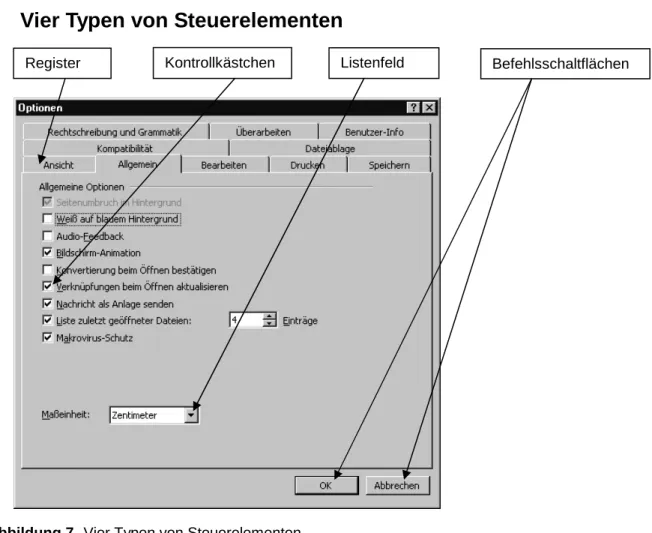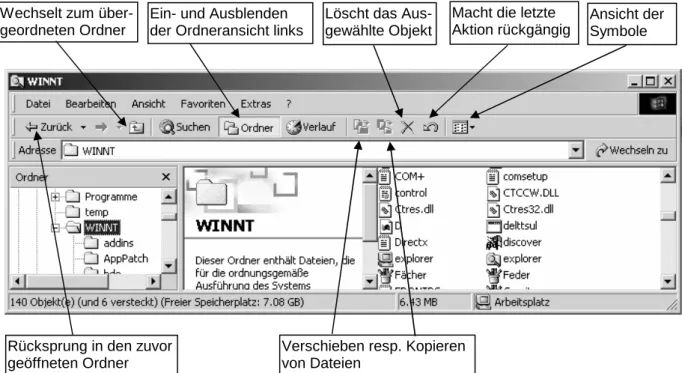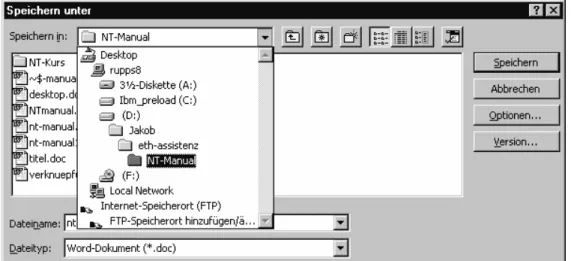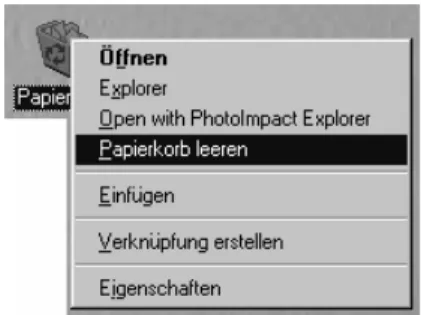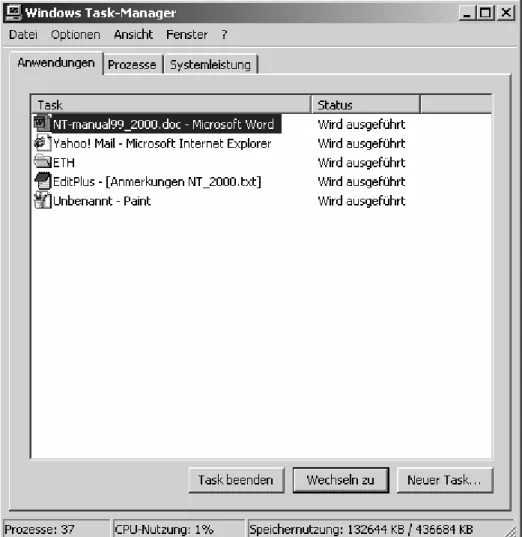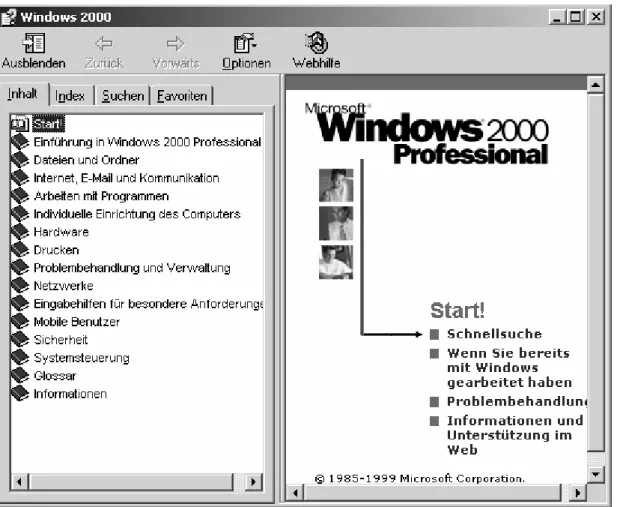Research Collection
Educational Material
Einführung in Windows 2000
Author(s):
Hinterberger, Hans Publication Date:
2003
Permanent Link:
https://doi.org/10.3929/ethz-a-004518812
Rights / License:
In Copyright - Non-Commercial Use Permitted
This page was generated automatically upon download from the ETH Zurich Research Collection. For more information please consult the Terms of use.
Institut für Wissenschaftliches Rechnen Prof. Dr. H. Hinterberger
Einführung in Windows 2000
Urheberrechtsvermerk:
© Copyright Zürich, 2002, 2003. Institut für Wissenschaftliches Rechnen, ETH Zürich.
Der Inhalt dieses Dokuments "Einführung in Windows 2000" unterliegt dem Urheberrecht. Das Dokument darf nur im Internet und ausschliesslich in der im Internet vorliegenden Form und Fassung kopiert, weitergegeben und verwen- det werden. Elektronische Versionen dieser Einführung im pdf- und im Postsc- ript-Format sind erhältlich unter: http://www.evim.ethz.ch/win2000/ . Veränderungen, Kürzungen, Erweiterungen und Ergänzungen sind untersagt.
Ausdrucken und jede andere Vervielfältigung ist nur zum persönlichen Gebrauch gestattet und nur unter der Bedingung, dass dieser Urheberrechts- vermerk mit dem Dokument selbst mit ausgedruckt wird, resp. beim Vervielfäl- tigen auf dem Dokument selbst erhalten bleibt. Jede Veröffentlichung in ande- ren Medien als dem Internet oder jede Übersetzung bedarf der schriftlichen Einwilligung durch das Institut für Wissenschaftliches Rechnen der ETH Zürich.
Gewerbliche Nutzung oder Nutzung zu Schulungszwecken durch Dritte bedarf ebenfalls der schriftlichen Einwilligung durch das Institut für Wissenschaftliches Rechnen der ETH Zürich.
Microsoft ist ein eingetragenes Warenzeichen der Microsoft Corporation.
MS-DOS ist ein eingetragenes Warenzeichen der Microsoft Corporation.
Windows ist ein Warenzeichen der Microsoft Corporation.
Windows NT ist ein Warenzeichen der Microsoft Corporation.
Microsoft Windows 2000 ist ein Warenzeichen der Microsoft Corporation.
Microsoft Windows 95 ist ein Warenzeichen der Microsoft Corporation.
Microsoft Windows 98 ist ein Warenzeichen der Microsoft Corporation.
Microsoft Word für Windows 97 ist ein Warenzeichen der Microsoft Corporation.
Inhalt
1 DIE ZIELE DIESER EINFÜHRUNG 5
2 EIGENSCHAFTEN VON WINDOWS 2000 5
2.1 Position unter den Windows-Betriebssystemen 5
2.2 Bedienbarkeit 5
2.3 Sicherheit 5
2.4 Kompatibilität 6
2.5 Netzwerkfähigkeit 6
2.6 Unterschiede zwischen Windows 2000 Professional und Server Version 6
3 STARTEN VON WINDOWS 2000 6
3.1 Übung 1: Einloggen in Windows 2000 7
3.2 Wie wählt man ein sicheres Kennwort? 8
3.3 Übung 2: Kennwort ändern 8
4 WINDOWS 2000 BEENDEN 9
4.1 Übung 3: Abmelden 9
4.2 Windows 2000 herunterfahren 10
5 DER DESKTOP 11
6 DIE TASK-LEISTE 11
7 DAS STARTMENÜ 12
7.1 Starten von Programmen über das Startmenü 13
7.2 Übung 4: Starten von Programmen 14
8 DIE TITELLEISTE UND DIE SCHALTFLÄCHEN IN EINER ANWENDUNG 14
8.1 Das Systemmenüfeld 14
8.2 Die Schaltflächen 15
9 VIER TYPEN VON STEUERELEMENTEN 16
10 WINDOWS MIT DER MAUS BEDIENEN 17
10.1 Die typischen Mauszeigerformen 17
10.2 Drag & Drop mit der Maus 17
10.3 Übung 5: Drag & Drop: Objekte ausschneiden und verschieben 17
10.3.1 Objekte oder Text kopieren 18
11 WINDOWS MIT DER TASTATUR BEDIENEN 18
12 KONTEXTMENÜS 18
13 DAS DATEISYSTEM 19
14 DER WINDOWS-EXPLORER 19
14.1 Übung 6: Erstellen eines neuen Ordners 21
14.2 Übung 7: Eine Word-Datei in einem neu angelegten Ordner speichern 21 14.3 Übung 8: Eine Sicherungskopie auf Diskette erstellen 22
14.4 Übung 9: Dateien und Ordner kopieren 23
14.5 Übung 10: Dateien und Ordner umbenennen 24
14.6 Übung 11: Dateien und Ordner löschen 24
15 SUCHEN VON DATEIEN 24
15.1 Übung 12: Suchen einer Datei 25
15.2 Übung 13: Eingeschränkte Suche grosser Dateien 26
16 WIEDERHERSTELLEN GELÖSCHTER DATEIEN: DER PAPIERKORB 26
17 WICHTIGE SHORTCUTS (TASTENKOMBINATIONEN) 27
17.1 Ausschneiden, Kopieren, Einfügen 27
18 DER TASK-MANAGER 27
19 DIE HILFE 29
19.1 Die Online-Hilfe 29
19.2 Hilfe auf dem Web 30
Übungen
Übung 1: Einloggen in Windows 2000 7
Übung 2: Kennwort ändern 8
Übung 3: Abmelden 9
Übung 4: Starten von Programmen 14
Übung 5: Objekt oder Text ausschneiden und verschieben 17
Übung 6: Erstellen eines neuen Ordners 21
Übung 7: Eine Word-Datei in einem neu angelegten Ordner speichern 21 Übung 8: Eine Sicherungskopie auf Diskette erstellen 22
Übung 9: Dateien und Ordner kopieren 23
Übung 10: Dateien und Ordner umbenennen 24
Übung 11: Dateien und Ordner löschen 24
Übung 12: Suchen einer Datei 25
Übung 13: Eingeschränkte Suche grosser Dateien 26
Teil I: Elementares
1 Die Ziele dieser Einführung
Mit der vorliegenden kurzen Einführung in das Betriebssystem Windows 2000 von Microsoft erreichen Sie folgende Ziele:
• Sie kennen die wichtigsten Eigenschaften von Windows 2000.
• Sie können das Betriebssystem starten und sich einloggen.
• Sie kennen die Task-Leiste und das Startmenü und können damit Programme starten.
• Sie lernen, wie man mit dem Windows-Explorer Dateien und Ordner erstellen, verschieben, kopieren, umbenennen und löschen kann.
• Sie wissen, wie man Dateien wieder findet.
• Sie können die Hilfe-Funktionen benutzen, um offene Fragen mit Hilfe des Betriebssystems zu beantworten.
• Sie kennen die wichtigsten Tastenkombinationen.
•
Sie wissen, wie man sich als Benutzer abmeldet und wie man Windows 2000 beendet.2 Eigenschaften von Windows 2000
2.1 Position unter den Windows-Betriebssystemen
Windows 2000 ist auf mehreren Rechnertypen verfügbar. Seine Leistungsfähigkeit erlaubt es, den PC auch für professionelle Anwendungen in einem Netzwerk ausser- halb des Büro- und des Heimbereichs einzusetzen. Im Gegensatz zu Windows 2000 sind die Betriebssysteme Windows 95 und Windows 98 speziell für Einzelplatz PCs auf den Heimbereich oder auf den mobilen Einsatz (Laptops) ausgerichtet. Die Stär- ken von Windows 95 und 98 liegen in der hohen Kompatibilität zu Hard- und Soft- ware-Produkten und beim Plug & Play. Windows NT, der Vorgänger von Windows 2000, legte die Schwerpunkte auf Stabilität und Sicherheit. Windows 2000 versucht all diese Vorteile miteinander zu kombinieren.
2.2 Bedienbarkeit
Windows 2000 besitzt vom Konzept her gesehen dieselbe Benutzeroberfläche wie Windows 95. Durch neue Bedienungselemente wie das Startmenü (Kapitel 7), die Task-Leiste (Kapitel 6) und den Windows 2000-Explorer (Kapitel 13) wurde die Be- dienung einfacher und das Arbeiten klarer strukturiert als in Vorgängerversionen wie Windows 3.11 oder Windows NT 3.51.
2.3 Sicherheit
Windows 2000 ist im Vergleich zu anderen Windows-Betriebssystemen ein recht stabiles Betriebssystem. Nicht funktionierende Anwendungen können das System als ganzes nur schwer zum Absturz bringen. Als Benutzer können Sie instabile Pro- gramme mit Hilfe des Task-Managers (Kapitel 17) beenden und mit Windows 2000 weiterarbeiten.
Windows 2000 ist ein Mehrbenutzersystem, d.h., dass auf einem Computer mehrere Personen verschiedene Benutzerkonti besitzen können. Nach Eingabe eines bestimmten Benutzernamens wird die dazugehörige Oberfläche gestartet. Der Zugriff auf das Betriebssystem als ganzes ist passwortgeschützt und nur für Berech- tigte möglich. Der Zugriff auf gewisse Dateien kann beschränkt werden (z.B. Ihr persönliches Verzeichnis in einem öffentlichen Computerraum). Verschiedene Benutzer mit unterschiedlichen Zugriffsrechten und verschiedenen Einstellungen der Arbeitsoberfläche können abwechselnd am selben Computer mit Windows 2000 arbeiten und dabei immer "ihre" Arbeitsumgebung vorfinden.
2.4 Kompatibilität
MS DOS- und ältere Windows-Programme können unter Windows 2000 weiterhin benutzt werden. Die volle Leistungsfähigkeit von Windows 2000 wird aber nur bei neueren Windows-Programmen (32-Bit) ausgenutzt. Viele der für Windows 95 ent- wickelten Programme sind kompatibel mit Windows 2000 und umgekehrt.
2.5 Netzwerkfähigkeit
Windows 2000 ist auf den Einsatz in einem Netzwerk vorbereitet. Durch Unterstüt- zung der wichtigsten Netzwerkprotokolle lässt sich Windows 2000 leicht in ein beste- hendes Netz integrieren.
2.6 Unterschiede zwischen Windows 2000 Professional und Server Version Der Hauptunterschied zwischen der Server- und der Workstation-Version von Win- dows 2000 liegt in den Netzwerkeigenschaften: Die Workstation-Version kann im Netz Ressourcen (Dateien oder Geräte) nur im Kontext einer Arbeitsgruppe zur Ver- fügung stellen, die Server-Version jedoch innerhalb einer ganzen zentral verwalteten Domäne (d.h. Verwaltungseinheit). Zudem ist die Server-Version fehlertoleranter und ermöglicht spezielle Serverdienste.
Windows 2000 Professional ist die Version des Betriebssystems für die einzelnen Arbeitsplätze, wo hohe Ansprüche an Stabilität bestehen. Windows 2000 Server wird als Serverbetriebssystem für Rechner verwendet, auf die von verschiedenen Work- station-Computern über ein Netzwerk gleichzeitig zugegriffen wird.
3 Starten von Windows 2000
Aus Sicherheitsgründen ist das Betriebssystem nur zugänglich, wenn Sie über einen Benutzernamen (englisch: Username) und ein Kennwort (englisch: Password) verfü- gen. Sie können das Betriebssystem also nicht einfach durch Einschalten des Com- puters starten. Sollten Sie zum jetzigen Zeitpunkt noch nicht über einen Benutzer- namen und ein Kennwort verfügen, so melden Sie dies bitte der Kursbetreuung oder dem für den Computer zuständigen Systemadministrator.
Besitzen Sie eine gültige Kombination von Benutzernamen und Kennwort, so können Sie gleich mit Übung 1 beginnen:
3.1 Übung 1: Einloggen in Windows 2000
Hinweis: Der zu einer Übung gehörende Text ist jeweils durch einen grauen Strich am linken Seitenrand markiert.
Ziel: Sie können sich durch Eingeben Ihres Benutzernamens und Kennworts in Win- dows 2000 einloggen.
Strategie:
1. Drücken Sie die Tastenkombination CTRL, ALT und DELETE in der angegebe- nen Reihenfolge und halten Sie die ersten beiden Tasten gedrückt, bis Sie auch DELETE drücken und der Bildschirm reagiert.
Hinweis: Diese Option kann ausgeschaltet sein. Unter Systemsteuerung, Benut- zer und Kennwörter muss im Registerblatt „Erweitert“ die Box „Vor der Anmel- dung Strg+Alt+Del drücken“ markiert sein.
Die Taste Control (CTRL) wird in deutschen Übersetzungen z.T. auch mit Steue- rung oder kurz STRG angegeben, ebenso Delete (DEL), welches auf deutsch Entfernen (ENT) genannt wird.
2. Auf dem Bildschirm erscheint ein Fenster mit drei Feldern. Geben Sie ins obere Feld Ihren Benutzernamen ein, z.B. "inf11". Anschliessend geben Sie im unteren Feld Ihr Kennwort ein z.B. "ilyxi5yb".
Achtung: Die Buchstaben des Kennworts werden aus Sicherheitsgründen am Bildschirm nicht angezeigt. Sie müssen sie also gewissermassen "blind" eintip- pen. Achten Sie darauf, dass Ihnen niemand über die Schulter guckt, wenn Sie das Kennwort eintippen. Ebenfalls verbietet es die Höflichkeit, dass Sie anderen während der Eingabe des Kennwortes zuschauen.
Im untersten Eingabefeld "Domäne:" sehen Sie den Namen der Domäne, in der die Anmeldung erfolgen soll. Eine Domäne bezeichnet eine interne Verwaltungs- einheit von Windows 2000, welche Benutzerrechte und –profile (d.h. Eigenschaf- ten) kontrolliert. Sie können hier die Domäne auch ändern, in die Sie einloggen wollen.
3. Bestätigen Sie Ihre Eingabe durch Drücken der Eingabetaste (Englisch auch Enter oder Return genannt):
4. Jetzt dauert es eine Weile, bis das System Sie angemeldet und Ihr Benutzerprofil aufgestartet hat. Sollten Sie eine Fehlermeldung bekommen und nicht einloggen können, so beginnen Sie nochmals bei Schritt 1, oder fragen Sie jemanden von der Kursbetreuung.
5. Beim ersten Mal einloggen öffnet sich der Windows 2000 Ratgeber. Sie hätten hier die Möglichkeit, neues über Windows 2000 zu erfahren oder die Hilfefunktion aufzurufen.
6. Verlassen Sie den Windows 2000 Ratgeber durch Drücken der Befehlsschaltflä- che Schliessen.
Resultat: Sie befinden sich auf "Ihrem" Desktop von Windows 2000 (Abb. 1). Ver- schiedene Benutzer oder Domänen können unterschiedliche Konfigurationen des Betriebsystems haben. Diese werden bei der Anmeldung eines Benutzers geladen.
So finden Sie stets Ihre gewohnte Arbeitsumgebung wieder.
3.2 Wie wählt man ein sicheres Kennwort?
Oft dürfen Kennwörter nur bis zu 8 Zeichen enthalten. Die Länge des Kennwortes kann in diesen Fällen nicht als Sicherheitskriterium verwendet werden. Es müssen daher andere Kriterien für sichere Kennwörter berücksichtigt werden, wie z.B. der Verzicht auf Eigennamen, Namen von Bekannten, Tieren oder berühmten Leuten, besser noch der Verzicht auf beliebige Wörter aus irgendeiner Sprache.
Eine Möglichkeit, ein leicht einprägsames und schwer zu knackendes Kennwort zu finden, ist das geschickte Abändern von Wörtern durch den Austausch einzelner Buchstaben. Zum Beispiel kann man a durch @, e durch 3, g durch 9, i durch 1 oder
!, s durch $, o durch 0 (Null) ersetzen oder Klein- und Grossbuchstaben vermischen.
Nach obiger Methode wird z.B. die Benutzerin "Seraina" zu "$3r@1N@". Ein Wort, das sich in keinem Wörterbuch findet, und somit nicht knackbar ist für Passwort- Knackprogramme. Solche Programme probieren systematisch alle Wörter eines Wörterbuches aus und verwenden ausserdem neben Gross- und Kleinbuchstaben auch noch Zahlen und Satzzeichen. Vermeiden Sie Umlaute, da Sie sonst unter Umständen bei Englischen Tastaturen nicht einmal einloggen und die Tastaturbele- gung ändern können.
Eine weitere Möglichkeit besteht darin, sich einen Satz auszudenken und von jedem Wort den ersten Buchstaben zu verwenden. Zum Beispiel lässt sich "Fondue isch guet und git e gueti Lune" zu FIGUGEGL umwandeln, besser noch zu f19u939L. Bei diesem Verfahren muss man aber aufpassen, dass die Abkürzung nicht einem ge- bräuchlichen Wort ähnlich ist.
Ändern Sie Ihre Kennwörter so regelmässig wie Ihre Zahnbürste, d.h. wählen Sie alle paar Wochen ein neues. Sofort ändern sollten Sie Ihre Kennwörter, wenn Sie einen Missbrauch vermuten. Vermeiden Sie das Aufschreiben Ihres Kennworts.
Weitere Tipps zur Auswahl eines sicheren Kennworts, wie z.B. den Matrix-Trick, fin- den Sie im Internet z.B. unter: http://n.ethz.ch/information/start.html#pw
3.3 Übung 2: Kennwort ändern
Ziel: Sie können das Ihnen zugeteilte Kennwort in ein Ihnen geläufigeres Kennwort abändern.
Strategie:
1. Analog zum Einloggen in Windows 2000 (Übung 1) rufen Sie die Windows- Sicherheit auf, indem Sie die Tasten CTRL + ALT + DELETE drücken (Nachdem Sie bereits eingeloggt sind!).
2. Drücken Sie auf die Schaltfläche Kennwort ändern.
3. Tippen Sie im Fenster Kennwort ändern im Eingabefeld rechts von Altes Kenn- wort ihr bisheriges Kennwort ein (z.B. zTr5gG2U). Tippen Sie anschliessend im nachfolgenden Eingabefeld Neues Kennwort das von Ihnen gewünschte Kenn- wort ein (z.B. k3nnw0rt Î siehe Abschnitt 3.2). Bestätigen Sie das neue Kenn- wort im Eingabefeld Kennwortbestätigung um allfällige Schreibfehler bei der ers- ten Eingabe aufzudecken.
4. Nach kurzer Bearbeitung erscheint die Bestätigung Ihrer Kennwortänderung. Kli- cken Sie auf OK. Sollte stattdessen eine Fehlermeldung erscheinen, beginnen
Sie nochmals bei Schritt 3 oder fragen Sie eine der anwesenden Betreuungsper- sonen.
5. Die Windows-Sicherheit verlassen Sie durch drücken der Schaltfläche Abbre- chen.
6. Wenn Sie ihr Kennwort aufschreiben wollen, um es nicht zu vergessen, dann hin- terlegen Sie es an einem sicheren Ort.
Achtung: Bewahren Sie das Kennwort stets getrennt von Ihrem Benutzernamen auf.
Resultat: Beim nächsten Starten von Windows 2000 werden Sie mit dem neuen Kennwort einloggen müssen.
Hinweis: In der Windows-Sicherheit (aufgerufen durch CTRL + ALT + DELETE) können Sie neben einer Kennwort-Änderung auch die Arbeitsstation sperren, den Task-Manager aufrufen, sich abmelden oder die Arbeitsstation herunterfahren.
4 Windows 2000 beenden
Windows 2000 muss explizit beendet werden, damit das Betriebssystem die aktuell im Speicher vorhandenen Systeminformationen auf die Festplatte schreiben kann, was in der Regel einige Sekunden dauert. Auch wird überprüft, ob noch eigene Da- ten vorhanden sind, die noch nicht abgespeichert wurden.
Warnung: Schalten Sie niemals den Computer aus, ohne vorher Windows 2000 zu beenden und das Betriebssystem herunterzufahren. Erstens können Sie dabei Ihre eigenen ungesicherten Daten verlieren. Zweitens verlieren übers Netz mit Ihrem Computer verbundene Benutzer Ihre Daten und drittens braucht der Computer beim nächsten Starten wesentlich länger (manchmal bis zu mehreren Minuten), um das System zu überprüfen.
4.1 Übung 3: Abmelden
Ziel: Wenn Sie den Computer verlassen, aber den Rechner nicht ausschalten wollen (z.B. in einem öffentlichen Computerraum), müssen Sie sich unbedingt als Benutzer abmelden.
Strategie:
1. Klicken Sie in der Task-Leiste auf die Schaltfläche Start, und wählen Sie aus dem Startmenü die Funktion Beenden... (siehe Abb. 3).
2. Im Fenster Windows herunterfahren wählen Sie die Option „Benutzername“ ab- melden. Wobei „Benutzername“ ihrem Benutzername entspricht.
3. Bestätigen Sie durch Klicken auf OK. Windows 2000 braucht etwas Zeit, um Sie abzumelden.
Resultat: Sie sind als Benutzer abgemeldet und Windows 2000 ist wieder im Grund- zustand: Auf dem Bildschirm sehen Sie das Fenster mit der Aufforderung zur An- meldung am System. Dies ist derselbe Zustand wie nach dem Einschalten des Computers und dem Starten des Betriebssystems.
Um wieder einloggen zu können, führen Sie die Anweisungen von Übung 1 durch.
Hinweis: Machen Sie es sich aus Sicherheitsgründen zur Gewohnheit, sich beim Verlassen des Computers abzumelden. Falls Sie sich nicht abmelden, können Dritt-
personen über ihr Benutzerkonto sowohl ihre Daten als auch die Infrastruktur der ETH beschädigen oder missbrauchen.
4.2 Windows 2000 herunterfahren
Wenn Sie den Computer für längere Zeit verlassen und kein anderer Benutzer nächstens darauf zugreifen wird, können Sie Windows 2000 herunterfahren und den Computer abstellen. Dazu verfahren Sie wie in Übung 3, wählen jedoch im Fenster Windows herunterfahren die Option: Herunterfahren. Nach dem Herunterfahren des Betriebssystems (was eine kurze Weile dauert) schaltet sich der Computer automa- tisch aus.
Hinweis: In öffentlichen Computerräumen ist es oft wirtschaftlicher, den Computer nicht herunterzufahren, sondern sich lediglich abzumelden, da die Rechner oft nach kurzer Zeit bereits wieder durch neue Benutzer gebraucht werden. Zum Teil werden Sie in Computerräumen auch schriftlich darauf hingewiesen, die Computer nicht he- runterzufahren.
Teil II: Die Arbeitsumgebung
5 Der Desktop
Nachdem Sie sich eingeloggt haben, erscheint die Arbeitsoberfläche (Desktop) auf dem Bildschirm in etwa der folgenden Ansicht (Abb. 1):
Abbildung 1 Der Desktop (Arbeitsplatzoberfläche) in seiner Grundkonfiguration (hier mit den Symbo- len einiger Anwendungsprogramme)
Jede Anwendung die Sie starten, öffnet ein Fenster auf dem Desktop. Diese Fenster können sich überlappen, sodass es möglich ist, dass gewisse Fenster nicht mehr sichtbar sind. Eine Übersicht über alle gestarteten Anwendungsprogramme bietet Ihnen die Task-Leiste am unteren Rand des Desktops.
6 Die Task-Leiste
Die Task-Leiste zeigt für jedes gestartete Programm eine Schaltfläche an, unabhän- gig davon, ob das Programm läuft oder angehalten wurde (Abb. 2). Um mit mehreren Anwendungen gleichzeitig zu arbeiten, starten Sie nacheinander alle Programme, die Sie für Ihre Arbeit benötigen. Zum Wechseln zwischen den Programmen klicken Sie auf die entsprechende Schaltfläche in der Task-Leiste. Dadurch wird das dazu- gehörige Programm in den Vordergrund geholt. Die Task-Leiste bietet Ihnen auch bei vielen offenen und zum Teil überlappenden Fenstern auf dem Desktop einen Überblick über die offenen Anwendungsprogramme. Beachten Sie, dass jedes lau- fende Programm Speicherplatz belegt und zu viele offene Programme zu einer prob- lematischen Überbelastung des Betriebssystems führen können. In diesem Fall müssen Sie zuerst einige Programme schliessen, bevor Sie weiterarbeiten können.
Mit einem rechten Mausklick auf eine Schaltfläche in der Task-Leiste erhalten Sie das zum jeweiligen Programm gehörige Kontextmenü, in dem Sie u.a. das Pro- grammfenster Schliessen können.
Die Uhrzeit Die Task-Leiste mit minimierten Anwen- dungsprogrammen.
(Siehe Kapitel 6) Das Startmenü
(Siehe Kapitel 7) Der Papierkorb dient zum Löschen von Do- kumenten
(Siehe Kapitel 15) Das Programm- symbol "Arbeits- platz" gibt einen Überblick über die Dateien und Programme im Rechner
Programmsymbole (Icons) stehen auch für Anwendungspro- gramme (hier für den Netscape Communi- cator)
Leere
Arbeitsoberfläche (Desktop)
Abbildung 2 Die Task-Leiste
Falls Sie lieber mit der Tastatur arbeiten, können Sie auch mit der Tastenkombina- tion ALT + TAB zwischen den laufenden Programmen wechseln. Wenn Sie diese Tastenkombination drücken, erscheint ein Dialogfeld mit Symbolen für alle laufenden Anwendungen. Die aktive Anwendung (das ist das Programm, mit dem Sie zuletzt gearbeitet haben), wird durch einen Rahmen markiert. Drücken Sie bei gedrückter Taste ALT so oft die Taste TAB, bis das Programm markiert ist, zu dem Sie wech- seln möchten. Dann lassen Sie die Taste ALT los.
7 Das Startmenü
Die Schaltfläche links aussen in der Task-leiste heisst und beinhaltet das Startmenü. Es kann durch einen linken Mausklick als sogenanntes Pulldown-Menü geöffnet werden ("to pull down" ist englisch für "herunterziehen"). Es beinhaltet (von oben nach unten in Abbildung 3) die folgenden zentralen Funktionen:
• Programme starten ( Î siehe Abschnitt 7.1)
• Die zuletzt verwendeten Dokumente nochmals öffnen
• Im System Einstellungen vornehmen (In Computerräumen haben Sie zum Teil keine Berechtigung dazu.)
• Suchen von Dateien und Ordnern (Î siehe Abschnitt 14)
• Aufrufen der Hilfe-Funktion (Î siehe Abschnitt 18)
• Ausführen von speziell angegebenen Befehlen. Drei Punkte "..." deuten jeweils an, dass vor Ausführung der Aktion ein weiterer Dialog angezeigt wird, in dem noch zusätzliche Information angegeben werden muss, z.B. der genaue Befehl, der ausgeführt werden soll.
• Windows 2000 beenden (Î siehe Abschnitt 4)
Eine inaktive Anwendung Eine aktive Anwendung
Die Schaltfläche "Start"
Abbildung 3 Die zentralen Funktionen des Startmenüs
7.1 Starten von Programmen über das Startmenü
Das Startmenü "Programme" ist hierarchisch organisiert: Ein Dreieck rechts neben einem Menüeintrag deutet darauf hin, dass beim "Mouse-over" (Computerenglisch für "überfahren mit der Maus") ein Untermenü aufklappt. So können alle für eine Ka- tegorie von Funktionen relevanten Menüs aufgelistet werden (Abb. 4). Ein Pro- grammsymbol (im Englischen "Icon" genannt) ohne Dreieck rechts neben dem Na- men verweist auf das entsprechende Programm. Es kann durch klicken der Maus- taste oder durch loslassen der gedrückt gehaltenen Taste über dem entsprechenden Eintrag gestartet werden.
Abbildung 4 Öffnen von Menü- und Untermenüverzweigungen im Startmenü "Programme"
7.2 Übung 4: Starten von Programmen
Ziel: Sie starten sowohl den Windows-Explorer als auch das Programm "Microsoft Word" über das Startmenü "Programme".
Strategie:
Starten des Windows-Explorers:
1. Klicken Sie auf die Schaltfläche links aussen in der Task-Leiste 2. Klicken Sie auf das Verzeichnis "Programme"
3. Klicken Sie im geöffneten Startmenü "Programme" auf das Programmsymbol des Windows-Explorers:
Starten von Microsoft Word:
1. Klicken Sie auf die Schaltfläche links aussen in der Task-Leiste 2. Klicken Sie auf das Verzeichnis "Programme"
3. Klicken Sie im geöffneten Startmenü "Programme" auf das Programmsymbol von Microsoft Word, welches sich eventuell im Unterverzeichnis
"Microsoft Office" befindet. Je nach Konfiguration Ihres Computerraumes kann sich das Microsoft Word-Programmsymbol an unterschiedlichen Orten befinden.
Falls sich im Startmenü "Programme" keine Verknüpfung zu Microsoft Word be- finden sollte, müssen Sie im Windows-Explorer danach suchen, am ehesten im Verzeichnis "C:\Programme\Microsoft Office\" oder dann in
"C:\MS Office\". Wenn Sie die Verknüpfung zu Microsoft Word nicht finden, fragen Sie die Kursbetreuung.
4. Schreiben Sie nun noch folgenden Mustertext in das leere Dokument von Micro- soft Word: "Dies ist ein Mustertext. Wir benötigen ihn für die nachfolgenden Übungen."
Starten des Taschenrechners:
1. Versuchen Sie selbst den Taschenrechner aus dem Zubehör zu starten.
Resultat: Sie haben sowohl den Windows-Explorer, Microsoft Word, als auch den Taschenrechner gestartet.
Hinweis: Die weiteren zentralen Funktionen des Startmenüs werden in anderen Ka- piteln behandelt: Die Suche in Kapitel 14, die Hilfe in Kapitel 18 und Windows 2000 beenden in Kapitel 4.
8 Die Titelleiste und die Schaltflächen in einer Anwendung
Ein Anwendungsfenster besitzt eine Titelleiste mit dem Namen des Programms (Abb. 5).
8.1 Das Systemmenüfeld
Links des Programmnamens befindet sich das Systemmenüfeld. Es wird durch das jeweilige Programmsymbol dargestellt.
Abbildung 5 Die Titelleiste mit Systemmenüfeld und Schaltflächen
8.2 Die Schaltflächen
In der Titelleiste befinden sich rechts neben dem Namen des Programms drei Schaltflächen, mit denen Sie die Grösse des Fensters verändern oder das Pro- gramm schliessen können.
Abbildung 6 Die Schaltflächen, links im Standardfenster und rechts im maximierten Fenster
Mit der Schaltfläche Minimieren entfernen Sie das Fenster vom Desktop und redu- zieren es zu seinem Symbol auf der Task-Leiste. Mit Maximieren vergrössern Sie das Fenster zum Vollbild. Falls ein Fenster maximiert ist, wird statt der Schaltfläche Maximieren die Schaltfläche Wiederherstellen angezeigt. Mit dieser Schaltfläche können Sie zur vorherigen Fenstergrösse zurückkehren. Mit der Schaltfläche Schliessen können Sie ein Dokument oder eine Anwendung beenden.
Wenn Sie mit der rechten Maustaste auf das Programmsymbol in der Task-Leiste klicken, erhalten Sie ein Kontextmenü (siehe Kapitel 12). Mit dem Befehl Alle Fenster minimieren reduzieren Sie alle Fenster auf Minimalgrösse (Symbol auf der Task- Leiste) und haben auf diese Weise freie Sicht auf den im Hintergrund liegenden Desktop.
Die Grösse eines jeden Fensters können Sie mit der Maus einstellen. Wenn Sie den Fensterrand überfahren, verwandelt sich der Mauszeiger in einen Doppelpfeil. Wenn dieser Doppelpfeil erscheint, drücken Sie die linke Maustaste und ziehen Sie den Doppelpfeil in die gewünschte Richtung, während Sie die Maustaste gedrückt halten.
Das Systemmenüfeld Der Name des Programms Die Schaltflächen
Minimieren Maximieren Wiederherstellen Schliessen
9 Vier Typen von Steuerelementen
Abbildung 7 Vier Typen von Steuerelementen
Register Kontrollkästchen Listenfeld Befehlsschaltflächen
Teil III: Arbeiten mit Windows 2000
10 Windows mit der Maus bedienen
10.1 Die typischen Mauszeigerformen
Windows ist für die Bedienung mit der Maus oder anderen Zeigegeräten (z.B. Grafik- tablett) konzipiert. Die Bewegung der Maus überträgt sich auf ein Symbol - "Maus- zeiger" genannt - auf dem Bildschirm. Die Form des Mauszeigers kann durch unter- schiedliche Symbole bestimmte Zustände ihres Rechners oder Programms angeben (Abb. 8):
Abbildung 8 Die typischen Mauszeigerformen
10.2 Drag & Drop mit der Maus
Drag & Drop heisst, ein Objekt herumziehen und an einer anderen Stelle ablegen.
Dabei kann es sich um ein markiertes Objekt oder innerhalb eines Dokumentes um markierten Text handeln.
10.3 Übung 5: Drag & Drop: Objekte ausschneiden und verschieben
Ziel: Sie können ein Objekt (z.B. ein Programmsymbol oder einen Textabschnitt) an einen andern Ort verschieben.
Strategie:
Objekt Programmsymbol ausschneiden und verschieben:
1. Reduzieren Sie alle Fenster durch Anklicken der Anwendungsschaltfläche Mini- mieren (Î siehe Abb. 6).
Warnung: Klicken Sie nicht auf das Kreuz der Anwendungsschaltfläche Schlies- sen, da wir einige der Anwendungen noch benötigen und einige Ihrer Daten nicht gesichert sein könnten.
2. Markieren Sie das Symbol für den Papierkorb und zeigen Sie mit dem Mauszei- ger darauf. Drücken Sie die linke Maustaste und ziehen Sie es bei gedrückt ge- haltener Maustaste an den rechten Bildschirmrand.
Text ausschneiden und verschieben:
1. Holen Sie durch Klicken auf das entsprechende Schaltflächensymbol in der Task- Leiste Microsoft Word in den Vordergrund. (Falls kein Microsoft Word Schaltflä- chensymbol in der Task-Leiste vorhanden ist, starten Sie Microsoft Word und tip- pen Sie den Mustertext ein nach Anleitung in Übung 4.)
2. Markieren Sie den ersten Satz in dem in Übung 4 geschriebenen Mustertext (4 Wörter: "Dies ist ein Mustertext") und zeigen Sie mit dem Mauszeiger darauf.
Am Arbeiten. Bitte warten.
Drücken Sie die linke Maustaste und ziehen Sie bei gedrückt gehaltener Maus- taste den Text an den rechten Rand des Dokuments (rechts vom Wort "Übun- gen".
Resultat: Der Papierkorb (Programmsymbol) und der Mustersatz (Text) liegen an einem andern Ort in Ihrer aktuellen Umgebung.
Hinweis: Sie können den Papierkorb nicht in ein Dokument ziehen. Ebenfalls ist es unmöglich einen Satz aus einem Anwendungsdokument, z.B. Microsoft Word, auf den Desktop zu verschieben.
10.3.1 Objekte oder Text kopieren
Zeigen Sie mit dem Mauszeiger auf das markierte Objekt oder den markierten Text.
Drücken Sie zuerst die Steuerungstaste CTRL, halten Sie diese gedrückt. Drücken sie dann mit der linken Maustaste auf das markierte Objekt oder den markierten Text. Ziehen Sie bei gedrückt gehaltener CTRL- und linker Maustaste das Objekt oder den Text an den Zielort. Lassen Sie dort zuerst die Maustaste und danach die CTRL-Taste wieder los. Am Zielort wird eine Kopie des Objekts erzeugt, ohne dass das Objekt am Ausgangsort gelöscht wird.
11 Windows mit der Tastatur bedienen
In vielen Fällen können Sie Windows sehr schnell mit der Tastatur bedienen. Dies ist insbesondere dann praktisch, wenn Sie nicht die Hand wiederholt von der Tastatur weg zur Maus bewegen möchten.
Abbildung 9 Die aktivierte OK-Taste
RETURN bestätigt die im Moment aktive Schaltfläche in einer Auswahl oder einem Dialogfeld. Zum Beispiel aktiviert RETURN die neuen Einstellungen, wenn die OK-Schaltfläche eines Anwendungsfensters im Moment aktiv ist (Abb.
9). Die Taste entspricht damit der Schaltfläche OK.
ESC bricht einen Befehl ab oder schliesst ein Dialogfeld, ohne dass die neuen Einstellungen aktiviert werden. Dies entspricht der Schaltfläche Abbre- chen.
TAB wechselt in der aktuellen Anwendung von Steuerelement zu Steuerele- ment, in unserem Beispiel zwischen OK und Abbrechen.
CURSORTASTEN bewegen die Markierung in die Richtung, in die der Pfeil zeigt.
ALT + [UNTERSTRICHENES ZEICHEN] springt sofort zum entsprechenden Menü oder Menübefehl. Meistens ist das erste Zeichen in einem Befehl unter- strichen (siehe Kapitel 7, Abb. 3).
Für viele Windows-Funktionen gibt es zusätzlich Tastenkombinationen, mit denen diese Funktionen, unabhängig vom aktuellen Standort, direkt aktivierbar sind, wie z.B. CTRL - ESC zum Öffnen des Startmenüs.
12 Kontextmenüs
Jedes Objekt besitzt sein eigenes Kontextmenü. Ein Kontextmenü enthält Eigen- schaften und Befehle, welche einem Objekt zugeordnet werden und für dieses im
momentanen Zustand wichtig sind, z.B. die Funktion "Einstellungen". Kontextmenüs können Sie aufrufen, indem Sie mit der rechten Maustaste ein Objekt anklicken (ein sogenannter "rechter Mausklick").
Eine andere Art von kontextbezogener Information sind Hilfefunktionen für eine be- stimmte Anwendung. Wird in der Titelleiste eines Fensters eine Schaltfläche mit ei- nem Fragezeichen angezeigt, gibt Ihnen der rechte Mausklick eine Direkthilfe zur angewählten Option. Eine solche Form der kontextsensitiven Hilfe finden Sie oft in Dialogboxen und bei Registerkarten.
13 Das Dateisystem
Das Ablagesystem für Dateien auf dem PC besteht aus Laufwerken, Verzeichnissen oder Ordnern und Dateien. Die Laufwerke werden mit Buchstaben bezeichnet. "A:"
bezeichnet das Diskettenlaufwerk, "C:" und ev. einige folgende Buchstaben stehen für lokale Festplatten. Der darauf folgende Buchstabe (z.B. "D:" oder "F:") bezeichnet das CD-Rom Laufwerk, und schliesslich stehen meistens höhere Buchstaben im Al- phabet für Netzlaufwerke (z.B. "H:" oder "Z:").
Ein Verzeichnis wird symbolisiert durch eine gelbe Hängeregister-Mappe: Es hat auch dieselbe Funktion: Ein Verzeichnis kann Dokumente oder Programme aufneh- men und dadurch helfen, ein übersichtliches Verzeichnis aufzubauen. Verzeichnisse sind hierarchisch strukturiert. Ein Verzeichnis kann auch selbst wieder Unterver- zeichnisse enthalten.
Dateien können Dokumente oder Programme sein. Ein Dateiname hat maximal 256 Zeichen. Die Dateiendung, bestehend aus 3 Zeichen, bezeichnet den Typ der Datei.
Die bekanntesten Dateitypen sind: ".doc" für Word-Dokumente, ".txt" für Textdateien,
".xls" für Excel-Tabellen, ".mdb" für Access-Datenbanken, ".htm" oder ".html" für Webseiten, ".pdf" für Acrobat-Dateien und ".exe" für Programme. Die Dateiendungen sind oft nicht sichtbar, der Dateityp ist aber auch über unterschiedliche Icons sicht- bar.
14 Der Windows-Explorer
Der Windows-Explorer ist der "Entdeckungsreisende" in der komplexen Struktur von Dateien, Verzeichnissen, Laufwerken und Netzwerkverbindungen (vom englischen
"to explore" für "entdecken"). Wann immer Sie ein Fenster öffnen, in dem Objekte des Dateisystems dargestellt werden, ist das Programm Windows-Explorer beteiligt.
Der Windows-Explorer verwaltet die Dateien auf den Speichermedien (lokale Fest- platte, Netzlaufwerke, CD-ROM oder Diskette). Er dient zum Suchen, Öffnen, Ver- schieben, Verknüpfen, Umbenennen, Kopieren oder Löschen von Dateien und Ver- zeichnissen.
Den Windows-Explorer starten Sie, indem Sie im geöffneten Startmenü "Program- me" auf das Programmsymbol des Windows-Explorers klicken (Übung 4).
Abbildung 10 Der Windows-Explorer
In der linken Hälfte des Windows-Explorer-Fensters (Titel "Ordner") wird in der Struk- turansicht die Objekthierarchie angezeigt. In der rechten Hälfte wird der Inhalt des ausgewählten Objektes, also des Arbeitsplatzes, eines Ordners oder eines Laufwer- kes angezeigt.
Klicken Sie auf das Symbol:
um einen Ordner zu öffnen und dessen Inhalt im Inhaltsfenster anzuzeigen.
um einen Unterordner eines Ordners oder die Struktur eines Laufwerks, des Ar- beitsplatzes oder des Desktops anzuzeigen.
um die Struktur oder die Unterordner auszublenden.
(Übergeordneter Ordner), um eine Ebene höher in der Objekthierarchie zu ge- langen.
(Ordner wechseln), um den Inhalt eines anderen Objektes anzu- zeigen.
Über die Symbolleiste können Sie die Ansicht der Objekte verändern. Mit den unter- schiedlichen Ansichten können Sie z.B. im Inhaltsfenster entweder möglichst viele Objekte oder möglichst viele Informationen zu den Objekten anzeigen (siehe Tabelle unten).
Sie können statt der Aktivierung über die Symbolleiste auch im Menü Ansicht die gleichlautenden Befehle wählen.
In den nachfolgenden Übungen lernen Sie, wie man mit dem Windows-Explorer Dateien und Ordner erstellen, verschieben, kopieren, umbenennen und löschen kann.
Grosse Symbole Darstellung der Objekte durch grosse Symbole, die gleich- Wechselt zum über-
geordneten Ordner
Verschieben resp. Kopieren von Dateien
Rücksprung in den zuvor geöffneten Ordner
Macht die letzte Aktion rückgängig
Ansicht der Symbole Löscht das Aus-
gewählte Objekt
+
-
Ein- und Ausblenden der Ordneransicht links
mässig auf dem Desktop angeordnet werden.
Kleine Symbole Darstellung der Objekte durch kleine Symbole, Reihenfolge entsprechend der Objekthierarchie (Arbeitsplatz-Laufwerke- Ordner-Dateien), horizontale Anordnung.
Liste Anzeige wie bei kleine Symbole, jedoch vertikale Anordnung.
Details Anzeige von Objektsymbol, Dateinamen, Grösse, Dateityp und Datum/Zeit der letzten Änderung.
14.1 Übung 6: Erstellen eines neuen Ordners
Ziel: Sie lernen, einen neuen Ordner zu erstellen. Dies können Sie nur in einem Ver- zeichnis, in dem Sie schreibberechtigt sind, d.h. eine Datei speichern dürfen. In die- sen Ordner können Sie in der nachfolgenden Übung 7 die Word-Datei "test.doc" ver- schieben.
Strategie:
1. Starten Sie den Windows-Explorer, indem Sie im geöffneten Startmenü Pro- gramme auf das Programmsymbol des Windows-Explorers klicken (Übung 4).
2. Klicken Sie im Windows-Explorer auf das Symbol ARBEITSPLATZ.
3. Wie viele Laufwerke besitzt Ihre Arbeitsstation? Wie heissen sie und wo sind sie lokalisiert? Im Zweifelsfall fragen Sie die Kursbetreuung.
4. Klicken Sie im linken Fenster des Windows-Explorers mit der Überschrift "Ord- ner" den Eintrag für ein Laufwerk an, in welchem Sie schreibberechtigt sind (meist C:, H: oder Z:). Im Zweifelsfall fragen Sie die Kursbetreuung.
5. Wie gross ist der Speicherplatz dieses Laufwerks? Klicken Sie dazu mit der rech- ten Maustaste aufs Laufwerk und wählen Sie im sich öffnenden Kontextmenü den Befehl "Eigenschaften".
6. Aktivieren Sie in der Menüleiste des Windows-Explorers den Befehl DATEI.
7. Wählen Sie den Befehl NEU.
8. Wählen Sie den Befehl ORDNER.
Resultat: Im rechten Fenster des Windows-Explorers erscheint der neue Ordner
"NEUER ORDNER". Benennen Sie den neuen Ordner gleich um in "Windows 2000- Kurs"
Hinweis: Statt über das Menü DATEI zu gehen, hätten Sie den Befehl ORDNER Î NEU auch über das Kontextmenü des rechten Fensters des Windows-Explorers auswählen können (rechter Mausklick mit Mauszeiger im Fenster).
14.2 Übung 7: Eine Word-Datei in einem neu angelegten Ordner speichern Ziel: Sie lernen eine Datei an einem bestimmten Zielort abzuspeichern, z.B. in einem eigenen Ordner.
Strategie:
1. In Übung 4 haben Sie ein leeres Word-Dokument geöffnet und 2 Sätze geschrie- ben. Holen Sie durch Klicken auf die entsprechende Schaltfläche in der Task- Leiste dieses Dokument in den Vordergrund. (Falls keine Word-Schaltfläche in
der Task-Leiste vorhanden ist, starten Sie Microsoft Word nach Anleitung in Übung 4 und schreiben Sie den Mustertext.)
2. Klicken Sie im Menü Datei auf den Menüeintrag Speichern unter...
Abbildung 11 Das sich öffnende Fenster mit dem Benutzerdialog zur Speichern unter...-Funktion
3. Suchen Sie den in Übung 6 erstellten Ordner "Windows 2000-Kurs". Er sollte sich im Laufwerk C: oder Z: befinden, je nachdem wo Sie schreibberechtigt sind.
4. Klicken Sie auf den Ordner "Windows 2000-Kurs", um in diesen Ordner zu wech- seln.
5. Geben Sie als Dateiname "test.doc" an und speichern Sie das Dokument durch drücken der Befehlsschaltfläche Speichern.
Resultat: Sie haben Ihr Word-Dokument am Zielort, d.h. im Verzeichnis
"C:\Windows 2000-Kurs\test.doc" oder in
"Z:\Windwos 2000-Kurs\test.doc" abgespeichert.
Hinweis: Verwenden Sie beim erstmaligen Abspeichern eines Dokuments den Be- fehl Speichern unter... und nicht nur Speichern. Sonst wird Ihr Dokument eventuell in ein Standardverzeichnis abgelegt, und Sie wissen nachher nicht mehr, wo es sich befindet. Falls Sie die automatische Speicherung nicht aktiviert haben, denken Sie während des Arbeitens am Dokument stets daran, alle 5-10 Minuten abzuspeichern, um bei Programmabsturz nicht Ihre gesamte Arbeit und somit Zeit zu verlieren.
14.3 Übung 8: Eine Sicherungskopie auf Diskette erstellen
Ziel: In öffentlichen Computerräumen ist es empfehlenswert, die auf der Festplatte abgespeicherten eigenen Dateien aus Sicherheitsgründen auf eine mitgebrachte 3½- Zoll Diskette zu speichern.
Strategie:
1. Legen Sie eine 3½-Zoll Diskette ins Diskettenlaufwerk (ca. 9 cm breiter Schlitz meistens auf der Vorderseite des Computers). Falls sie nicht formatiert ist, forma- tieren Sie zuerst über den entsprechenden Befehl im Kontextmenü.
2. Holen Sie durch Klicken auf das entsprechende Schaltflächensymbol in der Task- Leiste den Windows-Explorer in den Vordergrund. (Falls kein Windows-Explorer- Schaltflächensymbol in der Task-Leiste vorhanden ist, starten Sie den Windows- Explorer nach Anleitung in Übung 4)
3. Klicken Sie mit der linken Maustaste auf den in Übung 7 erstellten Ordner "Win- dows 2000-Kurs" und halten Sie die Maustaste gedrückt. Fahren Sie mit gedrückt gehaltener linker Maustaste auf das Laufwerk "A:" mit der 3½-Zoll Diskette. So- bald Laufwerk A: markiert ist (weisse Schrift auf dunkelblauem Rechteck) lassen Sie die Maustaste los (vergleiche Abschnitt 10.2).
4. Der Computer kopiert nun Ihren Ordner "Windows 2000-Kurs" mitsamt der darin enthaltenen Datei "test.doc" auf Ihre eingelegte 3½-Zoll Diskette.
Resultat: Doppelklicken Sie mit der linken Maustaste auf das Laufwerk "A:" mit der 3½-Zoll Diskette. Nach einigem Rattern sollte im rechten Fester mit der Überschrift "Inhalt von ... (A:)" der kopierte Ordner "Windows 2000-Kurs" mit dem darin enthaltenen Word-Dokument "test.doc" erscheinen.
Hinweise:
• Sie können eine Datei auch mittels rechter Maustaste und Kontextmenü über den Befehl "Senden an" und die Auswahl "3,5-Diskette (A)" auf eine Diskette abspeichern.
• Beachten Sie, dass beim Formatieren der Diskette alle auf ihr gespeicherten Daten unwiderruflich verloren gehen.
• Beachten Sie, dass eine 3½-Zoll Diskette nur 1,44 MB Speicherplatz besitzt.
• Wenn immer möglich öffnen Sie Ihre Dateien auf der Festplatte und nicht auf der Diskette. Dadurch ist ein schnelleres Arbeiten möglich, da die Zugriffszei- ten auf die Festplatte etwa um den Faktor 100 kürzer sind als auf das Diskettenlaufwerk. Darum empfiehlt es sich beim Arbeiten in einem öffentlichen Computerraum die abzuändernden Dateien zuerst auf die Festplatte zu kopieren und sie dann von dort zu öffnen. Beachten Sie, dass Daten auf der lokalen Festplatte von allen Benutzern gelesen und verändert werden können. Diese sollten deshalb vor dem Abmelden wieder gelöscht werden.
• Vergessen Sie beim Verlassen des Computers nicht Ihre Diskette aus dem Diskettenlaufwerk zu nehmen.
14.4 Übung 9: Dateien und Ordner kopieren
Ziel: Sie lernen mit Hilfe des Windows-Explorers Dateien zu kopieren.
Strategie:
1. Holen Sie durch Klicken auf das entsprechende Schaltflächensymbol in der Task- Leiste den Windows-Explorer in den Vordergrund. (Falls kein Windows-Explorer- Schaltflächensymbol in der Task-Leiste vorhanden ist, starten Sie den Windows- Explorer nach Anleitung in Übung 4).
2. Doppelklicken Sie auf den Ordner "2000-Kurs" im Laufwerk C: oder Z:. Im rech- ten Fenster des Windows-Explorers sollte die Microsoft Word-Datei "test.doc" er- scheinen. Besitzen Sie keinen Ordner "2000-Kurs", dann müssen Sie diesen nach Anleitung in Übung 6 zuerst erstellen.
3. Drücken Sie die CTRL-Taste und halten Sie diese gedrückt. Klicken Sie mit der linken Maustaste auf die Microsoft Word-Datei "test.doc" und halten Sie die Maustaste gedrückt.
4. Fahren Sie mit der Maus in das Stammverzeichnis von Laufwerk "C:" bzw. "Z:" (je nachdem wo Sie schreibberechtigt sind) im linken Fenster des Windows -
Explorers. Lassen Sie die linke Maustaste wieder los, sobald "C:" bzw. "Z:" im lin- ken Fenster dunkel markiert ist.
5. Die Microsoft Word-Datei "test.doc" wird vom Ordner "2000-Kurs" in das Stammverzeichnis von Laufwerk C: bzw. Z:.
6. Jetzt können Sie auch die CTRL-Taste wieder loslassen.
Resultat: Sie haben die Datei "test.doc" im Ordner "2000-Kurs" auf das Laufwerk C:
bzw. Z: kopiert. Testen Sie dies durch Doppelklick auf das entsprechende Laufwerk im Windows-Explorer.
Hinweis: Sie können eine Datei auch mittels rechter Maustaste und Kontextmenü über die Befehle "Kopieren" und "Einfügen" kopieren und in einem andern Ordner einfügen.
14.5 Übung 10: Dateien und Ordner umbenennen
Durch die Funktion Umbenennen im Windows-Explorer Menü Datei können markier- te Dateien oder Ordner umbenannt werden.
Sie sollen nun die ursprüngliche Microsoft Word-Datei "test.doc" im Ordner "2000- Kurs" in "Neuername.doc" umbenennen. Falls dies nicht möglich sein sollte, weil Sie die entsprechende Datei "test.doc" immer noch geöffnet haben, schliessen Sie zu- erst die Microsoft Word-Datei "test.doc".
14.6 Übung 11: Dateien und Ordner löschen
Durch die Funktion Löschen im Windows-Explorer-Menu Datei können markierte Dateien oder Ordner gelöscht werden. Dies erreichen Sie ebenfalls, indem Sie nach dem Markieren der zu löschenden Dateien oder Ordner die Taste Delete drücken.
Sie sollen nun die in Übung 10 umbenannte Microsoft Word-Datei "Neuername.doc"
im Ordner "2000-Kurs" löschen.
Hinweis: Durch die Funktion Löschen werden die markierten Dateien oder Ordner in den Papierkorb verschoben. Von dort können irrtümlich gelöschte Dateien oder Ord- ner wiederhergestellt oder unwiderruflich gelöscht werden. Lesen Sie dazu Kapitel 16.
15 Suchen von Dateien
Abbildung 12 Suchen von Dateien und Ordnern über die Funktion Dateien/Ordner... des Startmenüs Suchen
Mit der Suchfunktion können Sie nach Dateien anhand ihres Typs, Namens und In- halts suchen. Die Funktion Nach Dateien oder Ordnern... im Menü über Start ermög- licht die Universalsuche nach allen gespeicherten Informationen, auf die Sie Zugriffs- rechte besitzen. Neben der Suche nach Dateien und Ordnern existieren weitere
Suchfunktionen für die Suche auf anderen Computern im selben Netzwerk, auf dem Internet, oder in speziellen Datenbanken wie Outlook oder in Adressverzeichnissen.
Starten Sie nun die Funktion Nach Dateien oder Ordnern.. Es erscheint die Such- schaltfläche wie in Abb. 13.
Abbildung 13 Die Suchschaltfläche
Kennen Sie den Namen der gesuchten Datei oder eines Ordners, so können Sie diese mit Hilfe der Funktion Nach folgenden Dateien oder Ordner suchen suchen.
Die Funktion Enthaltener Text bietet Ihnen die Möglichkeit, alle Dokumente nach dem Text zu durchsuchen. Suchoptionen bietet Ihnen zusätzliche Suchelemente wie z.B. Dateigrösse oder Dateityp.
15.1 Übung 12: Suchen einer Datei
Ziel: Falls Sie nicht mehr wissen, wo Sie eine bestimmte Datei abgespeichert haben, können Sie diese mit Hilfe des Namens und der Suchfunktion Nach folgenden Da- teien oder Ordner suchen wieder auffinden.
Strategie:
1. Öffnen Sie via Startmenü, Verzeichnis Suchen...
2. Geben Sie unterhalb von "Nach folgenden Dateien oder Ordner suchen:" den gesuchten Dateinamen der vorhin abgespeicherten Datei "test.doc" ein.
3. Geben Sie unterhalb von "Suchen in: den "Arbeitsplatz" (Computersymbol) als zu durchsuchendes Verzeichnis an.
4. Starten Sie die Suche durch drücken der Befehlsschaltfläche Jetzt suchen.
Resultat: Sie erhalten eine Liste mit allen Dateien auf Ihrer Festplatte, in deren Na- me "test.doc" vorkommt.
15.2 Übung 13: Eingeschränkte Suche grosser Dateien
Ziel: Um auf einer vollen Festplatte wieder etwas Platz zu schaffen, suchen Sie nach den "grossen" Dateien (z.B. >2 Mbyte) auf Ihrem Computer und überlegen sich, ob Sie die entsprechenden Dateien noch benötigen.
Strategie:
1. Öffnen Sie via Startmenü, Verzeichnis Suchen das Unterverzeichnis Nach Da- teien oder Ordner...
2. Löschen Sie zuerst unterhalb von nach folgenden Dateien oder Ordnern suchen:
den Eintrag "test.doc" aus Übung 12.
3. Klicken Sie dann auf den blauen Link unterhalb des Jetzt suchen Buttons auf Suchoptionen>>. Es erscheinen nun neue Suchoptionen.
4. Markieren Sie links von Grösse das Kästchen. Es erscheint ein Pulldown-Menü.
Wählen Sie im Pulldown-Menü den Eintrag mindestens an. Rechts davon tippen Sie als Grösse die Zahl "2000" vor das KB-Zeichen ("KB" steht für Kilobyte. 1'000 Kilobyte (KB) = 1 Megabyte (Mbyte oder MB)).
5. Starten Sie die Suche durch Drücken der Befehlsschaltfläche Jetzt suchen.
Resultat: Sie erhalten eine Liste mit allen Dateien auf Ihrer Festplatte, welche grös- ser als 2 Mbyte sind.
Hinweis: Sollten Sie einmal knapp an Festplattenplatz sein, führen Sie diese Übung durch. Überlegen Sie es sich jedoch zweimal, bevor Sie eine grosse Datei wirklich löschen, ob diese nicht noch irgendwo gebraucht wird, z.B. vom Betriebssystem. Lö- schen Sie nie Dateien, von denen Sie nicht wissen, wozu sie verwendet werden!
16 Wiederherstellen gelöschter Dateien: Der Papierkorb
Der Papierkorb zeigt alle Dateien, die gelöscht wurden (beachten Sie die nachfol- gend erwähnte Ausnahme unterhalb Abb. 14) und erlaubt dem Benutzer, irrtümlich gelöschte Dateien wiederherzustellen. Objekte, die sich im Papierkorb befinden, werden auch durch Abschalten des Computers nicht gelöscht. Der Papierkorb muss explizit geleert werden, um die Dateien und Ordner unwiderruflich zu löschen und den Speicherplatz freizugeben. Dies geschieht durch Anklicken des Papierkorbs mit der rechten Maustaste und Auswahl des Menüpunktes Papierkorb leeren (Abb. 14).
2 Ausnahmen: Wird unter MS-DOS (Disc Operating System von Microsoft; das Vor- gängerbetriebssystem von Windows) oder in einem DOS-Fenster unter Windows 2000 eine Datei über den Befehl DEL gelöscht, so wird sie nicht in den Papierkorb verschoben, sondern direkt gelöscht. Ebenfalls direkt gelöscht werden Dateien, die von der Diskette auf den Papierkorb gezogen oder auf der Diskette per Delete-Taste gelöscht werden.
Abbildung 14 Löschen von Objekten durch Entleeren des Papierkorbs.
17 Wichtige Shortcuts (Tastenkombinationen)
Die Steuerungstaste wird im deutschen mit STRG abgekürzt. Im englischen und auf vielen Tastaturen aber mit CTRL (für ConTRoL) angegeben. In den nachfolgenden Tastenkombinationen wird die Steuerungstaste mit CTRL abgekürzt. Die Entfernen- Taste wird auf vielen Tastaturen mit Delete angegeben, z. T. abgekürzt mit Del.
17.1 Ausschneiden, Kopieren, Einfügen
Mit den folgenden Tastenkombinationen können Sie in praktisch jedem Windows- Programm einzelne Buchstaben, ganze Wörter oder Sätze in Texten, Tabellen, Ein- gabefeldern oder irgendwelchen Objekten (z.B. Grafiken) ausschneiden, kopieren oder einfügen:
CTRL + X Ausschneiden eines markierten Textes oder Objekts und kopieren in die Zwischenablage
CTRL + C Kopieren eines markierten Textes oder Objekts in die Zwischenablage CTRL + V Einfügen des Inhalts von der Zwischenablage an die Position der
Einfügemarke
Meistens können die Funktionen dieser Tastenkombinationen auch mit Menübefeh- len erreicht werden. Im Menü Bearbeiten finden Sie die Menübefehle Ausschneiden, Kopieren und Einfügen.
Hinweis: Viele Menübefehle sind mit Shortcuts assoziiert. Die Tastenkombinationen sind in den Menüs jeweils rechts neben den einzelnen Menübefehlen angegeben.
18 Der Task-Manager
Der Task-Manager dient dazu, Ihre laufenden Anwendungen zu verwalten. Er er- möglicht das Starten oder Steuern von Anwendungen, sowie der Kontrolle der Sys- temleistung. Im Notfall - bei Nichtreagieren eines instabilen Programms - kann das instabile Programm mit dem Task-Manager beendet werden (Schaltfläche Task be- enden in Abb. 15).
Analog zum Einloggen in Windows 2000 (Übung 1) rufen Sie den Task-manager auf mit:
CTRL + ALT + DELETE
Im sich nun öffnenden Windows Sicherheit-Meldungsfeld können Sie übrigens auch Ihr Kennwort ändern (Übung 2). Den Task-Manager können Sie auch aufrufen, in-
dem Sie mit der rechten Maustaste auf die Symbolleiste und anschliessend auf Task Manager klicken.
Abbildung 15 Der Task-Manager: Schliessen eines Anwendungsprogramms, das nicht mehr reagiert mittels Task beenden
Warnung: Benutzen Sie den Task-Manager nur im Ausnahmefall, um Programme (Anwendungen) zu beenden, z.B. bei Programmabsturz. Der normale Weg, um Pro- gramme zu beenden führt über das Menü Datei und den Menüeintrag Beenden.
Teil IV: Weiterführende Themen
19 Die Hilfe
19.1 Die Online-Hilfe
Mit Online-Hilfe werden spezielle Programme bezeichnet, bei denen über Hypertext- Verknüpfungen auf Hilfedokumente zugegriffen werden kann. Diese sind sowohl für Windows 2000 als auch für fast alle Anwendungsprogramme verfügbar.
Abbildung 16 Start der Online-Hilfe
Die Online-Hilfe von Windows 2000 starten Sie über die Funktion Hilfe im Startmenü (Abb. 16). Klicken Sie dazu auf die Schaltfläche Start und anschliessend auf Hilfe.
Die Online-Hilfe besteht aus den vier Teilen Inhalt, Index, Suchen und Favoriten, welche durch Anklicken der entsprechenden Register geöffnet werden können.
Abbildung 17 Die 4 Teile der Online-Hilfe: Inhalt, Index, Suchen und Favoriten
Der Inhalt ist ein hierarchisch nach Themengebieten strukturiertes Verzeichnis mit vielen Unterverzeichnissen, die als Bücher symbolisch dargestellt werden. Durch Doppelklicken auf ein entsprechendes Thema erscheinen weitere Unterverzeichnis- se oder die eigentlichen Einträge, welche als Seiten mit Fragezeichen dargestellt werden.
Der Index ist eine alphabetisch geordnete Liste mit mehreren hundert Stichworten.
Durch Doppelklick auf ein bestimmtes Stichwort erscheint die dazugehörige Hilfe- Information.
Beim Register Suchen können Stichworte, zu denen Hilfeinformationen gesucht wer- den, in ein Eingabefeld eingegeben werden. Mit Hilfe von passenden Wörtern und Themen kann die Suche eingegrenzt werden.
19.2 Hilfe auf dem Web
Offizielle Informationen von Microsoft zu Windows 2000:
http://www.microsoft.com/windows2000/
Liste mit den am häufigsten gestellten Fragen zu Windows NT/2000:
http://www.ntfaq.com/
Benutzergruppen von Windows 2000 können hier gefunden werden:
http://www.microsoft.com/mindshare/find/default.asp
Notizen: