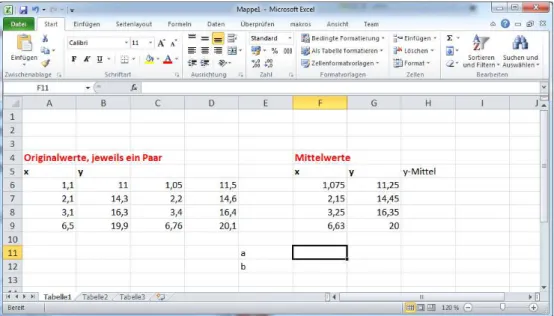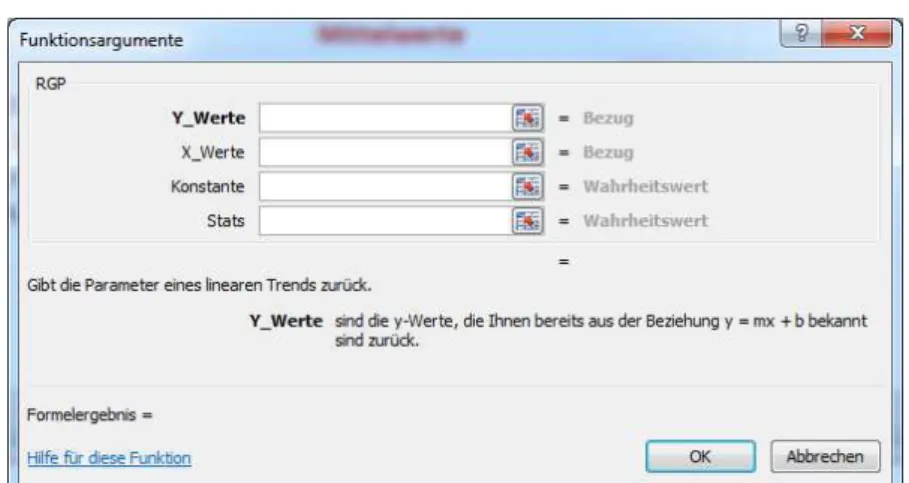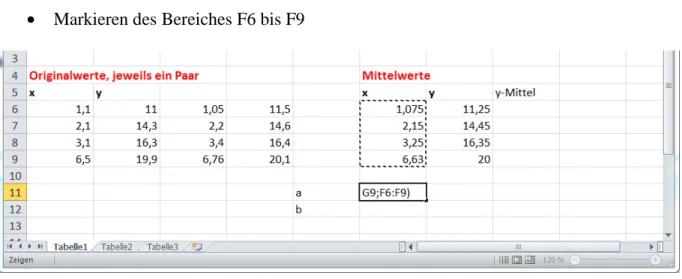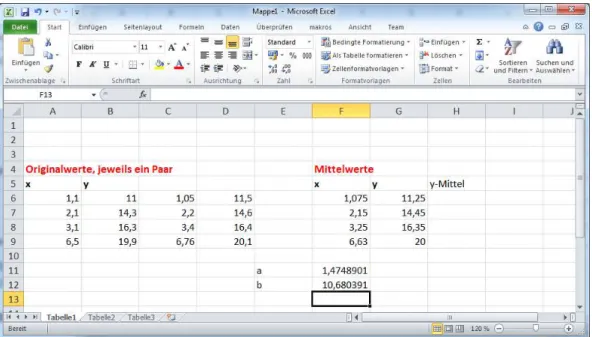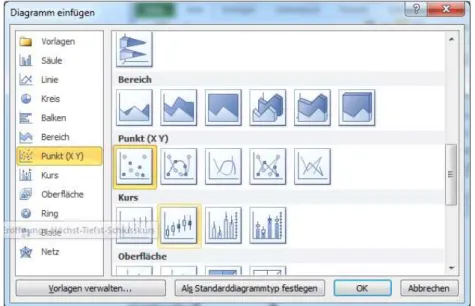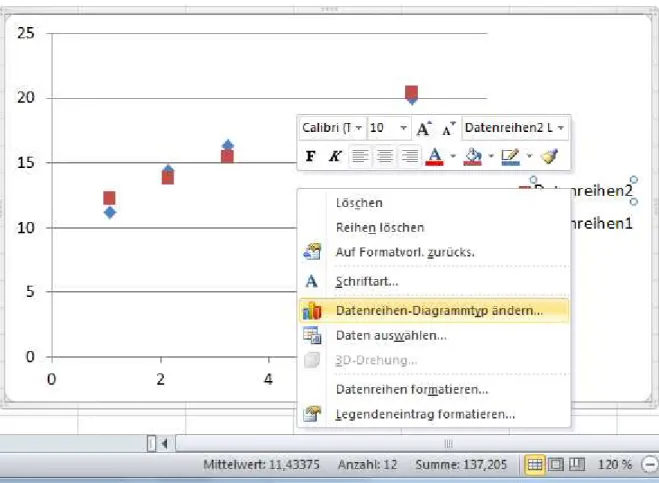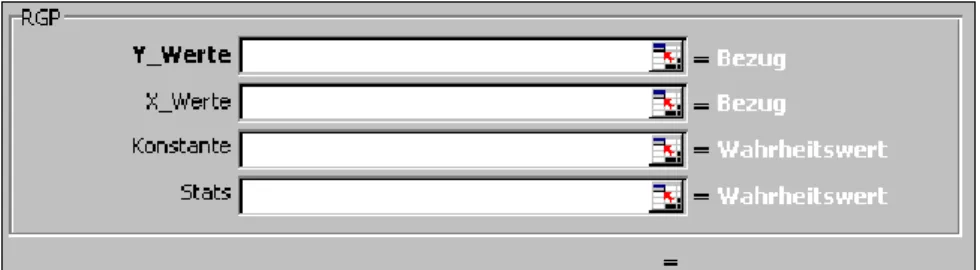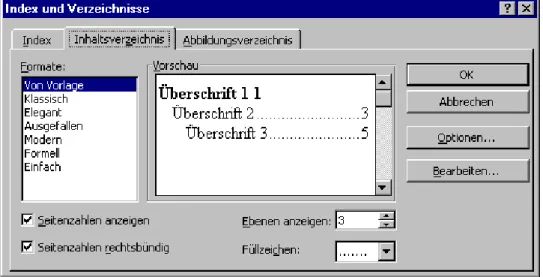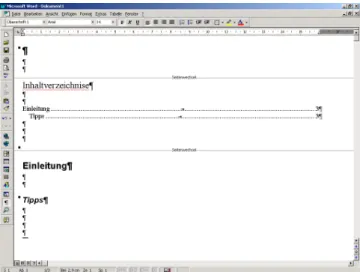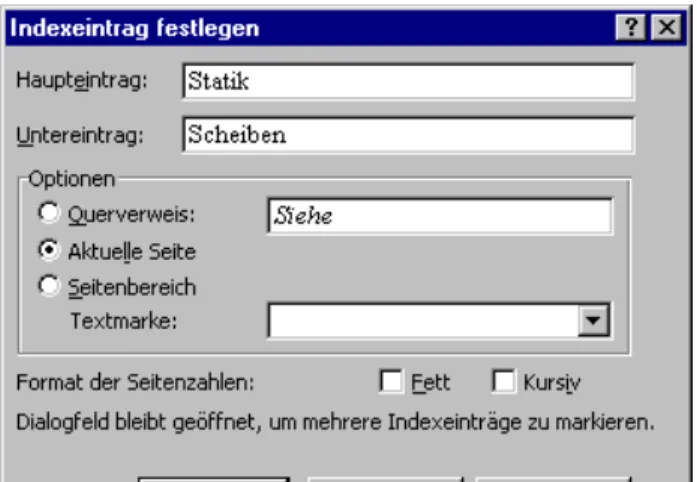Nachschlage-Script
Winword / Excel
Von
Dipl.-Inf. M.Wilhelm HS Harz
FB Automatisierung und Informatik
Version 05. November 2012
Bildverzeichnis 14
Bild beschriften ... 14
Bildverzeichnis erstellen ... 14
Querverweis 15 Literaturverzeichnis 16 Kurzbeschreibung ... 16
Erzeugung des Literaturverzeichnisses ... 17
Tastenabkürzungen 19 Kommentar 19 1.1 Regression 19 1.1.1 Lineare Regression (RGP) ... 20
1.1.2 Schätzer ... 21
1.1.3 Trend ... 22
1.1.4 Nichtlineare Regression ... 23
1.1.4.1 Linearisierung 23
1.1.4.2 Nichtlineare Regression mit der Excel RKP 24
1.1.4.3 Grafik-Regression mit Excel 24
Office 2010
Lineare Regression
Abbildung 1 Exceldaten
In der obigen Abbildung sind die paarweisen Messwerte auf der linken Seiten zu sehen. Ein Paar sind die Spalten A und B, das andere Paar sind die Spalten C und D. Damit kann man besser den Mittelwert berechnen.
Format Zelle F6: =(A6+C6)/2
Nun kann man erst nach rechts die Formel kopieren.
Dann nach unten.
Beispielberechnung für Mittelwerte:
• In Zelle F11 klicken. Dort soll Koeffizient a stehen
• Anklicken des Schalters
Abbildung 2 Argumente der Funktion RGP
• Blau-Roten Schalter für die Y-Werte anklicken. Damit kann man die Zellen markieren.
Abbildung 3 Bereich für die Y-Werte
• Markieren des Bereiches G6 bis G9
• Schließen des schmalen Fenster mit dem roten Kreuz
• Blau-Roten Schalter für die X-Werte anklicken. Damit kann man die Zellen markieren.
Abbildung 4 Bereich für die X-Werte
• Markieren des Bereiches F6 bis F9
• Schließen des schmalen Fenster mit dem roten Kreuz
Ergebnisse des Eintragens:
Nun mit dem Schalter „Ok“ den Dialog beenden.
Inhalt von Zelle F11 (a): =RGP(G6:G9;F6:F9) Mit Index kann man nun den Wert a oder b bestimmen:
• Ändern von F11 auf: =Index(RGP(G6:G9;F6:F9);1) a
• Ändern von F12 auf: =Index(RGP(G6:G9;F6:F9);2) b
Aktueller Stand:
Y-Mittelwerte bestimmen
Regressionsfunktion y=a*x+b
Formel in Zelle H6: =F6*F$11+F$12 Bitte die beiden Dollarzeichen beachten.
Nun aufziehen Ergebnis:
Diagramm erstellen
• Markieren der drei Spalten F,G,H
• Auswahl des Diagramms „Punkte“. Karteikarte „Einfügen“, rechts unten auf Diagramme klicken.
Abbildung 5 Diagrammtyp auswählen
Abbildung 6 Beide "Kurven" sind als Punkte dargestellt
• Nun die 2. Datenreihen einzeln anklicken
Abbildung 7 Diagrammtyp ändern
Nun den Diagrammtyp auf Linientyp ändern:
Unter einer Regression versteht man die Berechnung einer analytischen Beziehung zwischen zwei Datenreihen. Der Korrelationskoeffizient r bestimmt die Güte. |r| = 1 ist eine sehr gute Abhängigkeit, bei |r| = 0 besteht keine Zusammenhang.
In Excel existieren folgende Funktionen:
RGP Liefert die Parameter einer linearen Regression (Trend) y = m·x+b
RKP Liefert die Parameter einer exponentiellen Regression (Trend) y = b·mx
SCHÄTZER Liefert den Schätzwert für einen linearen Trend
TREND1 Liefert Werte, die sich aus einem linearen Trend ergeben VARIATION Liefert Werte, die sich aus einem exponentiellen Trend ergeben Beispieldaten:
A B
1 X Y
2 1 3,2
3 2 4,3
4 3 5,4
5 4 6,5
6 5 7,6
7 6 8,7
1.1.1 Lineare Regression (RGP)
Mit Hilfe der linearen Regression errechnet Excel die zwei Koeffizienten (m,b) der Regres- sionsgerade.
Vorgehensweise:
Eintragen der Werte (siehe Tabelle oben)
In die Zelle C1 klicken. Dort sollen die Ergebnisse angezeigt werden.
Rufen Sie nun den Menüpunkt. „Einfügen|Funktion“ auf. Dort den Bereich Statistik und die Funktion „Schätzer“ auswählen. Mit „Ok“ erscheint das folgende Fenster.
1 Die Bezeichnung TREND ist nicht zu verwechseln mit dem Begriff Trend (Veränderung einer Zustandsgröße über die Zeit).
Abbildung 8 RGP Eingabefenster
Nun das Dialogfenster mit den unteren Werten füllen.
Abbildung 9 RGP-Eingabefenster (mit Werten)
Excel zeigt nun die errechneten Werte für die Koeffizienten b und m. In der Tabelle werden diese aber nicht dargestellt. Dort erscheint nur die ermittelte Steigung 1,1. Um explizit die Koeffizienten darzustellen, gibt es zwei Möglichkeiten:
a) Man benutzt die Funktion „Index“, um die Koeffizienten zu trennen.
=Index(RGP(B1:B6;A1:A6); 1) liefert das Steigungsmaß (1,1).
=Index(RGP(B1:B6;A1:A6); 2) liefert den Y-Achsenabschnitt (2,1) b) Man benutzt die Funktionen „Steigung“ und „Achsenabschnitt“
=STEIGUNG(B1:B6;A1:A6) liefert das Steigungsmaß
(1,1).
=ACHSENABSCHNITT(B1:B6;A1:A6) liefert den Y-Achsenabschnitt (2,1)
Office 97
Anlegen eines Inhaltsverzeichnisses
Überschrift für das Inhaltsverzeichnis
Um einen Text als Überschrift des Inhaltsverzeichnisses zu kennzeichnen gehen Sie wie folgt vor:
1) Text markieren
2) In der „Comboliste“ Formatvorlage den gewünschten Eintrag „Überschrift1“, „Über- schrift2“ etc. suchen und anklicken.
Hotkeys: 1. Stufe Alt+1
2. Stufe Alt+2
3. Stufe Alt+3
Inhaltsverzeichnis erstellen
Ein Inhaltsverzeichnis erstellt man folgendermaßen:
1) Neue Seite generieren (Alt+↵)
2) Menü „Einfügen|Index und Verzeichnisse“ auswählen
3) Register Inhaltsverzeichnis auswählen und die Optionen nach Wunsch auswählen.
Abbildung 10 Inhaltsverzeichnis erstellen (Winword)
Nummerierung des Inhaltsverzeichnis
Abbildung 11 Inhaltsverzeichnis ohne Nummerierung
Folgende Schritte benötigt man, um die Kapitelnummern anzuzeigen:
• Den Mauskursor in das Inhaltsverzeichnis positionieren.
• Solang ein Doppelklick in das Verzeichnis, bis das gesamte Verzeichnis markiert ist.
• Aufruf des Menüpunkt „Format|Numerierung-Aufzählung“
• Register „Gliederung“ auswählen
• Eintrag „Überschrift“ auswählen (siehe Abbildung 12)
• Schalter „Ok“ drücken
• Das Verzeichnis mit der Taste „F9“ aktualisieren
Abbildung 12 Inhaltsverzeichnis (Gliederung)
Indexverzeichnis
Ein Indexverzeichnis zeigt die wichtigsten Begriffe eines Textes – möglichst alphabetisch sortiert – mit Angabe der Seitenzahlen. Es dient der schnellen Auffindung von Textstellen.
Neuen Index erstellen
1) An die gewünschte Position gehen
2) Menüpunkt „Einfügen|Index und Verzeichnisse“ auswählen 3) Register Index auswählen
4) Schalter „Eintrag festlegen“ anklicken
5) Eingaben eintragen und den Schalter „Festlegen“ betätigen Es muss nicht immer ein Haupt- und Untereintrag sein.
Abbildung 13 Index erstellen (Winword)
Indexverzeichnis erstellen
Ein Indexverzeichnis erstellen Sie mit folgenden Aktionen:
1) Am Ende eine neue Seite erzeugen (Alt+↵) 2) Überschrift und Leerzeilen einfügen
3) Den Menüpunkt „Einfügen|Index und Verzeichnisse“ aufrufen 4) Register „Index“ aufrufen
5) Optionen nach Wunsch eingeben und den Schalter „Ok“ betätigen
Abbildung 14 Indexverzeichnis erstellen (Winword)
Bildverzeichnis
Bild beschriften
Nachdem ein Bild / Grafik eingefügt wurde, positionieren Sie den Cursor unterhalb des Bil- des. Mit „Einfügen|Beschriftung“ wird folgenden Dialogfenster erzeugt:
Abbildung 15 Einfügen einer Bildbeschriftung (Winword)
Tipp: Nach der Eingabe sollten Sie nach der Abbildungszahl einen „Tab“ einfügen.
Bildverzeichnis erstellen
Abfolge der Befehle:
1) Sie erzeugen eine neue Seite
2) Aufrufen des Menüpunkts „Einfügen|Index und Verzeichnisse“.
3) Register Abbildungsverzeichnis auswählen
4) In der Liste Kategorie dient Eintrag „Abbildung“ auswählen.
5) Optionen nach Wunsch eingeben und den Schalter „Ok“ betätigen
Abbildung 16 Abbildungsverzeichnis erstellen (Winword)
Tipp: In der Liste „Kategorie“ stehen nicht nur Abbildungen, sondern auch die selbstdefi- nierten Listen.
Querverweis
Mit Querverweisen kann ein Bezug zu Stellen auf einer anderen Seite hergestellt werden. Es können zu alle verfügbaren Objekte (Abbildungen, Überschriften, Textmarken, Fußnoten, Tabellen, Nummerierte Elemente) Verweise erzeugt werden. Verwiesen werden kann auf folgende Typen:
• Gesamte Beschriftung
• Kategorie und Nummer z.B. Abb. 9
• Text
• Seitennummer
• Oben
• Unten
Vorgehensweise:
1) Eintragen der Verweisquelle (die Abbildung etc.) 2) Positionieren des Cursors an die gewünschte Position
3) Aufruf des Menüpunktes „Einfügen|Verweis“ (siehe Abbildung 17) 4) Auswahl des „Verweistyps“
5) Auswahl „Verweisen auf“
6) Auswahl der Quelle (siehe Abbildung 18) 7) Schalter „Einfügen“ drücken
8) Schalter „Schließen“ drücken
Abbildung 17 Querverweis
Abbildung 18 Querverweis (Quelle)
Literaturverzeichnis
Ein Literaturverzeichnis verwaltet alle Quellenangaben, die man zu einer Arbeit – Diplomarbeit, Doktorarbeit, Bericht – benötigen. Es enthält eine Nummer, einen Kurztitel und weitere Angaben (Gesamttitel, Erscheinungsjahr, Verlag, Ausgabe etc.). Weiter oben wurde gezeigt, dass Querverweise auf Abbildungen und auf Nummerierungselemente hinweisen können. Da ein Literaturdurchnummeriert ist, macht es Sinn das Literaturverzeichnis mit Hilfe des Menüpunktes „Nummerierung und Aufzählung“ zu realisieren.
Kurzbeschreibung
Man fügt an der gewünschten Position eine neue Seite / Abschnitt ein und baut das Verzeichnis mit Nummerierungselementen auf. Mit dem Einfügen der Nummer kann sofort der Text geschreiben werden und ein Verweis eingefügt werden. Innerhalb eines Textes gibt es zwei Möglichkeiten, den Verweis einzutragen. Entweder als reine Nummer (z.B. [3]), oder als Nummer mit einem kurzen Text. Das Literaturverzeichnis wiederum kann als Tabelle oder als normalen Text mit einem Tab nach der Nummer.
Erzeugung des Literaturverzeichnisses
Ein Literaturverzeichnis wird am Ende eines Textes eingefügt. Dazu muss man eine neue Seite mit den Taste „Strg+↵“ bzw. mit dem Menübefehl „Einfügen|Manueller Wchsel“ (siehe Abbildung 19) erzeugen. Danach trägt man die Überschrift – Literaturverzeichnis – ein und verknüft sie mit der Formatvorlage „Überschrift 1“.
Abbildung 19 Abschnittswechsel
Nun definiert man die gewünschten Nummern mit dem Menübefehl „Format|Nummerierung Aufzählung“ (siehe Abbildung 20). Die vorgegebenen Muster entsprechen nicht der Nummernvorgabe für ein Literaturverzeichnis ([1]).
Abbildung 20 Literaturverzeichnis (Nummerierung)
Abbildung 21 Lietraturverzeichnis (Numerierungsformat)
Mit zweimaligen Betätigen des Schalters „Ok“ trägt Winword die Nummer in den Text ein.
Mit Betätigen der „Return-Taste“ erzeugt man einen neuen Eintrag. Beispielsweise könnte ein Verzeichnis so aussehen:
[1] Stiegler, W: Baugrundlehre für Ingenieure, 5. Aufl., Werner, Düsseldorf, 1979
[2] Graßhoff, H., Siedek, P., Floß, R.. Handbich Erd- und Grundbau Teil 1: Boden und Fels, Gründungen, Stützbauwerke, Werner, Düsseldorf, 1982
[3] Graßhoff, H., Siedek, P., Floß, R.. Handbich Erd- und Grundbau Teil 2: Erdbau und Erddruck, Werner, Düsseldorf, 1982
[4] Mamitza, F.: Zur Bemessung der Außenwände des Kellergeschosses. Die Bautechnik 54 (1977), S. 234.
Da ein Literaturverzeichnis stetig während der Bearbeitung wächst, muss man zusätzliche Einträge in die Liste eingtragen. Diese kann man aber ruhigen Gewissens am Ende anfügen.
Mit dem Befehl „Tabelle|Sortieren“ sortiert Winword das Verzeichnis dem Alphabet aufsteigend. Leider aktualisiert Winword die Querverweise in den Texten nicht automatisch.
Man könnte alle Querverweise „einfach“ nacheinander abklappern und mit der Taste „F9“
aktualisieren. Es gibt aber einen besseren Weg:
Tipp:
Man markiert mit der Taste „Strg-A“ den gesamten Text und betätigt die Taste „F9“.
Windword aktualisiert nun alle Verzeichnisse. Vorsicht: Vorher abspeichern mit „Strg+S“
Tasten: „Strg+S“
„Strg+A“
„F9“
Tastenabkürzungen
Tastenkombinationen zum Arbeiten mit Querverweisen, Fußnoten und Endnoten Zweck Tastenkombination
Inhaltsverzeichniseintrag festlegen ALT+UMSCHALT+O Indexeintrag festlegen ALT+UMSCHALT+X
Fußnote einfügen ALT+STRG+F Endnote einfügen ALT+STRG+E
Kommentar
In Winword können Texte auch als Kommentare markiert werden. Diese Funktion können Sie auf zweierlei Arten benutzen:
1) momentan nicht benötigten Text zu „parken“
2) Den Text je nach Wunsch auszudrucken oder nicht mit auszudrucken. Die Musterlösung einer Klausuraufgabe wäre eine Anwendung dieser Funktion.
3) Die Funktion als echten Kommentar verwenden.
Eventuell kann es aber zu Probleme mit der Seitennummer in den Inhaltsverzeichnissen kommen.
1.2 Regression
Unter einer Regression versteht man die Berechnung einer analytischen Beziehung zwischen zwei Datenreihen. Der Korrelationskoeffizient r bestimmt die Güte. |r| = 1 ist eine sehr gute Abhängigkeit, bei |r| = 0 besteht keine Zusammenhang.
In Excel existieren folgende Funktionen:
RGP Liefert die Parameter einer linearen Regression (Trend) y = m·x+b
RKP Liefert die Parameter einer exponentiellen Regression (Trend) y = b·mx
SCHÄTZER Liefert den Schätzwert für einen linearen Trend
TREND2 Liefert Werte, die sich aus einem linearen Trend ergeben VARIATION Liefert Werte, die sich aus einem exponentiellen Trend ergeben
2 Die Bezeichnung TREND ist nicht zu verwechseln mit dem Begriff Trend (Veränderung einer Zustandsgröße über die Zeit).
1.2.1 Lineare Regression (RGP)
Mit Hilfe der linearen Regression errechnet Excel die zwei Koeffizienten (m,b) der Regres- sionsgerade.
Vorgehensweise:
Eintragen der Werte (siehe Tabelle oben)
In die Zelle C1 klicken. Dort sollen die Ergebnisse angezeigt werden.
Rufen Sie nun den Menüpunkt. „Einfügen|Funktion“ auf. Dort den Bereich Statistik und die Funktion „Schätzer“ auswählen. Mit „Ok“ erscheint das folgende Fenster.
Abbildung 22 RGP Eingabefenster
Nun das Dialogfenster mit den unteren Werten füllen.
Abbildung 23 RGP-Eingabefenster (mit Werten)
Excel zeigt nun die errechneten Werte für die Koeffizienten b und m. In der Tabelle werden diese aber nicht dargestellt. Dort erscheint nur die ermittelte Steigung 1,1. Um explizit die Koeffizienten darzustellen, gibt es zwei Möglichkeiten:
a) Man benutzt die Funktion „Index“, um die Koeffizienten zu trennen.
=Index(RGP(B1:B6;A1:A6); 1) liefert das Steigungsmaß (1,1).
=Index(RGP(B1:B6;A1:A6); 2) liefert den Y-Achsenabschnitt (2,1) b) Man benutzt die Funktionen „Steigung“ und „Achsenabschnitt“
=STEIGUNG(B1:B6;A1:A6) liefert das Steigungsmaß
(1,1).
=ACHSENABSCHNITT(B1:B6;A1:A6) liefert den Y-Achsenabschnitt (2,1)
1.2.2 Schätzer
Mit der Funktion „Schätzer“ berechnet Excel intern die lineare Regression und erlaubt es Ihnen genau einen Wert mit Hilfe der linearen Regression zu berechnen. Tragen Sie die obigen Werte in Excel ein. Rufen Sie nun den Menüpunkt. „Einfügen|Funktion“ auf. Dort den Bereich Statistik und die Funktion „Schätzer“ auswählen. Mit „Ok“ erscheint das folgende Fenster.
Abbildung 24 Schätzer
Die Felder können entweder von Hand gefüllt werden, oder Sie klicken das blau-rote Symbol rechts neben der Eingabezeile an. Es erscheint eine einzelne Eingabezeile. Sie könne jetzt mit der Maus den gewünschten Bereich markieren. Mit einem Klick auf das Symbol bestätigen Sie die Eingabe des Bereichs.
Abbildung 25 Trendbereiche einfügen
1.2.3 Trend
Die Funktion Trend liefert im Gegensatz zur Funktion „Schätzer“ mehrere errechnete Werte.
Führen Sie die Spalte A bis 8 fort. Markieren Sie nun die Zellen in der Spalte B, die noch nicht berechnet wurden und rufen den Menüpunkt. „Einfügen|Funktion“ auf. Dort den Bereich Statistik und die Funktion „Trend“ auswählen. Mit „Ok“ erscheint das folgende Fenster, welches mit der Maus verschoben werden kann.
Abbildung 26 Trend-Dialogfenster
Das untenstehende Bild zeigt die Eingabedaten für das obige Beispiel. Es sollte x=5 neu berechnet werden. Als Funktionswert (Y-Wert) errechnet Excel 7,6.
Abbildung 27 Trend-Dialogfenster mit Werten
Entgegen der Annahme, dass nun die berechneten Werte in die Spalte B geschrieben werden, hat nur die erste Zelle einen Wert. Mit der Autofüllfunktion kann man aber schnell die anderen errechnen.
1.2.4 Nichtlineare Regression
1.2.4.1 Linearisierung
Eine nichtlineare Regression kann man zum einen damit lösen, dass man die Wertepaare lo- garithmiert.
Logarithmiervorschrift:
Funktion Regr. Funktion x(i) y(i)
Y = a + b·X Y = a + b·X x(i) = X(i) y(i) = Y(i)
Y = a·ln(X)+ b y= a + b·x x(i) = ln(X(i)) y(i) = ln(Y(i))
Y = a· eb·X y= a + b·x x(i) = X(i) y(i) = ln(Y(i))
Y = a·bX y = ln(a)+x·ln(b) x(i) = X(i) y(i) = ln(Y(i)) Mit X(i), Y(i) werden die Originaldaten bezeichnet, mit x(i), y(i) werden die für die Regression umgerechneten verwendetet.
Der vierte Fall berechnet die Regression „y = a+x·ln(b)“. Das heisst, dass das ermittelte Steigungsmaß b und der Achsenabschnitt a umgewandelt werden müssen.
a = exp(a) b = exp(b)
Beispiel für den vierten. Fall
X(i) Y(i)
1 6
3 24
5 96
8 768
a = 0,6931486 b = 1,098603458
Umgewandelt ergibt sich a = 3 und b = 2.
1.2.4.2 Nichtlineare Regression mit der Excel RKP
Mit der Excelfunktion RKP man die Regression Y = a·bX
direkt lösen.
Beispiel:
A B
1 X(i) Y(i)
2 1 6
3 3 24
4 5 96
5 8 768
Die Daten aus dem vorherigen Beispiel sind in Spalte A und B eingetragen.
Die Regression wird mit der Funktion RKP berechnet.
=INDEX(RKP(B5:B2;A5:A2);1) liefert 2
=INDEX(RKP(B5:B2;A5:A2);2) liefert 3
1.2.4.3 Grafik-Regression mit Excel
Neben den oben genannten Funktionen berechnet Excel auch Trendanalysen in Diagrammen.
Die zu analysierenden Werte werden in eine Tabelle geschrieben und dann in ein Diagramm eingefügt. Nach der Selektion der gewünschten Kurve im Diagramm kann man über die rechte Maus den Menüpunkt „Trendlinie hinzufügen“ aufrufen.
Beispiel mit der Funktion y = x2 +3 Wertetabelle
X y
1 4,1
3 12,1
5 28,2
7 52,1
Erzeugen einer X/Y-Grafik ergibt:
Abbildung 28 Regression in einer Grafik
Nun muss mit dem Mauscursor über die Kurve gehen und die rechts Maustaste betätigen. Im erscheinenden Popupmenü wählt man den Eintrag „Trendlinie hinzufügen“ aus. Es erscheint die Abbildung 29.
Abbildung 29 Trendlinie in einer Grafik
Man wählt den vermuteten Typ und Ordnung aus:
0 10 20 30 40 50 60
0 1 2 3 4 5 6 7 8
Date…
Abbildung 30 Trendlinie Polynomisch
Für das obige Beispiel wird der Typ „Polynomisch“ und die Ordnung – also der höchste Polynomgrad – vier gewählt.
Im Register „Optionen“ werden die Einstellungen „Formel im Diagramm erstellen“ und
„Bestimmheitmaß im Diagramm darstellen“ aktiviert.
Abbildung 31 Optionen einer Trendlinie in einer Grafik
Die Abbildung 32 zeigt dann das Ergebnis. Als Fittingfunktion – Trendlinie – ermittelte Excel:
y = -0,0063x3 + 1,0687x2 – 0,1937x + 3,2312
Abbildung 32 Ergebnis einer Trendlinie in einer Grafik
Mit einer Ordnung von zwei ergibt sich folgende Fittingkurve:
y = 0,9938x2 + 0,055x + 3,0362
y = -0,0063x3 + 1,0687x2- 0,1937x + 3,2312 R² = 1
0 10 20 30 40 50 60
0 1 2 3 4 5 6 7 8
Datenreihen1 Poly. (Datenreihen1)