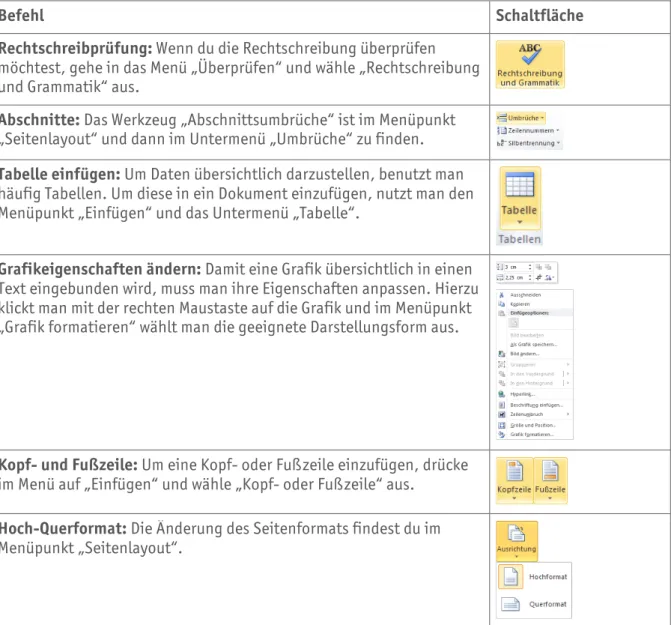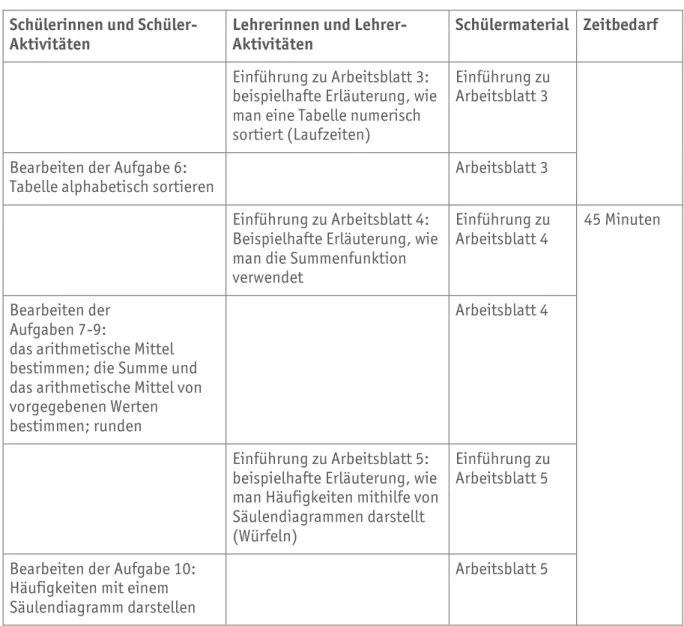Verein MINT-EC ® Poststrasse 4/5 10178 Berlin
Tel.: 0 30 . 40 00 67 32 Fax: 0 30 . 40 00 67 35 www.mint-ec.de
www.facebook.com/vereinmintec
ül shof f- Gy m na si um , M ün st er ym na si um , Le m go m bu rg
Materialien zur Informationstechnischen Grundbildung
(I)TG
ie n zu r I nf or m at io ns - n G ru ndb ildu ng (I TG ) A LT E N
Impressum
Herausgeber: Verein MINT-EC
®Verantwortlich: Dr. Niki Sarantidou Mitarbeit: Matthias Rech
Gestaltung Umschlag:
www.rohloff-design.de MINT-EC
®,MINT-EC-Zertifikat
®und MINT-EC-SCHULE
®sind geschützte Marken des Vereins
mathematisch-naturwissenschaftlicher Excellence-Center an Schulen e. V.
Stand: Berlin, Januar 2015
Willkommen beim nationalen
Excellence-Schulnetzwerk mathematisch- naturwissenschaftlicher Schulen!
Der MINT-EC ist eine Initiative der Wirtschaft zur Förderung
mathematisch-naturwissenschaftlicher Schulen mit Sekundarstufe II und zur Qualifizierung von MINT-Nachwuchskräften in Deutschland.
Wir sind aktiv für die Sicherung des MINT-Nachwuchses in Wirtschaft und Wissenschaft.
Unseren Netzwerkschulen bieten wir ein breites Angebot für Schüle- rinnen und Schüler, für Lehrkräfte und für die Schulleitungen. Der Zugang zum MINT-EC-Netzwerk ist über ein bundesweit einmaliges Auswahlverfahren möglich, das Qualität und Quantität der MINT- Angebote der Schulen prüft und dabei höchste Standards ansetzt.
Der MINT-EC ist eine gemeinnützige Institution, die der excellenten MINT-Bildung an Schulen mit Sekundarstufe II dient.
In Kooperationen mit Partnern aus Schule, Wirtschaft und Wissen- schaft entwickeln wir innovative und bedarfsgerechte Maßnahmen und Angebote für unsere MINT-EC-Schulen.
Zu dieser Schriftenreihe:
Beiträge und Resultate aus den vielfältigen Aktivitäten des nationalen Excellence-Netzwerks MINT-EC und seiner Netzwerkschulen werden in dieser Schriftenreihe zusammengeführt und veröffentlicht.
In verschiedenen Themenclustern erarbeiten MINT-EC-Lehrkräfte und Schulleitungen Schul- und Unterrichtskonzepte, entwickeln diese weiter und nehmen dabei neue Impulse aus Wissenschaft und Forschung und aus aktuellen Herausforderungen der schulischen Praxis auf.
Aus Kooperationen des MINT-EC und seiner Schulen mit wissenschaft- lichen Einrichtungen und Unternehmen entstehen ebenfalls Anregungen für Schulen, die ihre Schülerinnen und Schüler für MINT begeistern wollen.
U N T E R R I C H T G E S T A L T E N
Materialien zur
Informationstechnischen
Grundbildung (ITG)
Vorwort
Vorwort
Dieser Band der Schriftenreihe entstand aus der Arbeit des IT-Clusters im MINT-EC. Im IT-Cluster arbeiten seit dem Sommer 2011 die Schulleitungen und IT-Verantwortlichen von 15 Schulen des nationalen Excellence-Schulnetzwerks zusammen, um gemeinsame Konzepte und Standards für eine integrierte Mediennutzung zu entwickeln und an Schulen zu implementieren. Moderiert wird die Arbeit des Clusters vom Learning Lab der Universität Duisburg-Essen. Leitend für die Arbeit des IT-Clusters ist die Vision, die Arbeit mit digitalen Medien immer und überall zu ermöglichen und die hierfür erforderlichen Rahmenbedingungen zu schaffen. Dazu gehört aus Sicht der Schulen nicht nur eine geeignete technische Ausstattung. Kommunikations-, Arbeits- und Fortbildungsstrukturen in den Schulen müssen aufgebaut und geeignete Unterrichtskonzepte entwickelt werden. Die strukturellen Veränderungen im Kontext der Schulentwicklung sind ein langfristiger Prozess, der an Schulen im IT-Cluster zu diversen Veränderungen geführt hat. So nutzen einige Schulen mittlerweile Lernmanagementsysteme für verschiedene organisatorische Abläufe in der Schule. Private Geräte der Schülerinnen und Schüler, wie Smartphones und Tablets, werden in den Unterricht integriert oder die Schulen stellen in Lernlabors, für Einzelstunden oder auch für ganze Klassen, Tablets und Notebooks zur Verfügung.
Damit diese vielfältige Technologie von den Lernenden sicher genutzt werden kann, bedarf es einer informationstechnischen Grundbildung, die die Schulen in den ersten Jahren vermitteln wollen.
Aus den zum Teil bereits vorhandenen Konzepten der Schulen des IT-Clusters haben Lehrkräfte des Hansa-Gymnasiums in Hamburg, des Engelbert-Kämpfer-Gymnasiums in Lemgo und des Annette- von-Droste-Hülshoff-Gymnasiums in Münster eine modular aufgebaute Sammlung von Materialien zusammengestellt.
Die nun vorliegende Sammlung der Materialien bildet einen grundlegenden Baustein, wenn es darum geht, digitale Medien sinnvoll in den Fachunterricht zu integrieren.
Inhaltsverzeichnis
Inhaltsverzeichnis
5
6 8
14
15 17
21
22 26
37
38 41 58 73
Textverarbeitung I | Tiersteckbriefe Klaus Deerberg, Tobias Langer, Carsten Penz Lehrerhandreichung für Word 2010
Schülermaterial für Word 2010
Textverarbeitung II | Texte formatieren Klaus Deerberg, Tobias Langer, Carsten Penz Lehrerhandreichung für Word 2010
Schülermaterial für Word 2010
Tabellenkalkulation I | Das Große Ein-Mal-Eins Helmut Kohorst, Oliver Hurras, Dr. Arnold Hermans Lehrerhandreichung für Excel 2003/2010 und Calc Schülermaterial für Excel 2003/2010 und Calc
Tabellenkalkulation II | Elementare Statistik Helmut Kohorst, Oliver Hurras, Dr. Arnold Hermans Lehrerhandreichung für Excel 2003/2010 und Calc Schülermaterial für Excel 2003
Schülermaterial für Excel 2010 Schülermaterial für Calc
Inhaltsverzeichnis
93
94 97 112
133
134 136
143
144 146
Präsentation I | Eure erste Präsentation Miriam Wesner, Hendrik Büdding
Lehrerhandreichung für PowerPoint 2010 und Impress Schülermaterial für PowerPoint 2010
Schülermaterial für Impress
Präsentation II | Effektvoll mit Bedacht
Tobias Langer, Miriam Wesner, Oliver Hurras, Klaus Deerberg, Helmut Kohorst Lehrerhandreichung
Schülermaterial
Qualität von Internetquellen | Genau hinschauen!
Tobias Langer, Carsten Penz, Miriam Wesner, Klaus Deerberg Lehrerhandreichung
Schülermaterial
Textverarbeitung I | Tiersteckbriefe
Textverarbeitung I | Tiersteckbriefe
Autoren
§ Klaus Deerberg, Engelbert-Kaempfer-Gymnasium Lemgo
§ Tobias Langer, Hansa-Gymnasium Hamburg
§ Carsten Penz, Annette-von-Droste-Hülshoff-Gymnasium Münster
Inhalt
§ Lehrerhandreichung für Word 2010
§ Schülermaterial für Word 2010
Textverarbeitung I | Tiersteckbriefe | Lehrerhandreichung für Word 2010
Lehrerhandreichung für Word 2010
Alter der Schülerinnen und Schüler § 5. oder 6. Klasse
Einsatzgebiet § Biologieunterricht (Tiersteckbriefe)
§ Einführung in Office-Programme und Textverarbeitung Voraussetzungen § erste Erfahrungen mit PC
Zeitrahmen § zwischen 3 und 4 Doppelstunden
Materialbedarf § ausreichend PCs mit Microsoft Office und Internetzugang
§ ggf. Schülerpasswörter
§ ausgedruckte Arbeitsblätter
§ PC mit Beamer oder Smartboard
§ digitale Verteilung der Seite 4 (Schülermaterial)
Materialpaket § Lehrerhandreichung
§ Schülermaterial
§ Erstellt mit und für Microsoft Office 2010. Kann jedoch mit Einschränkungen auch für andere Versionen verwendet werden.
§ Link zu den Online Materialien: http://www.lehrer-online.de/itg-textverarbeitung.php
Kompetenzen
Am Ende der Unterrichtseinheit können die Schülerinnen und Schüler:
§ Datei speichern
- Textdateien im hauseigenen Format speichern und öffnen
§ Formatierung
- Zeichen, Worte, Sätze und Absätze durch Schriftgröße, Schriftart, Schriftform (fett, kursiv, unterstrichen) oder Hoch- und Tiefstellung formatieren
- Informationen durch automatisches Nummerieren strukturieren - Texte durch Links-, Rechts-, Blocksatz und Zentrierung formatieren - den Zeilenabstand und den Abstand zwischen Absätzen einstellen - Grafiken direkt ins Dokument einbinden
Textverarbeitung I | Tiersteckbriefe | Lehrerhandreichung für Word 2010
Vorgehensweise
Bitte gehen Sie wie folgt vor:
§ Machen Sie sich mit der Lehrerhandreichung und dem Schülermaterial vertraut.
§ Bitte erarbeiten Sie das Material mit Ihrer Lerngruppe und gehen Sie auf den Zeitbedarf Ihrer Lerngruppe ein.
§ Einen geschätzten Zeitbedarf finden Sie im Material.
Ablaufplanung
Als grobe Ablaufplanung schlagen wir vor:
Schülerinnen und Schüler-
Aktivitäten Lehrerinnen und Lehrer-
Aktivitäten Schülermaterial Zeitbedarf SuS besorgen sich paarweise
Informationen zum Tierporträt und machen einen Entwurf mit einer altersangemessenen Recherche (Schulbücherei, Internet, eigene Bücher)
im Vorfeld:
Sicherstellen, dass die SuS über Accounts und Passwörter verfügen; Arbeitsblätter kopieren; Arbeitsblatt 4 digital zur Verfügung stellen
Auftrag erteilen und erläutern
§ Arbeitsblatt 1 Vorlauf eine Woche
Erstellen des Tierporträts:
erster Absatz mit der Trampeltiermethode
Erläutern der
Trampeltiermethode, ggf.
Lehrerdemonstration und Hilfestellung bei der Fertigstellung der Porträts
§ Arbeitsblatt 2
§ zwei Würfel pro Tandem
§ Drucker
§ Papier
90 Minuten
Erstellen des Tierporträts:
weiterer Text und Einfügen eines Bildes
ggf. Lehrerdemonstration und Hilfestellung bei der
Fertigstellung der Porträts; SuS fertiges Porträt drucken lassen
§ ggf. Bilddateien der
ausgewählten Tiere bereit halten
90 Minuten
Formatierung eines
vorgegebenen Texts nach ggf. Lehrerdemonstration und
Hilfestellung bei der § Arbeitsblatt 3 gedruckt
45 Minuten
Textverarbeitung I | Tiersteckbriefe | Schülermaterial für Word 2010
Schülermaterial für Word 2010
Inhalt
§ Arbeitsblatt 1
§ Arbeitsblatt 2
§ Arbeitsblatt 3
§ Arbeitsblatt 4
§ Arbeitsblatt 5
Textverarbeitung I | Tiersteckbriefe | Schülermaterial für Word 2010
Arbeitsblatt 1
Arbeitsauftrag zur Vorbereitung eures Tierporträts
§ Wählt ein Tier aus, für das ihr euch besonders interessiert.
§ Sammelt Informationen (Bücher, Eltern, Internet, …) über das Tier.
§ Wählt die wesentlichen Informationen aus, so dass eure Stichpunkte auf eine Seite passen.
§ Strukturiert euer Tierporträt durch Überschriften.
§ Notiert euch zu jeder Überschrift einen Stichpunkt.
§ Zusatzaufgabe: Besorgt ein digitales Bild eures Tieres und bringt es auf einem USB Stick mit.
Textverarbeitung I | Tiersteckbriefe | Schülermaterial für Word 2010
Arbeitsblatt 2
Die Trampeltiermethode
Der erste Absatz des Tierporträts wird mit der Trampeltiermethode bearbeitet. Die Methode heißt so, weil der Text aussehen wird, als ob ein Trampeltier hindurch gelaufen ist.
Würfelt hierzu abwechselnd mit zwei Würfeln und führt die dazugehörigen Arbeitsaufträge aus.
Würfel 1
1 setzte das nächste Wort fett gedruckt 2 setzte das nächste Wort kursiv gedruckt
3 setzte das nächste Wort unterstrichen gedruckt 4 setzte das nächste Wort hochgestellt
5 setzte das nächste Wort tiefgestellt
6 stelle die Schriftgröße des nächsten Wortes auf 2 Augenzahl Arbeitsauftrag
6 markiere den restlichen Text und stelle ihn im Blocksatz dar 5 markiere den restlichen Text und setzte ihn zentriert 4 markiere den restlichen Text und setze ihn rechtsbündig 3 markiere den restlichen Text und setze ihn linksbündig
2 drücke die Enter-Taste und füge über das Menü eine Nummerierung ein 1 stelle die Schriftart des nächsten Wortes auf Tahoma
Würfel 2
Nun aber genug mit der Trampelei!
§ Bearbeitet den Absatz so, dass Schriftgröße, Schriftart und Schriftform einheitlich sind und er gut zu lesen ist.
§ Schreibt nun eure weiteren Überschriften und Informationen zu eurem Tier als Steckbrief auf.
Textverarbeitung I | Tiersteckbriefe | Schülermaterial für Word 2010
Arbeitsblatt 3
Wie Vögel fliegen
Der Ruderflug
Es ist immer wieder faszinierend, Rauchschwalben bei ihren Flugmanövern zu beobachten. In schnellem Flug steuern sie zum Beispiel eine Wasserfläche an und gleiten dicht über die Oberfläche.
Sie tauchen kurz mit dem Schnabel ein, um Wasser aufzunehmen und steigen mit ein paar Flügelschlägen wieder auf. Das geht alles so schnell, dass man die einzelnen Flugphasen kaum unterscheiden kann.
Leichter ist der Flug beim Höckerschwan zu beobachten. Ehe der Schwan von einer Wasserfläche auffliegen kann, nimmt er Wasser tretend einen langen Anlauf. Dabei bewegt er die Flügel auf und ab, um die Schwerkraft zu überwinden und den nötigen Auftrieb zu erzeugen. Beim Abwärtsschlag werden die Flügel schräg nach unten geführt. Die Federn bilden eine geschlossene, luftundurchlässige Fläche. So kann sich der Schwan in der Luft halten und gleichzeitig vorwärts bewegen. Beim Aufwärtsschlag werden die Federn so gedreht,dass sie senkrecht stehen und die Luft zwischen ihnen hindurchströmen kann. Die Flügel werden angewinkelt und nach oben gezogen, sodass der Flug nicht abgebremst wird und der Schwan nicht an Höhe verliert. Dieser Ruderflug ist die häufigste Form des Vogelflugs.
Der Gleitflug
Die Landung erfolgt im Gleitflug.
Dabei werden die Flügel nicht mehr bewegt, sondern ausgebreitet in der Luft gehalten.
Die Anziehungskraft der Erde sorgt dafür, dass der Vogel langsam zu Boden gleitet.
Die Flügel bremsen wie ein Fallschirm und der Schwanz wird als Steuer eingesetzt.
Der Segelflug 1. Größere Vögel können sich auch während des Fluges lange Zeit ohne Flügelschlag in der Luft
halten.
2. Sie nutzen bei ihrem Segelflug aufsteigende warme Luftströmungen oder Aufwinde aus, wie das auch die Segelflieger tun.
Der Schwirrflug
Eine ganz besondere Flugtechnik beherrschen die Kolibris. Sie bewegen ihre Flügel bis zu 70 Mal in der Sekunde vor und zurück. Dadurch können sie im Schwirrflug sogar auf der Stelle „stehen“, senkrecht nach oben oder unten und sogar rückwärts fliegen.
Der Rüttelflug
Textverarbeitung I | Tiersteckbriefe | Schülermaterial für Word 2010
Arbeitsblatt 4
Formatiert den Text so, wie ihr ihn in der Vorlage seht
Wie Vögel fliegen Der Ruderflug Es ist immer wieder faszinierend, Rauchschwalben bei ihren Flugmanövern zu beobachten. In schnellem Flug steuern sie zum Beispiel eine Wasserfläche an und gleiten dicht über die Oberfläche. Sie tauchen kurz mit dem Schnabel ein, um Wasser aufzunehmen und steigen mit ein paar Flügelschlägen wieder auf. Das geht alles so schnell, dass man die
einzelnen Flugphasen kaum unterscheiden kann. Leichter ist der Flug beim Höckerschwan zu beobachten. Ehe der Schwan von einer Wasserfläche auffliegen kann, nimmt er Wasser tretend einen langen Anlauf. Dabei bewegt er die Flügel auf und ab, um die Schwerkraft zu überwinden und den nötigen Auftrieb zu erzeugen. Beim Abwärtsschlag werden die Flügel schräg nach unten geführt. Die Federn bilden eine geschlossene, luftundurchlässige Fläche. So kann sich der Schwan in der Luft halten und gleichzeitig vorwärts bewegen. Beim Aufwärtsschlag werden die Federn so gedreht, dass sie senkrecht stehen und die Luft zwischen ihnen hindurchströmen kann. Die Flügel werden angewinkelt und nach oben gezogen, sodass der Flug nicht abgebremst wird und der Schwan nicht an Höhe verliert. Dieser Ruderflug ist die häufigste Form des Vogelflugs. Der Gleitflug Die Landung erfolgt im Gleitflug. Dabei werden die Flügel nicht mehr bewegt, sondern ausgebreitet in der Luft gehalten. Die Anziehungskraft der Erde sorgt dafür, dass der Vogel langsam zu Boden gleitet. Die Flügel bremsen wie ein Fallschirm und der Schwanz wird als Steuer eingesetzt. Der Segelflug Größere Vögel können sich auch während des Fluges lange Zeit ohne Flügelschlag in der Luft halten. Sie nutzen bei ihrem Segelflug aufsteigende warme Luftströmungen oder Aufwinde aus, wie das auch die Segelflieger tun. Der Schwirrflug Eine ganz besondere Flugtechnik beherrschen die Kolibris. Sie bewegen ihre Flügel bis zu 70 Mal in der Sekunde vor und zurück. Dadurch können sie im Schwirrflug sogar auf der Stelle „stehen“, senkrecht nach oben oder unten und sogar rückwärts fliegen. Der Rüttelflug Auch der Turmfalke „steht“ beim Rüttelflug auf der Stelle. Er benutzt diese Technik, um den Erdboden nach Beutetieren abzusuchen. Dabei bewegt er seine Flügel sehr schnell.
Die Schwanzfedern sind breit gefächert gegen die Flugrichtung gestellt und wirken als Bremse.
Textverarbeitung I | Tiersteckbriefe | Schülermaterial für Word 2010
Arbeitsblatt 5
Infoblatt zur Bearbeitung eines Textes
Erinnerung
Einen Text kannst du wie folgt bearbeiten:
§ Du markierst das zu bearbeitende Wort.
§ Du wählst im Menü das passende Werkzeug aus.
Hinweis
Bewegst du den Mauszeiger auf einen Button, so wird dir die Funktion nach kurzer Zeit angezeigt.
Befehl Schaltfläche
Linksbündig: Der Text beginnt am linken Rand.
Rechts endet er unregelmäßig.
Zentriert: Der Text wird so gesetzt, dass die Zeile mittig steht. Man benutzt dies häufig bei Gedichten, aber auch bei Überschriften.
Rechtsbündig: Der Text endet glatt am rechten Rand. Man verwendet dies meist für das Datum in einem Brief, für Tabellen oder
Bildunterschriften.
Blocksatz: Der Text ist an beiden Rändern glatt, die Abstände zwischen den Wörtern sind verschieden groß.
Nummerierung: Wenn du mehrere Dinge aufzählen willst, kannst du sie mit Hilfe einer Nummerierung gliedern.
Einzug: Absätze kann man auch durch Einzug hervorheben, d.h., man verschiebt nur die erste Zeile oder alle Zeilen nach links oder
Textverarbeitung II | Texte formatieren
Textverarbeitung II | Texte formatieren
Autoren
§ Klaus Deerberg, Engelbert-Kaempfer-Gymnasium Lemgo
§ Tobias Langer, Hansa-Gymnasium Hamburg
§ Carsten Penz, Annette-von-Droste-Hülshoff-Gymnasium Münster
Inhalt
§ Lehrerhandreichung für Word 2010
§ Schülermaterial für Word 2010
Textverarbeitung II | Texte formatieren | Lehrerhandreichung für Word 2010
Lehrerhandreichung für Word 2010
§ Erstellt mit und für Microsoft Office 2010. Kann jedoch mit Einschränkungen auch für andere Versionen verwendet werden.
§ Link zu den Online Materialien: http://www.lehrer-online.de/itg-textverarbeitung.php
Kompetenzen
Am Ende der Unterrichtseinheit können die Schülerinnen und Schüler:
§ einen Einzug einstellen
§ das Seitenformat wechseln
§ die Rechtschreibprüfung nutzen
§ Kopf-, Fußzeile und Seitennummerierung einrichten
§ ein Dokument in verschiedene Abschnitte mit unterschiedlichen Layouts einteilen Alter der Schülerinnen und Schüler § 5. oder 6. Klasse
Einsatzgebiet § Einführung in Office-Programme und Textverarbeitung Voraussetzungen § erste Erfahrungen mit PC und Microsoft Word
Zeitrahmen § ca. 2 Doppelstunden
Materialbedarf § ausreichend PCs mit Microsoft Office und Internetzugang
§ ggf. Schülerpasswörter
§ ausgedruckte Arbeitsblätter
§ PC mit Beamer oder Smartboard
§ Lehrereinleitung
§ Digitale Verteilung von Arbeitsblatt 3 (Schülermaterial)
Materialpaket § Lehrerhandreichung
§ Schülermaterial
Textverarbeitung II | Texte formatieren | Lehrerhandreichung für Word 2010
Vorgehensweise
Bitte gehen Sie wie folgt vor:
§ Machen Sie sich mit der Lehrerhandreichung und dem Schülermaterial vertraut.
§ Bitte erarbeiten Sie das Material mit Ihrer Lerngruppe und gehen Sie auf den Zeitbedarf Ihrer Lerngruppe ein.
§ Einen geschätzten Zeitbedarf finden Sie im Material.
Ablaufplanung
Als grobe Ablaufplanung schlagen wir vor:
Schülerinnen und Schüler-
Aktivitäten Lehrerinnen und Lehrer-
Aktivitäten Schülermaterial Zeitbedarf SuS verfolgen
Lehrerdemonstration; ggf.
gemeinsame Lektüre von Arbeitsblatt 1
im Vorfeld:
Sicherstellen, dass die SuS über Accounts und
Passwörter verfügen;
Arbeitsblätter kopieren;
Arbeitsblatt 3 digital zur Verfügung stellen
Lehrerdemonstration der im Arbeitsblatt 1 erläuterten Funktionen
§ Arbeitsblatt 1 eine Doppel- stunde
Überarbeitung und Korrektur eines unübersichtlichen Textes (Einzelarbeit/
Partnerarbeit)
ggf. Lehrerdemonstration und Hilfestellung bei der Formatierung; Hinweis auf Arbeitsblatt 1
§ Arbeitsblatt 2 gedruckt
§ Arbeitsblatt 3 digital
eine Doppel- stunde
Textverarbeitung II | Texte formatieren | Schülermaterial für Word 2010
Schülermaterial für Word 2010
Inhalt
§ Arbeitsblatt 1
§ Arbeitsblatt 2
§ Arbeitsblatt 3
Textverarbeitung II | Texte formatieren | Schülermaterial für Word 2010
Arbeitsblatt 1
Arbeitsauftrag zum Text „Pizzarezept“
§ Nutze die Rechtschreibprüfung, um Fehler zu finden.
§ Teile den Text in vernünftige Abschnitte ein.
§ Ordne die aneinandergereihten Daten übersichtlich in einer Tabelle an.
§ Passe die Grafik so an, dass sie den Textfluss nicht stört.
§ Gib deinen Namen, die Klasse und das heutige Datum in die Kopfzeile ein. In der Fußzeile sollen die aktuelle Seitenzahl und die Gesamtseitenzahl des Dokuments erscheinen.
§ Überprüfe, ob die Darstellung des Textes im Querformat besser ist.
§ Drucke das Dokument nach Rücksprache mit deiner Lehrerin oder deinem Lehrer aus.
Textverarbeitung II | Texte formatieren | Schülermaterial für Word 2010
Arbeitsblatt 2
Pizza
Zutaten 250 g Cocktail-Tomaten 1 rote paprika 1 Paket Pizza-Fertigteig 1 Dose Tomaten Salz Pfefffer Paprikapulver ½ Dose Champingnons ½ Dose Ananas 1 Dose Thunfisch 1 Dose Mais 120g gekochter Schinken 50 g Salami Olivenöl für das Bachblech 150 g geriebener Gouda
Stelle bereit: Schneidebrettchen Küchenmeser Dosenöffner Backblech Nudelholz Gabel viele Schälchen Zuhbereitung: 1. Bereite den Pizzateig wie auf der verpackung beschrieben zu. 2. Gib den Inhalt der Tomatendose in eine Schüssel und zerdrücke die Tomaten mit einer Gabell. Gib Pfeffer, Saz und Paprikapulver hinzu. 3. Wasche Cocktail-Tomaten und Paprika. Halbiere die Tomaten und Schneide die Paprika in Stücke. 4. Gieße den Saft von Champignons, Ananas, Thunfisch und Mais ab. Schneide die Ananasscheiben in kleineStücke. Alles in einzelne Schälchen füllen. 5. Schneide Schinken und Salami in kleine Streifen. Fülle die Streifen in Schälchen. 6. Fette das Backblech mit dem olivenöl ein und role den Teig mit dem Nudelholz so darauf aus, dass das ganze Blech bedeckt ist. Verteile die zerdrüchten Tomaten darauf. 7. Belege die Pizza mit den Zutaten aus den Schälchen nach Deinenm Geschmack. 8.
Nach dem Belegen backst Du die Pizza etwa 30 Minuten lang bei 200°C /Gas Stufe 4. Verteile nach etwa 20 Minuten den Käse über die Pizza. (Vorsicht, heiss! Beim Herausnehmen des Backblechs
Topfhandtschuhe anziehen.)
Textverarbeitung II | Texte formatieren | Schülermaterial für Word 2010
Arbeitsblatt 3
Infoblatt zur Bearbeitung eines Textes
Erinnerung
Einen Text kannst du wie folgt bearbeiten:
§ Du markierst das zu bearbeitende Wort.
§ Du wählst im Menü das passende Werkzeug aus.
Hinweis
Bewegst du den Mauszeiger auf einen Button, so wird dir die Funktion nach kurzer Zeit angezeigt.
Befehl Schaltfläche
Rechtschreibprüfung: Wenn du die Rechtschreibung überprüfen möchtest, gehe in das Menü „Überprüfen“ und wähle „Rechtschreibung und Grammatik“ aus.
Abschnitte: Das Werkzeug „Abschnittsumbrüche“ ist im Menüpunkt
„Seitenlayout“ und dann im Untermenü „Umbrüche“ zu finden.
Tabelle einfügen: Um Daten übersichtlich darzustellen, benutzt man häufig Tabellen. Um diese in ein Dokument einzufügen, nutzt man den Menüpunkt „Einfügen“ und das Untermenü „Tabelle“.
Grafikeigenschaften ändern: Damit eine Grafik übersichtlich in einen Text eingebunden wird, muss man ihre Eigenschaften anpassen. Hierzu klickt man mit der rechten Maustaste auf die Grafik und im Menüpunkt
„Grafik formatieren“ wählt man die geeignete Darstellungsform aus.
Kopf- und Fußzeile: Um eine Kopf- oder Fußzeile einzufügen, drücke im Menü auf „Einfügen“ und wähle „Kopf- oder Fußzeile“ aus.
Tabellenkalkulation I | Das Große Ein-Mal-Eins
Tabellenkalkulation I | Das Große Ein-Mal-Eins
Autoren
§ Dr. Arnold Hermans, Annette-von-Droste-Hühlshoff-Gymnasium Münster
§ Helmut Kohorst, Engelbert-Kaempfer-Gymnasium Lemgo
§ Oliver Hurras, Hansagymnasium Hamburg
Inhalt
§ Lehrerhandreichung für Excel 2003/2010 und Calc
§ Schülermaterial für Excel 2003/2010 und Calc
Tabellenkalkulation I | Das Große Ein-Mal-Eins | Lehrerhandreichung für Excel u. Calc
Lehrerhandreichung für Excel 2003/2010 und Calc
§ Erstellt mit und für Microsoft Office 2003/2010 und Open Office/Libre Office. Kann jedoch mit Einschränkungen auch für andere Versionen verwendet werden.
§ Link zu den Online Materialien: http://www.lehrer-online.de/itg-tabellenkalkulation.php
Kompetenzen
Am Ende der Unterrichtseinheit können die Schülerinnen und Schüler:
§ den Aufbau eines Tabellenblattes erläutern und Zellen adressieren
§ in Zellen Inhalte (Texte, Zahlen) eintragen (Datentyp Standard)
§ Zellinhalte grundlegend formatieren (Schriftart, Schriftattribute)
§ Zellen und Zellbereiche auswählen (markieren) sowie farbig formatieren und Rahmen setzen
§ Spalten und Zeilen bearbeiten (einfügen, löschen, Größe ändern)
§ Rechenbefehle unter Verwendung von Zelladressen erstellen
§ Zellinhalte unter Verwendung von relativen, absoluten und gemischten Zellbezügen verschieben oder kopieren
Alter der Schülerinnen und Schüler § 5. oder 6. Klasse Einsatzgebiet § Mathematikunterricht
§ Einführung in Office-Programme und Tabellenkalkulation Voraussetzungen § erste Erfahrungen mit PC und Tabellenkalkulation
Zeitrahmen § zwischen 2 und 3 Doppelstunden
Materialbedarf § ausreichend PCs mit Microsoft Office bzw.
Open Office/ Libre Office und Internetzugang
§ ggf. Schülerpasswörter
§ ausgedruckte Arbeitsblätter
§ PC mit Beamer oder Smartboard
Materialpaket § Lehrerhandreichung
§ Schülermaterial
Tabellenkalkulation I | Das Große Ein-Mal-Eins | Lehrerhandreichung für Excel u. Calc
Vorgehensweise
Bitte gehen Sie wie folgt vor:
§ Machen Sie sich mit der Lehrerhandreichung und dem Schülermaterial vertraut.
§ Bitte erarbeiten Sie das Material mit Ihrer Lerngruppe und gehen Sie auf den Zeitbedarf Ihrer Lerngruppe ein.
§ Einen geschätzten Zeitbedarf finden Sie im Material.
Ablaufplanung
Als grobe Ablaufplanung schlagen wir vor:
Schülerinnen und Schüler-
Aktivitäten Lehrerinnen und Lehrer-
Aktivitäten Schülermaterial Zeitbedarf Erläutern des allgemeinen
Tabellen-Blattes:
(Spalten sind Buchstaben A, B, ...
und Zeilen sind Zahlen 1, 2, 3, ...), Vorstellen von Arbeitsblatt 1
Arbeitsblatt 1 2
Unterrichts- stunden
Bearbeiten der Aufgabe 1
Erläutern des Rechnens mit Zellen (Rechenbefehle beginnen immer mit „=“-Zeichen)
Bearbeiten der Aufgabe 2
Lehrerdemonstration:
Kopieren von Konstanten und Rechenbefehlen(Hinweis auf Tastenkombinationen STRG+C und STRG+V geben)
Bearbeiten der Aufgaben 3a/b
Tabellenkalkulation I | Das Große Ein-Mal-Eins | Lehrerhandreichung für Excel u. Calc
Schülerinnen und Schüler-
Aktivitäten Lehrerinnen und Lehrer-
Aktivitäten Schülermaterial Zeitbedarf Bearbeiten der
Aufgabe 3c
Lehrerdemonstration:
absolute Zellbezüge (Verwendung des „$“-Zeichens vor
Spaltenbuchstaben UND Zeilenzahlen)
Bearbeiten der Aufgaben 3d/e
Binnendifferenzierung (Merkwürdige Fehler beim Kopieren)
leistungsstarke SuS ermutigen, diese Aufgabe zu lösen
Arbeitsblatt 1 | Binnen-
differenzierung Vorstellung von Arbeitsblatt 2
Lehrerdemonstration:
Aufgaben 4a/b (dabei sollten die Begriffe Mausklick links/rechts und Menüleiste erläutert werden)
Arbeitsblatt 2 3
Unterrichts- stunden
Bearbeiten der Aufgaben 4a/b
Lehrerdemonstration:
Aufgaben 4c/d/e (dabei sollte der Begriff Eingabezeile erläutert werden)
Bearbeiten der Aufgaben 4c/d/e
Vorstellung von Arbeitsblatt 3 Lehrerdemonstration:
Aufgaben 5a/b/c/d/e
Arbeitsblatt 3
Bearbeiten der Aufgabe 5
Hinweise zum Drucken geben
Tabellenkalkulation I | Das Große Ein-Mal-Eins | Lehrerhandreichung für Excel u. Calc
Schülerinnen und Schüler-
Aktivitäten Lehrerinnen und Lehrer-
Aktivitäten Schülermaterial Zeitbedarf Binnendifferenzierung
(Weitere Tabelle(n) erarbeiten)
leistungsstarke SuS ermutigen,
diese Aufgabe zu lösen Arbeitsblatt 3 | Binnen-
differenzierung Bearbeiten der
Hausaufgabe Vorstellung der Hausaufgabe als
Ergebnissicherung Hausaufgabe |
Ergebnis- sicherung
Tabellenkalkulation I | Das Große Ein-Mal-Eins | Schülermaterial für Excel u. Calc
Schülermaterial für Excel 2003/2010 und Calc
Inhalt
§ Arbeitsblatt 1
§ Arbeitsblatt 1 | Binnendifferenzierung
§ Arbeitsblatt 2
§ Arbeitsblatt 3
§ Arbeitsblatt 3 | Binnendifferenzierung
§ Hausaufgabe | Ergebnissicherung
Tabellenkalkulation I | Das Große Ein-Mal-Eins | Schülermaterial für Excel u. Calc
Arbeitsblatt 1
1 Aufbau eines Tabellenblattes
Aufgabe 1
Nenne die Adressen der orange, gelb, grün, blau markierten Zellen.
A B C D E F G H I J K L M usw.
1 2 3 usw.
orange: gelb: grün: blau:
2 Elementarer Umgang mit einem Tabellenblatt
Stehen in Zellen Zahlen, so kann man die Tabellenkalkulation mit diesen Zellinhalten rechnen lassen.
Rechenbefehle (Formeln) beginnen immer mit dem „=“-Zeichen Aufgabe 2a
Starte dein Tabellenkalkulationsprogramm und beginne mit einem leeren Tabellenblatt. Trage hier in Zelle C2 die Zahl 5, in Zelle E3 die Zahl 2, in Zelle I2 die Zahl 7 und in Zelle L3 die Zahl 3 ein.
Trage in Zelle A1 den Rechenbefehl =C2+E3 ein: (= __________).
Trage in Zelle A2 den Rechenbefehl =I2-L3 ein: (= __________).
Trage in Zelle A3 den Rechenbefehl =C2*(E3+I2)/L3 ein: (= __________).
Lies in den Zellen A1, A2 und A3 die Rechenergebnisse ab und trage sie in die Klammern ein!
Bilde selbst weitere Rechenaufgaben und lasse sie lösen.
Tabellenkalkulation I | Das Große Ein-Mal-Eins | Schülermaterial für Excel u. Calc
Arbeitsblatt 1
3 Zellinhalte kann man auch kopieren
Lasse dir demonstrieren, wie man Zellinhalte (Konstante und Rechenbefehle) in andere Zellen kopieren kann!
Aufgabe 3a
Kopiere den Inhalt der Zelle C2 in die Zelle G1. Stand in Zelle C2 die Zahl 5, so steht diese anschließend auch in Zelle G1. Probiere es aus!
Aufgabe 3b
Kopiere den Inhalt der Zelle A1, d.h. den Rechenbefehl (die Formel) =C2+E3 in die Zelle B2.
Was steht nun in Zelle B2?
Versuche, dieses merkwürdige Kopierergebnis zu erklären? (Achte dabei darauf, was in der Eingabezeile steht.)
Lasse dir demonstrieren und erklären, was es mit relativen Zellbezügen auf sich hat.
Aufgabe 3c
Erkläre mit deinem neuen Wissen, warum beim Kopieren aus dem Rechenbefehl =C2+E3 in Zelle A1 der Rechenbefehl =D3+F4 in Zelle B2 wurde!
Lasse dir demonstrieren und erklären, was man tun muss, wenn man in der Zelle B2 denselben Rechenbefehl =C2+E3 erhalten möchte wie in Zelle A1. In der Fachsprache heißt das absoluter Zellbezug.
Aufgabe 3d
Erkläre mit deinem neuen Wissen, warum beim Kopieren aus dem Rechenbefehl =$C$2+$E$3 in Zelle A1 der Rechenbefehl =$C$2+$E$3 in Zelle B2 wurde!
Es gibt auch sogenannte gemischte Zellbezüge, bei denen man das „$“-Zeichen in der Quellzelle nur vor den Spaltenbuchstaben oder nur vor die Zeilennummer schreibt.
Aufgabe 3e
Probiere die Wirkung beim Kopieren an verschiedenen selbst gewählten Beispielen aus und erkläre
Tabellenkalkulation I | Das Große Ein-Mal-Eins | Schülermaterial für Excel u. Calc
Arbeitsblatt 1 | Binnendifferenzierung
Merkwürdige Fehler beim Kopieren
Zusatzaufgabe
In Zelle A3 steht der Rechenbefehl (die Formel) =C2*(E3+I2)/L3.
Kopiere ihn mit Strg+C und Strg+V in die Zelle B3.
Das Ergebnis =D2*(F3+J2)/M3 kannst du jetzt sicher leicht erklären.
Überlege, warum du jetzt die Fehlermeldung #DIV/0! erhältst!
Wenn du allerdings versuchst, aus Zelle A3 den Rechenbefehl (die Formel) =C2*(E3+I2)/L3 in die Zelle B1 zu kopieren, erhältst du in der Zielzelle B1 die Formel =#BEZUG!*(F1+#BEZUG!)/M1 bzw. die Fehlermeldung #BEZUG!
Kannst du das auch erklären?
Tabellenkalkulation I | Das Große Ein-Mal-Eins | Schülermaterial für Excel u. Calc
Arbeitsblatt 2
4 Eine Tabelle für Das Große Ein-Mal-Eins anlegen und gestalten
Wir starten unser kleines Projekt und programmieren eine Tabelle für Das Große Ein-Mal-Eins.
Du lernst zunächst, das Tabellenblatt aufgabengerecht und optisch sinnvoll zu gestalten.
Unsere Tabelle für Das Große Ein-Mal-Eins soll für die Reihen von 11 bis 20 mit den Faktoren von 1 bis 20 die zugehörigen Produkte berechnen, also die Reihen 1*11 – 20*11 bis 1*20 – 20*20.
Aufgabe 4a
Starte dein Tabellenkalkulationsprogramm. Beginne mit einer leeren Tabelle.
Zuerst beginnst du mit der Kopfzeile in Zeile 2:
Trage in die Zelle B2 die Zahl 11 und in Zelle C2 die Zahl 12 ein.
Genauso beginnst du nun mit der Kopfspalte in Spalte A:
Trage in die Zelle A3 die Zahl 1 und in Zelle A4 die Zahl 2 ein.
Aufgabe 4b
Unsere Tabelle braucht natürlich noch eine Überschrift. Die haben wir bisher vergessen. Du musst also zunächst Platz dafür schaffen.
Markiere eine beliebige Zelle der Zeile 1, mache einen Mausklick rechts und wähle im PopUp-Menü
„Zellen Einfügen“ „ganze Zeile“. Aus der bisherigen Zeile 2 sollte nun die Zeile 3 geworden sein.
Hast du zu viele Zeilen eingefügt – kein Problem: Markiere die überzählige(n) Zeile(n) (Mausklick links auf die entsprechende Zeilennummer) und lösche sie wieder (Mausklick rechts und im PopUp- Menü „Zellen löschen“ „ganze Zeile“ wählen).
Nun kannst du z.B. in Zelle D1 den Text Das Große Ein-Mal-Eins eintragen. Natürlich reicht der Platz in Zelle D1 für diesen langen Text nicht aus, aber das macht nichts: solange in den
Nachbarzellen E1, F1 usw. nichts steht, erscheint der Text wie gewünscht. (Probiere einmal aus, was passiert, wenn du in die Zelle E1 etwas schreibst.)
Nun soll die Überschrift noch formatiert werden: Schriftart „Arial“, Schriftgröße „20“ px (Pixel),
„fett“. Du siehst: Die Zeilenhöhe passt sich automatisch an.
So soll das Ergebnis der Aufgaben 4a und 4b aussehen:
Tabellenkalkulation I | Das Große Ein-Mal-Eins | Schülermaterial für Excel u. Calc
Arbeitsblatt 2
Aufgabe 4c
Nun geht es ans Formatieren von Kopfzeile und Kopfspalte:
Die Kopfzeilen-Zellen B3 bis K3 sollen gelb hinterlegt werden, und die Schrift soll in der Schriftart
„Arial“ in der Größe „18“ px (Pixel) und fett dargestellt werden. Markiere die Zellen und nimm über die Menüleiste diese Formatierungen vor. Die Kopfspalten-Zellen A4 bis A23 sollen orange hinterlegt werden, und die Schrift soll in der Schriftart „Arial“ in der Größe „14“ px , „fett“ und zentriert dargestellt werden. Markiere nun die Zellen und nimm auch diese Formatierungen vor.
Aufgabe 4d
Trage nun in Zelle A3 den Text Faktor/Reihe als Überschriften der Kopfspalte/Kopfzeile mit der Formatierung „Arial“, „20“, „fett“ ein. Besser sieht es aus, wenn du das Wort Faktor tief und das Wort Reihe hoch stellst (jeweils in der Eingabezeile das Wort markieren, dann Mausklick rechts und bei [Excel: „Zellen formatieren“ | bei Calc: „Stil“] wählen und die gewünschte Einstellung
vornehmen). Damit dieser Text vollständig erscheint, musst du die Spalte A breiter machen (Mauszeiger auf die Spalten-Trennlinie zwischen die Buchstaben A und B, linke Maustaste drücken und soweit wie benötigt nach rechts ziehen).
Aufgabe 4e
Jetzt sollen alle eigentlichen Tabellenzellen von A3 bis K23 noch einen Rahmen bekommen.
Markiere die genannten Zellen und suche den Button in quadratischer Form und [in Excel Tooltip:
„Rahmen“ | in Calc Tooltip: „Umrandung“] heißt. Neben dem Button drückst du den kleinen Pfeil mit der linken Maustaste und wählst das Symbol mit allen Rahmenlinien aus.
Und so soll das Endergebnis der Aufgaben 4c bis 4e aussehen:
Tabellenkalkulation I | Das Große Ein-Mal-Eins | Schülermaterial für Excel u. Calc
Arbeitsblatt 3
5 Immer die gleiche Aufgabenart – mit einem Tabellenblatt wird’s einfach:
Zellinhalte kopieren spart Arbeit!
Du lernst nun, wie du mit Formeln, automatischem Ausfüllen und Kopieren von Formeln eine Rechentabelle sehr einfach erstellen kannst.
Das Ergebnis deiner Arbeit an den Aufgaben 5a bis 5e soll später so aussehen:
Aufgabe 5a
Markiere die Zellen A4 und A5 und fahre mit dem Mauszeiger in die rechte untere Ecke der Zelle A5, bis der Mauszeiger sich in ein +-Zeichen verwandelt. Ziehe nun mit gedrückter linker Maustaste den Mauszeiger (das +-Zeichen) nach unten bis zur Zelle A23 und lasse erst dann die Maustaste wieder los. Wenn du es richtig gemacht hast, stehen nun in der Kopfspalte A untereinander die Faktoren von 1 bis 20 – alles bereits richtig formatiert. (Aus dem Beginn 1, 2 erkennt dein Tabellenkalkulationsprogramm, dass immer eine 1 hinzugezählt werden soll, und das ist hier ja
Tabellenkalkulation I | Das Große Ein-Mal-Eins | Schülermaterial für Excel u. Calc
Arbeitsblatt 3
Aufgabe 5b
Markiere die Zellen B3 und C3 und fahre mit dem Mauszeiger in die rechte untere Ecke der Zelle C3, bis der Mauszeiger sich in ein +-Zeichen verwandelt. Ziehe nun mit gedrückter linker Maustaste den Mauszeiger (das +-Zeichen) nach rechts bis zur Zelle K3 und lasse erst dann die Maustaste wieder los. Wenn du es richtig gemacht hast, stehen nun in der Kopfzeile 3 nebeneinander die richtig formatierten Reihenüberschriften von 11 bis 20.
Aufgabe 5c
Schreibe nun in die Zelle B4 die Formel =A4*B3. In der Zelle B4 erscheint nun die Zahl 11 (klar, denn 1*11=11). Damit diese Formel später richtig kopiert wird, musst du die Spalte A und die Zeile 3 jeweils noch mit einem $-Zeichen fixieren. Erkennst du schon den Grund dafür? Formatiere am Schluss die Zelle B4 als „Arial“ „14“.
Aufgabe 5d
Markiere jetzt die Zelle B4 und fahre mit dem Mauszeiger in die rechte untere Ecke der Zelle B4, bis der Mauszeiger sich in ein +-Zeichen verwandelt. Ziehe nun mit gedrückter linker Maustaste den Mauszeiger (das +-Zeichen) nach rechts bis zur Zelle K4 und lasse erst dann die Maustaste wieder los. Wenn du es richtig gemacht hast, stehen nun in der Zeile 4 nebeneinander die
Rechenergebnisse von 11 bis 20, denn das Tabellenkalkulationsprogramm hat die Formel aus der Zelle B4 in die Zellen C4 bis K4 kopiert. Prüfe das am Beispiel der Zelle G4 nach. Erkläre, warum dort jetzt die Formel =G$3*$A4 steht?
Aufgabe 5e
Markiere jetzt die Zellen B4 bis K4, fahre mit dem Mauszeiger in die rechte untere Ecke der Zelle K4, bis der Mauszeiger sich in ein +-Zeichen verwandelt. Ziehe nun mit gedrückter linker Maustaste den Mauszeiger (das +-Zeichen) nach unten bis zur Zelle K23 und lasse erst dann die Maustaste wieder los. Wenn du es richtig gemacht hast, ist damit deine Tabelle Das Große Ein-Mal-Eins fertig!
Speichere abschließend dein Arbeitsergebnis als Datei z.B. mit dem Namen [Excel: grosses- einmaleins.xls | Calc: grosses-einmaleins.ods]auf deinem Datenträger.
Aufgabe 5f
Tabellenkalkulation I | Das Große Ein-Mal-Eins | Schülermaterial für Excel u. Calc
Arbeitsblatt 3
6 „Was man Schwarz auf Weiß besitzt...“ – Der Ausdruck
Aufgabe 6
Sicher möchtest du deine Tabelle auch ausdrucken. Damit das Ergebnis gut aussieht, markiere zunächst deine ganze Tabelle, also die Zellen A1 bis K23, wähle dann im Druckmenü [Excel 2003:
„Markierung“ |Excel 2010: Einstellungen Æ Auswahl drucken | Calc: „Ausgewählte Zellen“]. Stelle schließlich im Druckmenü für den Ausdruck das „Querformat“ und gegebenenfalls auch passende Seitenränder ein.
Nun kannst du – mit Erlaubnis deiner Lehrkraft oder zuhause – den Ausdruck starten und ihn – wenn du willst – hinten in dein Mathematik-Heft einkleben.
Tabellenkalkulation I | Das Große Ein-Mal-Eins | Schülermaterial für Excel u. Calc
Arbeitsblatt 3 | Binnendifferenzierung
Weitere Tabelle(n) erarbeiten
Die folgende Zusatzaufgabe eignet sich gut für die leistungsfähigeren und schnelleren Schülerinnen und Schüler einer Lerngruppe im Rahmen einer Binnendifferenzierung.
Zusatzaufgabe
Erstelle selbst eine Tabelle, die zu den natürlichen Zahlen von 1 bis 30 die zugehörigen Quadratzahlen, Kubikzahlen, höheren Potenzen angibt.
Tabellenkalkulation I | Das Große Ein-Mal-Eins | Schülermaterial für Excel u. Calc
Hausaufgabe |Ergebnissicherung
Gegeben sind die unten in Formel- und in Wertesicht abgebildeten Tabellenfragmente.
Formelsicht Wertesicht
A B C A B C
1 1 2 3 1 1 2 3
2 1 =A2*B1 2 1 2
3 2 3 2
Formelsicht Wertesicht
A B C A B C
1 1 2 3 1 1 2 3
2 1 =A2*B1 2 1 2
3 2 3 2
Formelsicht Wertesicht
A B C A B C
1 1 2 3 1 1 2 3
2 1 =A2*B1 2 1 2
3 2 3 2
Zelle B2 wird nach unten in die Zelle B3 kopiert. Danach werden die Zellen B2 und B3 jeweils nach rechts in die Zellen C2 und C3 kopiert.
§ Fülle jeweils in der Formel- und in der Wertesicht die Zellen B3, C2 und C3 entsprechend aus!
§ Erläutere an diesem Beispiel den Unterschied zwischen relativen und absoluten Zellbezügen!
Tabellenkalkulation II | Elementare Statistik
Tabellenkalkulation II | Elementare Statistik
Autoren
§ Dr. Arnold Hermans, Annette-von-Droste-Hühlshoff-Gymnasium Münster
§ Helmut Kohorst, Engelbert-Kaempfer-Gymnasium Lemgo
§ Oliver Hurras, Hansagymnasium Hamburg
Inhalt
§ Lehrerhandreichung für Excel 2003/2010 und Calc
§ Schülermaterial für Excel 2003
§ Schülermaterial für Excel 2010
§ Schülermaterial für Calc
Tabellenkalkulation II | Elementare Statistik | Lehrerhandreichung für Excel und Calc
Lehrerhandreichung für Excel 2003/2010 und Calc
§ Erstellt mit und für Microsoft Office 2003/2010 und Open Office/Libre Office. Kann jedoch mit Einschränkungen auch für andere Versionen verwendet werden.
§ Link zu den Online Materialien: http://www.lehrer-online.de/itg-tabellenkalkulation.php
Kompetenzen
Am Ende der Unterrichtseinheit können die Schülerinnen und Schüler:
§ einfache arithmetische und statistische Funktionen verwenden (SUMME, MIN, MAX, MEDIAN, (arithmetisches) MITTEL)
§ den Datentyp Prozent richtig verwenden und relative Häufigkeiten berechnen lassen
§ Tabellen nach verschiedenen Kriterien sortieren
§ Zellen und Zellinhalte bedingt formatieren
§ zu Daten grafische Darstellungen erstellen lassen, formatieren, erläutern und sachgerecht anwenden (Säulen- und Balkendiagramm, Kreisdiagramm)
§ elementare Manipulationsmöglichkeiten statistischer Grafik erkennen und bewerten Alter der Schülerinnen und Schüler § 6. Klasse
Einsatzgebiet § Mathematikunterricht
§ Einführung in Office-Programme und Tabellenkalkulation Voraussetzungen § erste Erfahrungen mit PC und Tabellenkalkulation
Zeitrahmen § zwischen 2 und 3 Doppelstunden
Materialbedarf § ausreichend PCs mit Microsoft Office bzw.
Open Office/Libre Office und Internetzugang
§ ggf. Schülerpasswörter
§ ausgedruckte Arbeitsblätter
§ PC mit Beamer oder Smartboard
Materialpaket § Lehrerhandreichung
§ Schülermaterial
Tabellenkalkulation II | Elementare Statistik | Lehrerhandreichung für Excel und Calc
Vorgehensweise
Bitte gehen Sie wie folgt vor:
§ Machen Sie sich mit der Lehrerhandreichung und dem Schülermaterial vertraut.
§ Bitte erarbeiten Sie das Material mit Ihrer Lerngruppe und gehen Sie auf den Zeitbedarf Ihrer Lerngruppe ein.
§ Einen geschätzten Zeitbedarf finden Sie im Material.
Ablaufplanung
Als grobe Ablaufplanung schlagen wir vor:
Schülerinnen und Schüler-
Aktivitäten Lehrerinnen und Lehrer-
Aktivitäten Schülermaterial Zeitbedarf Einführung zu Arbeitsblatt 1:
beispielhafte Erläuterung, wie man das Maximum und das Minimum von gegebenen Daten bestimmt (Zeitaufwand für die Erledigung von
Hausaufgaben)
Einführung zu
Arbeitsblatt 1 90 Minuten
Bearbeiten der Aufgaben 1-2:
Tabelle anlegen; Maximum u.
Minimum bestimmen;
Kennzahlen auslesen
Arbeitsblatt 1
Einführung zu Arbeitsblatt 2:
beispielhafte Erläuterung, wie man besondere Kennzahlen grafisch hervorhebt (minimale Laufzeit)
Einführung zu Arbeitsblatt 2
Bearbeiten der Aufgaben 4-5:
besondere Werte in der Tabelle grafisch hervorheben; Werte der Tabelle grafisch darstellen
Arbeitsblatt 2
Tabellenkalkulation II | Elementare Statistik | Lehrerhandreichung für Excel und Calc
Schülerinnen und Schüler-
Aktivitäten Lehrerinnen und Lehrer-
Aktivitäten Schülermaterial Zeitbedarf Einführung zu Arbeitsblatt 3:
beispielhafte Erläuterung, wie man eine Tabelle numerisch sortiert (Laufzeiten)
Einführung zu Arbeitsblatt 3
Bearbeiten der Aufgabe 6:
Tabelle alphabetisch sortieren Arbeitsblatt 3
Einführung zu Arbeitsblatt 4:
Beispielhafte Erläuterung, wie man die Summenfunktion verwendet
Einführung zu
Arbeitsblatt 4 45 Minuten
Bearbeiten der Aufgaben 7-9:
das arithmetische Mittel bestimmen; die Summe und das arithmetische Mittel von vorgegebenen Werten bestimmen; runden
Arbeitsblatt 4
Einführung zu Arbeitsblatt 5:
beispielhafte Erläuterung, wie man Häufigkeiten mithilfe von Säulendiagrammen darstellt (Würfeln)
Einführung zu Arbeitsblatt 5
Bearbeiten der Aufgabe 10:
Häufigkeiten mit einem Säulendiagramm darstellen
Arbeitsblatt 5
Tabellenkalkulation II | Elementare Statistik | Schülermaterial für Excel 2003
Schülermaterial für Excel 2003
Inhalt
§ Einführung zu Arbeitsblatt 1
§ Arbeitsblatt 1
§ Einführung zu Arbeitsblatt 2
§ Arbeitsblatt 2
§ Einführung zu Arbeitsblatt 3
§ Arbeitsblatt 3
§ Einführung zu Arbeitsblatt 4
§ Arbeitsblatt 4
§ Einführung zu Arbeitsblatt 5
§ Arbeitsblatt 5
Tabellenkalkulation II | Elementare Statistik | Schülermaterial für Excel 2003
Einführung zu Arbeitsblatt 1
1 Statistische Funktionen anwenden
Einführung
Mit einem Tabellenkalkulationsprogramm kann man aus vorgegebenen Daten leicht den größten Wert (Maximum) oder den kleinsten Wert (Minimum) bestimmen wie zum Beispiel die größte oder die kleinste Wurfweite beim Weitwurf. Aber auch ein durchschnittlicher Wert lässt sich aus vorgegebenen Daten mithilfe eines Tabellenkalkulationsprogramms berechnen.
Die Bestimmung eines Maximums, eines Minimums und des Durchschnittswertes erfolgt in einer Tabellenkalkulation mithilfe sogenannter statistischer Funktionen.
Wir wollen uns im Folgenden ansehen, wie man mithilfe einer Tabellenkalkulation den größten Wert aus vorgegebenen Daten bestimmen kann.
Dazu betrachten wir eine Tabelle, in der Clara notiert hat, wie viele Minuten sie in zwei aufeinander folgenden Wochen an den einzelnen Wochentagen für die Hausaufgaben benötigt hat.
Tabellenkalkulation II | Elementare Statistik | Schülermaterial für Excel 2003
Arbeitsblatt 1
Aufgabe 1 | Übertrage die Tabelle in das Tabellenkalkulationsprogramm
Wir wollen jetzt mithilfe der Tabellenkalkulation den größten zeitlichen Aufwand in der 1. Woche bestimmen. (In diesem Beispiel sind das 110 Minuten.)
Die Funktion, mit der die Tabellenkalkulation den größten Wert bestimmt, wird mit MAX bezeichnet.
Wir finden die MAX-Funktion im Tabellenkalkulationsprogramm Excel unter:
Einfügen Æ Funktionen... Æ Max
Um im angegebenen Beispiel den maximalen Wert der Datenreihe zu ermitteln, wählt man zunächst eine Zelle aus, in der das Ergebnis angezeigt werden soll. In unserem Beispiel ist das die Zelle C6.
Anschließend klickt man die Funktion MAX an und trägt dann im Feld „Zahl1“ den Funktionsbereich C3:I3 ein, weil der
Maximalwert der Zellen C3 bis I3 bestimmt werden soll. (Wenn das Programm einen Vorschlag für den Funktionsbereich macht, kannst du diesen Vorschlag einfach überschreiben.)
Das Ergebnis wird anschließend in der angewählten Zelle angezeigt: Die maximale Arbeitszeit betrug in der 1. Woche 110
Tabellenkalkulation II | Elementare Statistik | Schülermaterial für Excel 2003
Arbeitsblatt 1
In der Funktionsleiste über dem Tabellenblatt finden wir die Funktion „MAX“ wieder, mit der der maximale Wert bestimmt wird. In den Klammern steht der Bereich „C3:I3“ für die Zahlenwerte, unter denen das Maximum bestimmt werden soll. Somit hätten wir statt der oben beschriebenen Befehlseingabe über die Menüführung auch den Befehl =MAX(C3:I3) direkt in die Befehlszeile eintragen können.
Aufgabe 2 | Maximum und Minimum bestimmen
§ Bestimme in der Zelle C7 auf die gleiche Weise die maximale Dauer in der 2. Woche.
§ Bestimme in der Zelle C8 die minimale Dauer in beiden Wochen.
Beachte dabei, dass der Datenbereich durch die gegenüberliegenden Zellen C3 und I4 des Datenrechtecks angegeben wird.
Aufgabe 3 | Kennzahlen auslesen
Schüler/in Greta Clara Fatima Bea Amelie Hanna Ester Dilek
Zeit in sec 8,6 8,6 9,7 9,2 7,8 8,3 10,8 9,1
Schüler/in Max Omar Noah Jan Philipp Leo Kevin
Zeit in sec 8,2 8,7 7,5 9,1 11,2 8,4 9,4
Beim Sportfest haben die Schülerinnen und Schüler der Riege 6a die angegebenen Ergebnisse im 50-Meter-Lauf erzielt. Übertrage die Ergebnisse in ein Tabellenkalkulationsprogramm. Dabei kannst du die Vornamen abkürzen. Bestimme dann
§ den minimalen Wert,
Tabellenkalkulation II | Elementare Statistik | Schülermaterial für Excel 2003
Einführung zu Arbeitsblatt 2
2 Besondere Werte farbig markieren
Einführung
Nun soll zusätzlich der minimale Wert durch das Tabellenkalkulationsprogramm farbig hervorgehoben werden.
Dazu markiert man zunächst den Datensatz, indem man die Zellen C3 bis C17 mit gedrückter Maustaste auswählt. Anschließend wählt man in Excel:
Format Æ Bedingte Formatierung
Nun muss man ein Format wählen. Dazu klickt man auf „Format...“.
Danach öffnet sich ein Fenster, in dem man unter dem Register
„Muster“ die Farbe ändern kann. In unserem Fall wählen wir die Farbe rot.
Um wieder in unser Fenster „Bedingte Formatierung“ zurück zu gelangen, klickt man nun auf „OK“.
Tabellenkalkulation II | Elementare Statistik | Schülermaterial für Excel 2003
Einführung zu Arbeitsblatt 2
Nun wählen wir als Bedingung:
„Zellwert ist“ „gleich“ =MIN($C$3:$C$17) Sobald wir nun auf „OK“ klicken, erscheint in unserer Tabelle der kleinste Wert rot markiert.
Um mehrere Werte farbig zu markieren, können bis zu drei Bedingungen gleichzeitig aufgestellt werden.
Will man z.B. nicht nur das Minimum, sondern die beiden kleinsten Werte in der Tabelle farbig markieren, so benötigt man zusätzlich die Funktion KKLEINSTE.
Bei KKLEINSTE und KGRÖSSTE gibt der Buchstabe K immer den k-kleinsten oder k-größten Wert an.
Das bedeutet: Wenn K=2 bei der Funktion KKLEINSTE angegeben ist, wird der zweitniedrigste Wert farbig markiert. In der Formel wird dies durch die letzte Ziffer deutlich gemacht.
Für die farbige Markierung der beiden kleinsten Werte benötigt man also zu der obigen Bedingung
Tabellenkalkulation II | Elementare Statistik | Schülermaterial für Excel 2003
Arbeitsblatt 2
Aufgabe 4 | Besondere Werte in der Tabelle grafisch hervorheben
§ Hebe mit dem Tabellenkalkulationsprogramm für die Tabelle aus Aufgabe 3 alle Werte farbig hervor, die über dem Durchschnitt liegen.
§ Zusatzaufgabe: Hebe mit dem Tabellenkalkulationsprogramm für die Tabelle aus Aufgabe 3 die beiden obersten Werte farbig hervor.
Aufgabe 5 | Werte der Tabelle grafisch darstellen
Für die Tabelle aus Aufgabe 3 sind die Werte als Datenbalken dargestellt.
§ Erkläre, welchen Vorteil diese Darstellung bietet.
§ Erkläre, wie man eine derartige Darstellung mit dem Tabellenkalkulationsprogramm erhalten kann.
Im Tabellenkalkulationsprogramm Excel kannst du dich dabei am Menü Einfügen Æ Diagramm orientieren.
Tabellenkalkulation II | Elementare Statistik | Schülermaterial für Excel 2003
Einführung zu Arbeitsblatt 3
3 Sortieren
Einführung
Die Übersichtlichkeit einer Tabelle lässt sich oft dadurch verbessern, dass die Werte in einer bestimmten Reihenfolge – z.B. der Größe nach – angeordnet sind. Mit einem
Tabellenkalkulationsprogramm kann man das durch den Befehl Sortieren erreichen.
In unserem Beispiel aus Aufgabe 3 wollen wir die Tabelle so sortieren, dass an erster Stelle die Person mit der längsten Laufzeit steht, an zweiter Stelle die Person mit der zweitlängsten Laufzeit usw.
Dazu markieren wir die Tabelle mit gedrückter Maustaste und wählen in Excel:
Daten Æ Sortieren
Es öffnet sich das links abgebildete Fenster, in das wir dann unter der Überschrift Sortieren nach „Spalte C“ eintragen, da wir ja die Tabelle nach den Laufzeiten in der Spalte C sortieren wollen.
Anschließend klicken wir „Absteigend“ an, da die Tabellenwerte ja in absteigender Reihenfolge von den kleinen zu den großen Werten sortiert werden sollen.
Tabellenkalkulation II | Elementare Statistik | Schülermaterial für Excel 2003
Einführung zu Arbeitsblatt 3
Nach Abschluss der Eingabe erhält man die sortierte Tabelle oder auch das sortierte
Balkendiagramm. Auch die farbige Kennzeichnung bestimmter Werte wird gegebenenfalls mit sortiert.
Tabellenkalkulation II | Elementare Statistik | Schülermaterial für Excel 2003
Arbeitsblatt 3
Aufgabe 6 | Eine Tabelle sortieren
Sortiere mit dem Tabellenkalkulationsprogramm die Tabelle aus Aufgabe 3 in alphabetischer Reihenfolge nach den Schülernamen.
Tabellenkalkulation II | Elementare Statistik | Schülermaterial für Excel 2003
Einführung zu Arbeitsblatt 4
4 Summenfunktion und arithmetisches Mittel
Einführung
Die Summenfunktion und die Berechnung des arithmetischen Mittels sind zwei weitere wichtige statistische Funktionen, die jedes Tabellenkalkulationsprogramm enthält.
In unserem Beispiel soll die Tabellenkalkulation die Summe 9,2 + 2,4 + 5,3 + 8 + 0,6 berechnen.
Die einzelnen Summanden sind in die Zellen A2 bis E2 eingetragen. Als Zelle, in der das Ergebnis angezeigt werden soll, wählen wir die Zelle H2.
Anschließend wählen wir unter Einfügen Æ Funktion... die Funktion Summe und markieren mit der gedrückten linken Maustaste den Bereich, in dem die Zahlen stehen, die addiert werden sollen.
Tabellenkalkulation II | Elementare Statistik | Schülermaterial für Excel 2003
Einführung zu Arbeitsblatt 4
Das ist der Bereich A2:E2. Wie bei den anderen Funktionen macht auch hier das Programm einen Vorschlag für den Bereich der Zahlen, die addiert werden sollen, den man gegebenenfalls überschreiben kann.
Nach Abschluss der Eingabe erhält man
„25,5“ als Ergebnis.
Auf die gleiche Weise kann man unter Einfügen Æ Funktion... Æ Mittelwert das arithmetische Mittel bestimmen.
Tabellenkalkulation II | Elementare Statistik | Schülermaterial für Excel 2003
Arbeitsblatt 4
Aufgabe 7 | Das arithmetische Mittel bestimmen
§ Trage die Zahlen 9,2; 2,4; 5,3; 8; 0,6 in die Zellen A2 bis E2 der Tabellenkalkulation ein.
§ Schreibe in die Zelle G3 den Text arithm. Mittel und markiere die Zelle H3, in der das Ergebnis angezeigt werden soll.
§ Wähle für das arithmetische Mittel unter Einfügen Æ Funktion... die Funktion Mittelwert.
§ Markiere den Bereich, in dem die Zahlenwerte stehen, für die das arithmetische Mittel berechnet werden soll.
§ Schließe die Eingabe mit der Enter-Taste ab.
Aufgabe 8 | Summe und arithmetisches Mittel bestimmen
Ein Schwimmer hat an 12 Trainingstagen die folgenden Trainingsstrecken zurückgelegt:
Tag 1 2 3 4 5 6 7 8 9 10 11 12
Trainingsstrecke in km 3,7 3,8 4,2 3,9 3,8 3,8 4,1 3,9 3,7 4,2 3,8 3,9
Übertrage die Tabelle vollständig in dein Tabellenkalkulationsprogramm. Berechne dann mithilfe des Tabellenkalkulationsprogramms
§ die Länge der Trainingsstrecke, die der Schwimmer an den 12 Trainingstagen insgesamt zurückgelegt hat.
§ die Länge der Trainingsstrecke, die der Schwimmer durchschnittlich pro Trainingstag zurückgelegt hat.
Tabellenkalkulation II | Elementare Statistik | Schülermaterial für Excel 2003
Arbeitsblatt 4
Aufgabe 9 | Runden
Lisa hat die Preise für ein bestimmtes Prepaid-Handy in drei Geschäften notiert und den Durchschnittspreis (arithmetisches Mittel) mithilfe eines Tabellenkalkulationsprogramms berechnet:
§ Nimm zum Ergebnis Stellung.
§ Mit der Formel =RUNDEN(Zahl;Anzahl_Stellen) kann man das Ergebnis runden. In diesem Fall runden wir das Ergebnis auf zwei Nachkommastellen:
=RUNDEN(27,81666667;2)
Erkläre, warum in dieser Zelle nach Abschluss der Eingabe der Durchschnittspreis auf zwei Nachkommastellen gerundet angegeben wird.
§ Berechne mithilfe eines Tabellenkalkulationsprogramms den durchschnittlichen Wasserverbrauch pro Monat von Familie Brackel. Runde das Ergebnis auf zwei Nachkommastellen.
Monat JAN FEB MAR APR MAI JUN
Wasserverbrauch in m2 185,88 183,54 185,03 190,43 192,80 193,57
Monat JUL AUG SEP OCT NOV DEZ
Wasserverbrauch in m2 188,35 199,58 190,05 185,72 191,33 189,69
Tabellenkalkulation II | Elementare Statistik | Schülermaterial für Excel 2003
Einführung zu Arbeitsblatt 5
5 Grafische Darstellung von Häufigkeiten - Säulendiagramme
Einführung
Tim hat mit einem Würfel beim 20-maligen Würfeln folgende Häufigkeiten erhalten:
Augenzahl 1 2 3 4 5 6
Häufigkeit 6 2 1 4 6 1
Diese Häufigkeiten kann man übersichtlich in einem Säulendiagramm darstellen. Dazu übertragen wir zunächst die Tabelle in unsere Tabellenkalkulation. Anschließend markieren wir den Zellbereich, in dem die Häufigkeiten ausgeführt sind. Danach wählen wir in Excel unter
Einfügen Æ Diagramm... den Diagrammtyp Säulen Normal aus.
Tabellenkalkulation II | Elementare Statistik | Schülermaterial für Excel 2003
Einführung zu Arbeitsblatt 5
Nach Abschluss der Eingabe erhält man ein Diagramm, in dem auf der Rechtsachse die verschiedenen Augenzahlen aufgetragen sind und an der Hochachse die zugehörigen Häufigkeiten abgelesen werden können.
Das Layout des Diagramms kann man
verändern, indem man in Excel das Diagramm mit der rechten Maustaste anklickt und dann unter Diagrammtyp verschiedene
Auswahlmöglichkeiten zur Veränderung des Diagrammes hat.
Tabellenkalkulation II | Elementare Statistik | Schülermaterial für Excel 2003
Arbeitsblatt 5
Aufgabe 10 | Häufigkeiten mit einem Säulendiagramm darstellen
In der nachfolgenden Tabelle ist die Anzahl der Treffer von acht Fußballspielern beim Torwandschießen angegeben.
Name Becker Fischer Koch Lang Müller Richter Schmidt Weber
Treffer 5 6 4 5 6 5 6 5
§ Erstelle mithilfe einer Tabellenkalkulation ein Häufigkeitsdiagramm.
Hinweis: Markiere zur Erstellung des Diagramms die gesamte Tabelle.
§ Erhöht man in der voranstehenden Tabelle die Anzahl der Treffer des Spielers „Koch“ von 4 auf 5 Treffer, so ändert sich ein mit Excel erstelltes Häufigkeitsdiagramm auf die abgebildete Weise.
- Überprüfe, ob das bei dem von dir verwendeten Tabellenkalkulationsprogramm ebenfalls zutrifft.
- Nimm Stellung zu der Darstellung.
Tabellenkalkulation II | Elementare Statistik | Schülermaterial für Excel 2010
Schülermaterial für Excel 2010
Inhalt
§ Einführung zu Arbeitsblatt 1
§ Arbeitsblatt 1
§ Einführung zu Arbeitsblatt 2
§ Arbeitsblatt 2
§ Einführung zu Arbeitsblatt 3
§ Arbeitsblatt 3
§ Einführung zu Arbeitsblatt 4
§ Arbeitsblatt 4
§ Einführung zu Arbeitsblatt 5
§ Arbeitsblatt 5
Tabellenkalkulation II | Elementare Statistik | Schülermaterial für Excel 2010
Einführung zu Arbeitsblatt 1
1 Statistische Funktionen anwenden
Einführung
Mit einem Tabellenkalkulationsprogramm kann man aus vorgegebenen Daten leicht den größten Wert (Maximum) oder den kleinsten Wert (Minimum) bestimmen wie zum Beispiel die größte oder die kleinste Wurfweite beim Weitwurf. Aber auch ein durchschnittlicher Wert lässt sich aus vorgegebenen Daten mithilfe eines Tabellenkalkulationsprogramms berechnen.
Die Bestimmung eines Maximums, eines Minimums und des Durchschnittswertes erfolgt in einer Tabellenkalkulation mithilfe sogenannter statistischer Funktionen.
Wir wollen uns im Folgenden ansehen, wie man mithilfe einer Tabellenkalkulation den größten Wert aus vorgegebenen Daten bestimmen kann.
Dazu betrachten wir eine Tabelle, in der Clara notiert hat, wie viele Minuten sie in zwei aufeinander folgenden Wochen an den einzelnen Wochentagen für die Hausaufgaben benötigt hat.