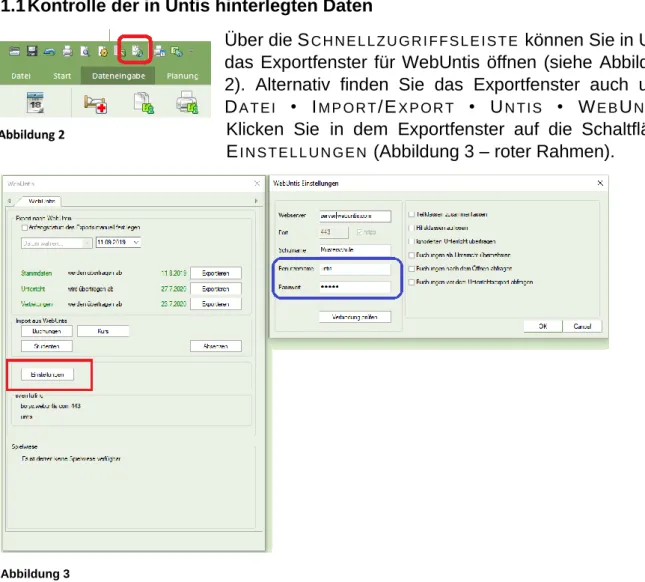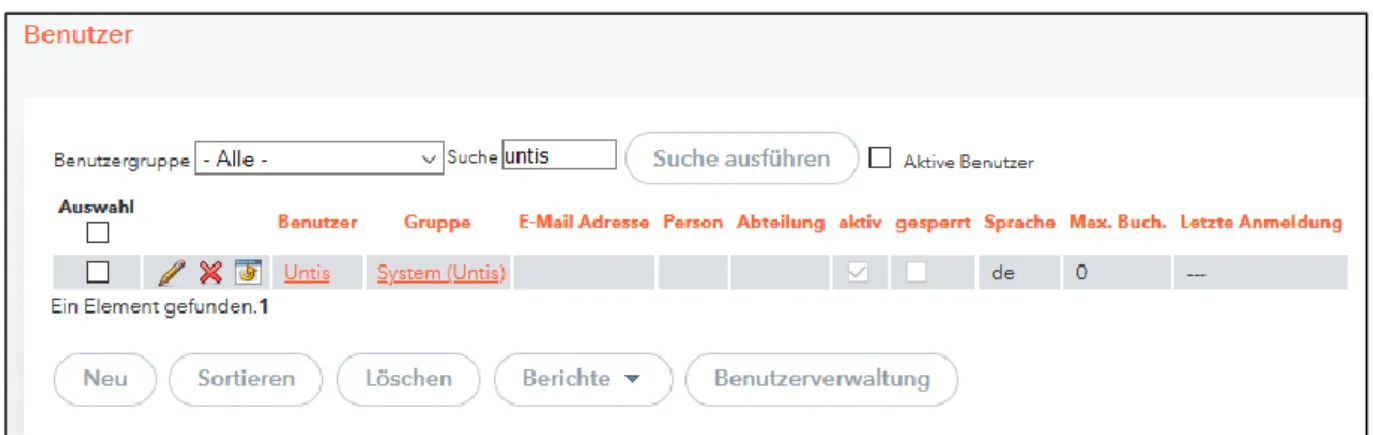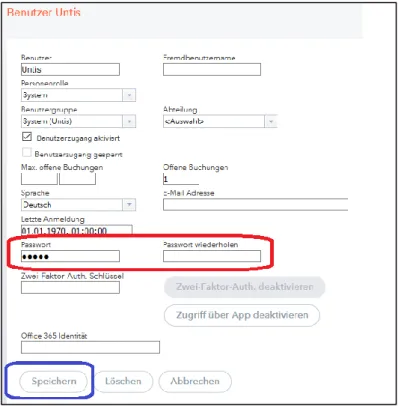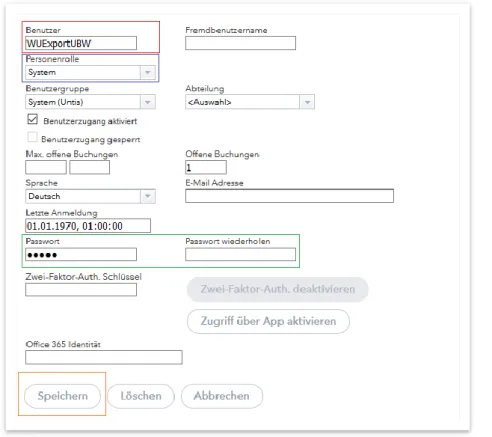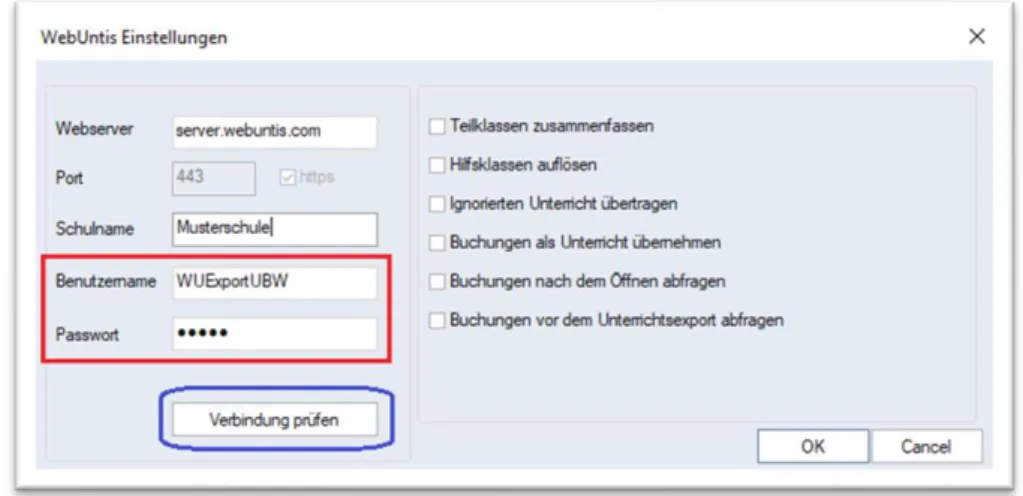Fehlermeldungen beim Datenexport aus Untis nach WebUntis
(Stand: 07/2020)
1 Beim Exportvorgang der Stundenplan- und Vertretungsdaten von Untis nach WebUntis kann es in Einzelfällen zu Fehlermeldungen kommen. Diese beziehen sich i.d.R. auf einen Fehler mit dem Benutzer, der in Untis für den Datenexport eingetragen wurde und sich in WebUntis anmeldet. In dieser kurzen Dokumentation erläutern wir Ihnen die Fehlermeldungen und zeigen Ihnen, wie Sie Abhilfe schaffen können.
1. Das Passwort ist falsch oder der Benutzer existiert nicht
Abbildung 1
Die in Abbildung 1 gezeigte Meldung deutet darauf hin, dass der in Untis eingetragene Benutzer in WebUntis nicht existiert oder die Passwort- / Benutzerkombination nicht korrekt ist.
1.1 Kontrolle der in Untis hinterlegten Daten
Über die SC H N E L L Z U G R I F F S L E I S T E können Sie in Untis das Exportfenster für WebUntis öffnen (siehe Abbildung 2). Alternativ finden Sie das Exportfenster auch unter DA T E I • IM P O R T/EX P O R T • UN T I S • WE BUN T I S. Klicken Sie in dem Exportfenster auf die Schaltfläche EI N S T E L L U N G E N (Abbildung 3 – roter Rahmen).
Abbildung 3 Abbildung 2
2 In dem Einstellungsfenster können Sie die Ihnen bekannte Kombination aus Benutzernamen und Passwort noch einmal eintragen (siehe Abbildung 3 – blauer Rahmen). Bestätigen Sie diesen Eintrag mit OK und führen Sie den Export erneut durch.
Falls die in Abbildung 1 genannte Meldung erneut erscheint, gehen Sie bitte folgendermaßen vor:
1.2. Änderung des Passwortes in WebUntis
Hinweis: Für die folgenden Schritte müssen Sie sich als Administrator in WebUntis anmelden. Falls Sie selbst keine Administratorrechte haben, sprechen Sie die Person in Ihrem Hause an, die WebUntis betreut.
Kontrollieren Sie ggf. noch einmal in Untis, welcher Benutzer für den Datenexport nach WebUntis hinterlegt wurde. Sie finden den Benutzernamen im Exportfenster, dort wiederrum im Fenster EI N S T E L L U N G E N (siehe Abbildung 3 – blauer Rahmen).
Loggen Sie sich als WebUntis-Administrator in WebUntis ein. Unter dem Menüpunkt AD M I N I S T R A T I O N öffnen Sie den Punkt BE N U T Z E R.
Abbildung 4 – Benutzerverwaltung in WebUntis 2020
Abbildung 5 – Benutzerverwaltung in WebUntis 2021
In der Benutzerverwaltung finden Sie die SU C H F U N K T I O N. Hier können Sie den betroffenen Benutzernamen eintragen und direkt suchen. Klicken Sie anschließend auf das Stiftsymbol vor dem Benutzernamen, um die Eigenschaften des Benutzers verändern zu können.
Sie können nun ein neues PA S S W O R T für den Benutzer einrichten (siehe Abbildung 6 – roter Rahmen). Nachdem Sie die Eingabe erfolgreich durchgeführt haben
3 vergessen Sie bitte nicht, die das neue Passwort zu speichern (Abbildung 6 – blauer Rahmen).
Abbildung 6 – Detailansicht des WebUntis-Benutzers (WebUntis 2021)
Das neue Passwort muss anschließend noch in Untis hinterlegt werden. Öffnen Sie dafür, wie unter Punkt 1.1. beschrieben, das Exportfenster. In den EI N S T E L L U N G E N
tragen Sie dann das neue Passwort ein und speichern dieses ab (siehe Abbildung 3 – blauer Rahmen).
2. Unbekannter Serverfehler | User is temporaily blocked
Abbildung 7
Wird in WebUntis zu häufig eine Anmeldung mit einer falschen Kombination aus Benutzernamen und Passwort durchgeführt, sperrt WebUntis den Zugang temporär.
Um den Benutzerzugang schnell wieder zu entsperren ist ein Eingreifen in WebUntis notwendig.
4 Hinweis: Für die folgenden Schritte müssen Sie sich als Administrator in WebUntis anmelden. Falls Sie selbst keine Administratorrechte haben, sprechen Sie die Person in Ihrem Hause an, die WebUntis betreut.
Kontrollieren Sie vorab in Untis ggf. noch einmal, welcher Benutzer für den Datenexport nach WebUntis hinterlegt wurde. Sie finden den Benutzernamen im Exportfenster, dort wiederrum im Fenster EI N S T E L L U N G E N (siehe Abbildung 3 – blauer Rahmen unter Punkt 1.1).
Klicken Sie im Menü AD M I N I S T R A T I O N auf den Punkt BE N U T Z E R. Suchen Sie sich den Benutzer, der in Untis für die Datenübertragung nach WebUntis hinterlegt wurde und klicken Sie auf das Stiftsymbol vor dem Benutzernamen (vgl. Abbildungen 3 & 4).
Sie befinden sich anschließend in dem Bereich, in welchem Sie die Details für den Benutzer bearbeiten können. Deaktivieren Sie dort die Option BE N U T Z E R Z U G A N G G E S P E R R T (siehe Abbildung 8 – roter Rahmen). Speichern Sie diese Aktion mit der Schaltfläche SP E I C H E R N (siehe Abbildung 8 – blauer Rahmen).
Abbildung 8
Nachdem Sie diese Aktion in WebUntis durchgeführt haben, wechseln Sie zurück zu Untis und starten den Export erneut.
2.1 Tipp zur Vermeidung der Benutzersperre
Die Benutzer A D M I N und U N T I S sind i.d.R. die Standardbenutzer, die für den Export der Stundenplan- und Vertretungsdaten in Untis genutzt werden können. Somit sind diese Benutzer auch leicht angreifbar, indem Schüler*innen bewusst versuchen, diese Benutzer durch wiederholte Falscheingabe des Passwortes zu stören. Richten Sie sich
5 für den Datenexport daher neue Benutzer ein, die von den Standardbenutzern abweichen.
Hinweis: Für die folgenden Schritte müssen Sie sich als Administrator in WebUntis anmelden. Falls Sie selbst keine Administratorrechte haben, sprechen Sie die Person in Ihrem Hause an, die WebUntis betreut.
Loggen Sie sich als Administrator in WebUntis ein und wählen Sie im Menü AD M I N I S T R A T I O N den Punkt BE N U T Z E R aus.
Klicken Sie dort auf die Schaltfläche Neu, um einen neuen Benutzeraccount anzulegen (siehe Abbildungen 9 – roter Rahmen).
Abbildung 9 – Die Benutzerverwaltung in WebUntis 2021
Tragen Sie nun einen Namen für den Benutzer ein, der von den Standard- bezeichnungen abweicht (siehe Abbildung 10 – roter Rahmen).
Abbildung 10 – Die Detailansicht eines Benutzeraccounts in WebUntis 2021
6 Im Bereich PE R S O N E N R O L L E wählen Sie den Eintrag SY S T E M aus (siehe Abbildung 10 – blauer Rahmen).
Vergeben Sie ein starkes PA S S W O R T im gleichnamigen Bereich (siehe Abbildung 10 – grüner Rahmen).
Speichern Sie die Einstellungen über die Schaltfläche SP E I C H E R N ab (siehe Abbildung 10 – orangefarbener Rahmen).
Öffnen Sie in Untis anschließend das Fenster für den WebUntis-Datenexport (z.B. über DA T E I • IM P O R T/EX P O R T • UN T I S • WE BUN T I S). Unter EI N S T E L L U N G E N tragen Sie nun die zuvor in WebUntis erstellte Kombination aus Benutzernamen und Passwort ein (siehe Abbildung 11 – roter Rahmen).
Abbildung 11 – Die Exporteinstellung für die Datenübertragung in Untis
Prüfen Sie über VE R B I N D U N G P R Ü F E N, ob die Verbindung zwischen Untis und WebUntis erfolgreich aufgebaut werden kann (siehe Abbildung 11 – blauer Rahmen).
Bestätigen Sie abschließen Ihre Eingaben mit der Schaltfläche OK.